Telepítse az Ubuntut a Windows 8.1 vagy Windows 10 mellé
Tudtad, hogy futni is lehet? ablakok és Linux ugyanazon a PC-n? Itt a Windows 10 és a kettős rendszerindítás módja Linux Ubuntu hogy válthasson közöttük operációs rendszer amikor csak akarod.
Ezek az utasítások az Ubuntu telepítésére vonatkoznak egy futó számítógépre Windows 10, 8.1 vagy 8.
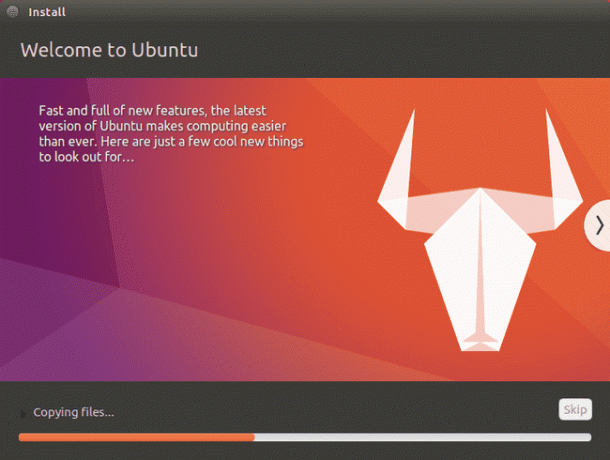
A számítógép felkészítése az Ubuntuhoz
Először is tegyen meg mindent, ami szükséges készítse fel számítógépét a Linux és a Windows kettős rendszerindítására. Az Ubuntu telepítése előtt készítsen biztonsági másolatot a Windows rendszerről a Macrium Reflect segítségével vagy hasonló szoftver biztonsági mentési eszköz hátha valami elromlik. A telepítéshez legalább 10 GB szabad helynek kell lennie a merevlemezen.
Után Linux Ubuntu USB-meghajtó létrehozása, csatlakoztassa a számítógéphez és indítsa el az USB-eszközről az Ubuntu élő verziójának elindításához. Az Ubuntu élő verziójában bármit megtehet, amit akkor is megtehet, ha az teljesen telepítve van, de az elvégzett változtatások elvesznek az újraindításkor.
Hogyan telepítsük az Ubuntut a Windows mellé
Az Ubuntu telepítéséhez a Windows Boot Manager:
-
Válaszd ki a hálózat ikont az asztal jobb felső sarkában, és válasszon vezeték nélküli hálózatot, majd válassza ki Telepítse az Ubuntut.
A telepítés befejezéséhez csatlakoznia kell az internethez.
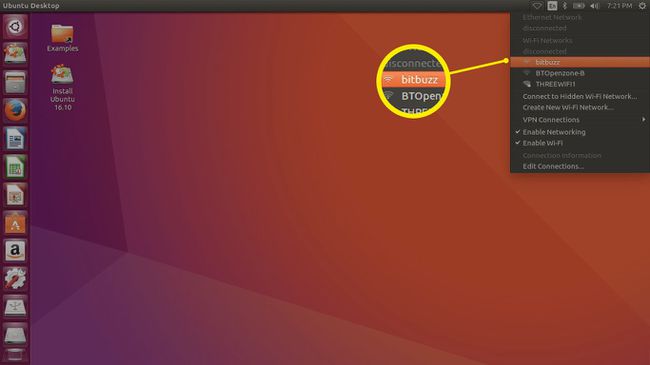
-
Válassza ki a nyelvet, és válassza ki Folytatni.
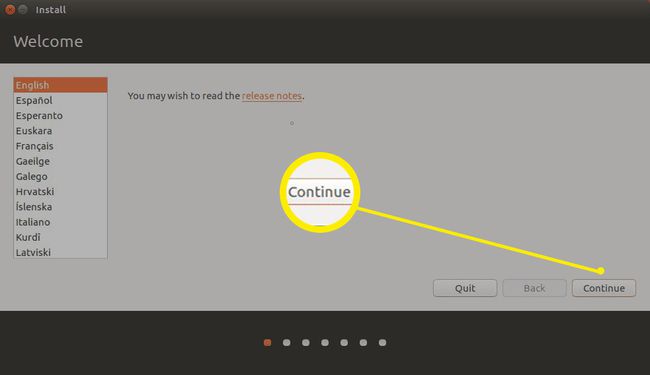
-
Jelölje be mindkét négyzetet alatta Felkészülés az Ubuntu telepítésére és válassza ki Folytatni.
Telepítés harmadik féltől származó szoftver lehetővé teszi a játékot MP3 hangfájlokat, és szabadalmaztatott eszközillesztőket alkalmaz.
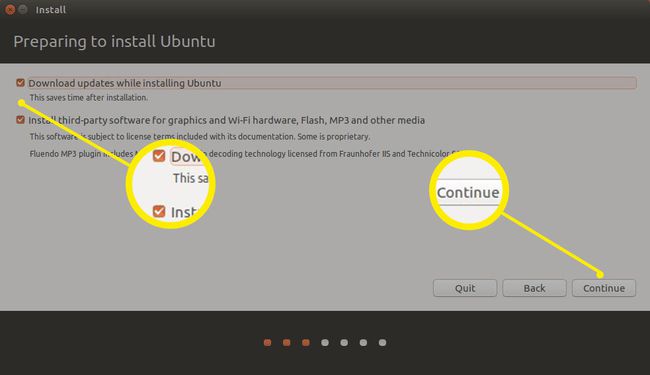
-
Választ Telepítse az Ubuntut a Windows Boot Manager mellett és válassza ki Telepítés most.
Ha nem tudja kiválasztani az Ubuntu Windows melletti telepítését, válassza a lehetőséget Valami más és tekintse meg a cikk utolsó részét a kézi létrehozásról lemezpartíciók.
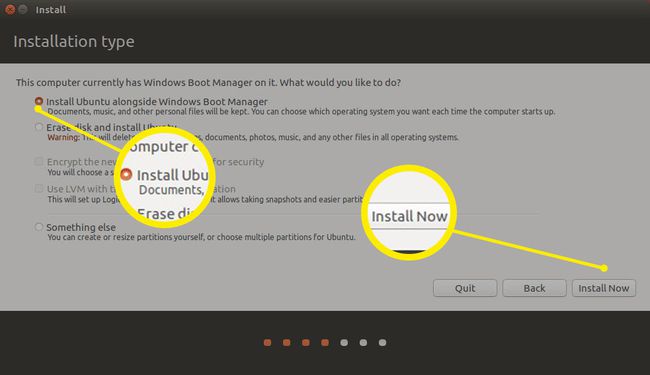
-
Válassza ki az időzónát a térképen, vagy írjon be egy várost a megadott mezőbe, majd válassza ki Folytatni.

-
Válassza ki a billentyűzet nyelvét és elrendezését, majd válassza ki Folytatni.
Válassza ki Billentyűzetkiosztás észlelése hogy automatikusan válassza ki a billentyűzet alapértelmezett elrendezését. Győződjön meg arról, hogy a kulcsok helyesek, ha beírja a tesztmezőt.
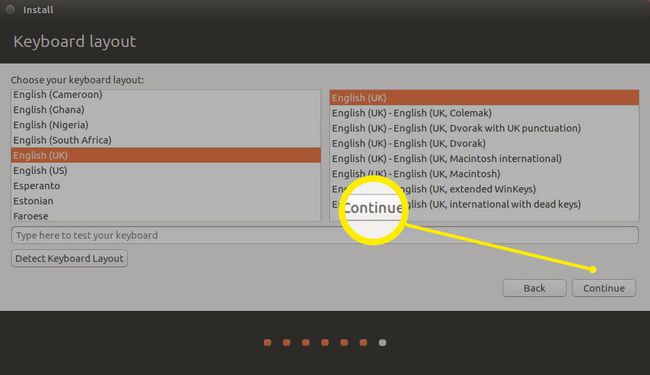
-
Állítsa be az Ubuntu felhasználói profilját. Válasszon egy felhasználónevet és a erős jelszó, válasszon titkosítsa a saját mappáját ha akarja, válassza ki Folytatni.
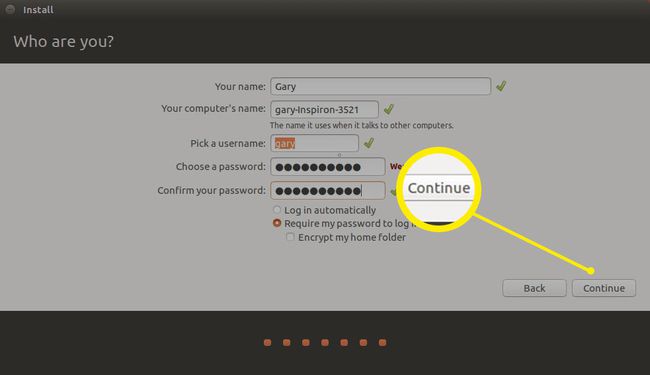
A telepítés befejezése után távolítsa el az USB-meghajtót, és indítsa újra a számítógépet. Mostantól rendelkeznie kell azzal a lehetőséggel, hogy elindítsa a Windows vagy Linux rendszert. Az operációs rendszerek közötti váltáshoz egyszerűen indítsa újra a számítógépet.
Ha a számítógép automatikusan elindul a Windows rendszerbe, ezt meg kell tennie módosítsa a rendszerindítási sorrendet hogy az Ubuntu a Windows előtt töltődjön be.
Ubuntu partíciók létrehozása
Ha az Ubuntu Windows melletti telepítése nem elérhető, akkor manuálisan kell létrehoznia az Ubuntu partíciókat. Miután kiválasztottad Valami más a Telepítés típusa képernyőn kövesse az alábbi utasításokat:
-
Válassza ki Szabad hely, majd válassza ki a lehetőséget plusz jel (+) új partíció létrehozásához.

-
Adja meg a következő beállításokat, és válassza ki rendben:
- Belép 10 000 MB (vagy magasabb) a Méret.
- Válassza ki Elsődleges mellett Írja be az új partícióhoz.
- Válassza ki Ennek a térnek a kezdete mellett Az új partíció helye.
- Készlet Használni mint nak nek Ext 4 Naplózó fájlrendszer.
- Válassza ki / mint a hegy csucs.
A partíció mérete határozza meg, hogy mennyi hely marad a szoftverek és más fájlok számára, ezért állítsa a lehető legmagasabbra.

-
Válassza ki Szabad hely és válassza ki a plusz jel (+) újra.
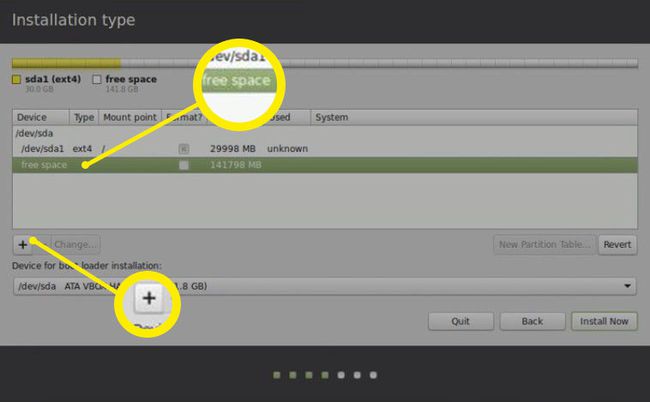
-
Adja meg a következő beállításokat, és válassza ki rendben:
- Belép 2000 MB a Méret.
- Válassza ki Elsődleges mellett Írja be az új partícióhoz.
- Válassza ki Ennek a térnek a kezdete mellett Az új partíció helye.
- Készlet Használni mint nak nek csereterület.
Ez a lépés nem kötelező, de cseremeghajtó létrehozása erősen ajánlott a váratlan összeomlások elkerülése érdekében.
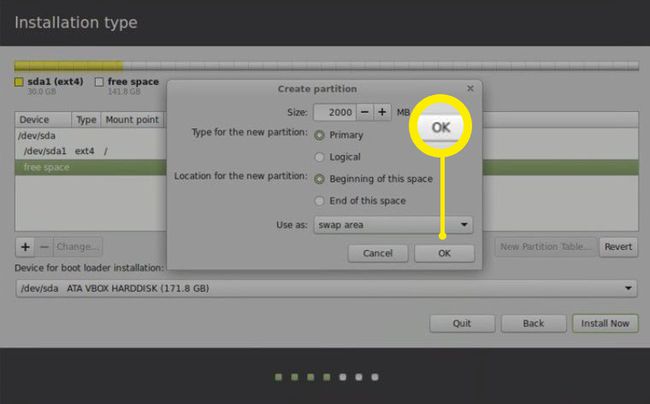
-
Válassza ki Telepítés most.
Győződjön meg arról, hogy a Eszköz a rendszerbetöltő telepítéséhez be van állítva a készüléken a típus állítva EFI.

