A Lubuntu 18.10 kipróbálása Windows 10 használatával
Lubuntu, an Ubuntu-alapú elosztása Linux, továbbra is az egyik legnépszerűbb Linux disztribúciók mert könnyű és képes régebbi hardveren is futni. Ha USB-meghajtóról szeretné telepíteni a Lubuntut, hogy megtehesse kettős rendszerindító Windows és Lubuntu, vagy ha csak a Linux operációs rendszert szeretné kipróbálni, akkor a következőképpen hozhat létre rendszerindító USB-meghajtót ablakok.
A cikkben található utasítások vonatkoznak Windows 10, Windows 8, és Windows 7.
Mire van szüksége egy rendszerindító Lubuntu USB-meghajtó elkészítéséhez
Bootolható Lubuntu USB-meghajtó létrehozásához a következőkre lesz szüksége:
- A Lubuntu ISO fájl
- Win32 Disk Imager
- Formázott USB flash meghajtó
Az első lépés az Töltse le a Lubuntut. Az 64 bites A Lubuntu verziója a legtöbb PC-hez ajánlott. Ellenőrizd a Windows Vezérlőpult megmondani, hogy vagy-e 32 bites vagy 64 bites rendszert futtat. Le kell töltenie és telepítenie is kell Win32 Disk Imager, amire szüksége lesz Írja az ISO fájlt az USB-meghajtóra.
Az is lehetséges
Élő Lubuntu USB létrehozása
Bootolható Lubuntu USB-meghajtó létrehozása Windows rendszeren:
Helyezzen be egy USB-meghajtót egy elérhető helyre USB csatlakozó a számítógépén.
-
Nyissa meg a Windows Intézőt, kattintson a jobb gombbal az USB-meghajtóra, majd válassza ki Formátum.
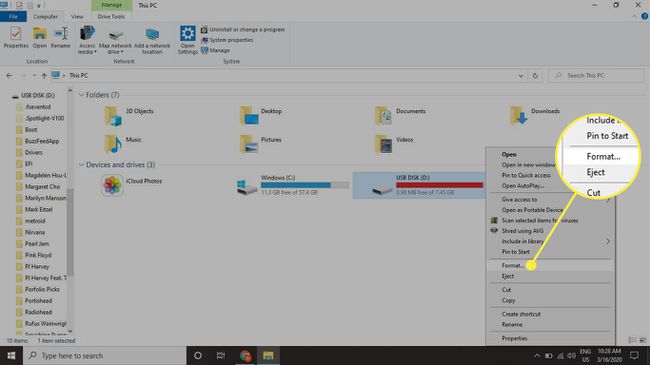
-
Választ FAT32 fájlrendszerként ellenőrizze a Gyors formázás mezőbe, majd válassza ki Rajt a meghajtó formázásához.
Az USB-meghajtón lévő adatok elvesznek, ezért készítsen biztonsági másolatot a menteni kívánt fájlokról, vagy használjon üres meghajtót.

-
Nyissa meg a Win32 Disk Imager programot, és válassza ki az USB-meghajtót az alatt Eszköz.

-
Válaszd ki a kék mappa ban,-ben Képfájl szakaszban nyissa meg a Windows Intézőt, majd válassza ki a letöltött Lubuntu ISO fájlt.

Ha nem látja az ISO-fájlt abban a mappában, amelybe mentette, módosítsa a fájl típusát Az összes fájl megjelenítése.
-
Válassza ki Ír és Igen megerősítéséhez.

Amikor a folyamat befejeződik, a Lubuntu rendszerindító verziója lesz. Ha azonban számítógépe a UEFI rendszertöltő, van még egy lépést meg kell tennie.
Hogyan lehet kikapcsolni a Windows gyorsindítást
A Windows 8 vagy Windows 10 rendszert futtató számítógép USB-meghajtóról történő indításához ki kell kapcsolnia a Windows gyorsindítást:
-
Nyissa meg a Windows Vezérlőpultját és keressen teljesítmény opciók.

-
Válassza ki Válassza ki a bekapcsológombok működését.

-
Válassza ki Módosítsa a jelenleg nem elérhető beállításokat.
Előfordulhat, hogy a rendszer felkéri, hogy adja meg saját adatait Windows rendszergazdai jelszó.
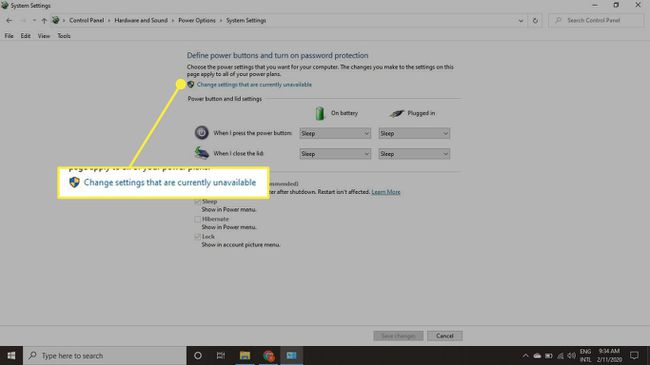
-
Törölje a jelet a mellette lévő négyzetből Kapcsolja be a Gyorsindítás funkciót és válassza ki Változtatások mentése.
Javasoljuk, hogy a Lubuntu merevlemezre telepítése után kapcsolja vissza a Windows gyorsindítást.

A Lubuntu indítása az USB-meghajtóról
Ha a Gyorsindítás le van tiltva, indítsa újra a Windowst, és tartsa lenyomva a gombot Váltás gombot, amíg meg nem jelenik az UEFI rendszerindító menü. Válassza ki Használjon eszközt, majd válassza ki az USB-meghajtót a Lubuntu elindításához.

Az asztal elsőre kissé egyszerűnek tűnhet, de számos ilyen van A Lubuntu fejlesztésének módjai. Ne feledje azonban, hogy a Lubuntu élő verziójában végrehajtott változtatások elvesznek a rendszer újraindításakor. Miután telepítette a Lubuntu-t a merevlemezre, indításkor lehetősége lesz a Linux vagy a Windows rendszerindítására.
Az UEFI rendszerindító képernyő nyelve a számítógéptől függően kissé eltérhet.
Ha nem látja a kék UEFI képernyőt, manuálisan is megteheti módosítsa a rendszerindítási sorrendet a rendszer BIOS-ban hogy elindítsa a Lubuntut az USB-meghajtóról.
