Hogyan készítsünk oktatóvideókat a Vokoscreen használatával
Mit kell tudni
- A Vokoscreen rendelkezik egy lappal a következő beállítások mindegyikéhez: Képernyő, Hang, Videó, Tábornok, és Webkamera.
- Konfigurálja a beállításokat, majd nyomja meg a gombot Rajt bármelyik lap alján a rögzítés megkezdéséhez.
- nyomja meg Szünet a felvétel ideiglenes leállítása; Álljon meg a felvétel befejezéséhez; Játék a videó megtekintéséhez, és Küld a videó megosztásához.
Ez a cikk elmagyarázza, hogyan hozhat létre screencast videókat a Linux-asztalról a Vokoscreen használatával. Az utasítások tartalmazzák a beállítások módosítását, videók rögzítését és videók megosztását barátaival vagy szélesebb közösséggel, mint pl Youtube.
A Vokoscreen telepítése

A Vokoscreen valószínűleg elérhető lesz a választott Linux disztribúció által biztosított GUI csomagkezelőben, függetlenül attól, hogy az Szoftverközpont az Ubuntun belül, a Linux Mint szoftverkezelője, a GNOME csomagkezelő, Szinaptikus, Yum Extender vagy Yast.
A Vokoscreen Ubuntu, Debian vagy Mint parancssorból történő telepítéséhez futtassa a következőt találó parancs:
sudo apt install vokoscreen
A Fedorán vagy a CentOS-en belül a következőképpen használhatja a dnf-et:
dnf install vokoscreen
Végül az openSUSE esetében a zyppert a következőképpen használhatja:
zypper install vokoscreen
A Vokoscreen felhasználói felület

A Vokoscreen felhasználói felülete öt lappal rendelkezik:
- Képernyőbeállítások
- Hangbeállítások
- Videó beállítások
- Általános beállítások
- Webkamera beállításai
- Segítség
Mindegy, melyik lapon tartózkodik, ugyanazt találja a képernyő alján, a felvételvezérlőknél. A videó tényleges rögzítéséhez ezt az öt kulcsgombot kell használnia:
- Rajt
- Álljon meg
- Szünet
- Játék
- Küld
Az Rajt gomb elindítja a felvételi folyamatot, és a Álljon meg gomb leállítja a felvételt.
Az Szünet gomb szünetelteti a videót, amely a gombbal folytatható Rajt gomb. Jól használható gomb, ha elveszti a gondolatmenetét, vagy ha olyan hosszú folyamatot rögzít, amelyet ki szeretne hagyni, például egy letöltést.
A Lejátszás gombbal lejátszhatja a felvételt, és a Küld gomb segítségével elküldheti a videót.
A képernyőbeállítások módosítása a Vokoscreen használatával
A képernyőbeállítások lap a videók tényleges rögzítését szabályozza.
Az első dolog, amit el kell döntened, hogy rögzítesz-e Teljes képernyő, egyetlen alkalmazás Ablak, vagy egy Terület a képernyőn, amelyet az egérrel kiválaszthat.
Megállapítottuk, hogy az ablakos felvételnek megvolt az a csúnya szokása, hogy belevágott a kiválasztott ablakba. Ha terminálparancsokat rögzít, akkor minden szó első betűje elveszik.
Ha valóban a képernyő egy területére szeretne fókuszálni, és nagyobbá szeretné tenni, akkor bekapcsolhatja Nagyítás. Ez arra készteti a Vokoscreent, hogy felvétel közben ránagyítson arra a területre, ahol a mutató áll. Kiválaszthatja, hogy mekkora legyen a nagyítási ablak 200x200, 400x200 és 600x200 között.
Ezután a gombbal megjelenítheti a képernyőn a megnyomott billentyűzetbillentyűket Showkey választási lehetőség. Ez tökéletes a gyorsbillentyűket vagy a parancssort tartalmazó oktatóanyagokhoz.
Hasonlóképpen, a Vokoscreen lehetővé teszi az egérkattintások kiemelését a Showclick választási lehetőség. Valahányszor rákattint, kijelöl egy kört az egérmutató körül, így a nézők könnyebben követhetik, mit csinál a képernyőn.
Végül lehetőség van egy visszaszámláló időzítőre, amely visszaszámol a felvétel kezdetéig, így először Ön állíthatja be magát.
Az audiobeállítások módosítása a Vokoscreen használatával
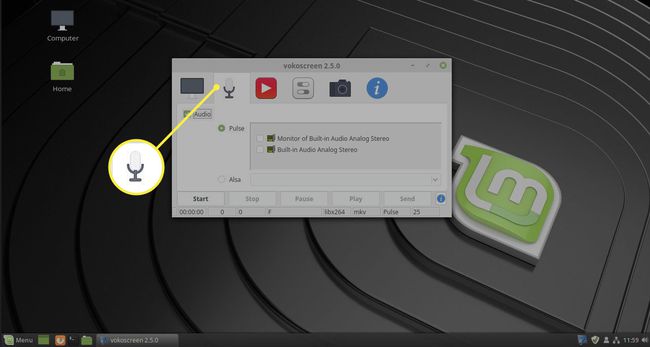
A képernyő második füle (a jelölést a mikrofon szimbólum) lehetővé teszi a hangbeállítások módosítását.
Kiválaszthatja, hogy rögzít-e hangot vagy sem, és hogy a PulseAudio-t vagy az Alsát használja-e. Ha a PulseAudio lehetőséget választja, a rendelkezésre álló jelölőnégyzetek segítségével kiválaszthatja a rögzíteni kívánt beviteli eszközt.
Az Alsa beállítás lehetővé teszi a beviteli eszközök kiválasztását a legördülő listából.
A videóbeállítások módosítása a Vokoscreen használatával

A harmadik fül (jelöli a film tekercs, lejátszás gomb, vagy hasonló szimbólum) lehetővé teszi a videobeállítások módosítását.
Kiválaszthatja a számát Keretek másodpercenként a szám felfelé és lefelé állításával.
Azt is eldöntheti, melyik Codec használni, és milyen videóformátumban rögzíteni.
Az alapértelmezett kodekek mpeg4 és libx264.
Az alapértelmezett formátumok mkv és avi.
Végül van egy jelölőnégyzet, amely lehetővé teszi az egérkurzor rögzítésének kikapcsolását.
A Vokoscreen általános beállításainak módosítása
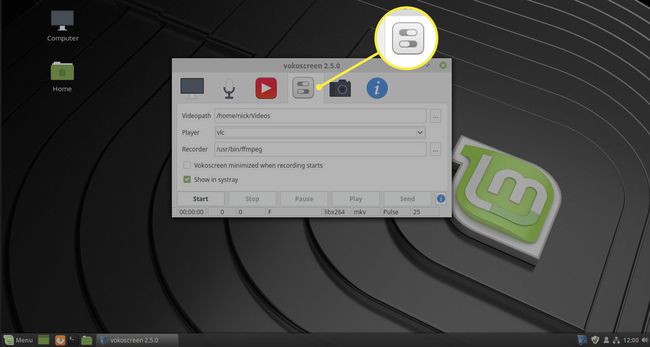
A negyedik fül (jelöli a eszközöket, egy fogaskerék, csúszkák, vagy egy hasonló szimbólum) lehetővé teszi néhány általános és kimeneti beállítás módosítását.
Ezen a lapon a Videopath opció segítségével kiválaszthatja a videók tárolásának alapértelmezett helyét.
Kiválaszthatja az alapértelmezett videót is Játékos amely a lejátszás gomb megnyomásakor használatos.
A számítógépünk alapértelmezett beállításai a következők voltak Avplay Banshee, Totem, ésVLC.
Az egyik beállítás, amelyet valószínűleg szeretne választani, az a lehetőség, A Vokoscreen minimálisra csökken a felvétel indításakor. Ha nem, a Vokoscreen grafikus felhasználói felülete végig aktív marad.
Végül kiválaszthatja, hogy a Vokoscreen megjelenjen-e a tálcán.
A webkamera Vokoscreen beállításainak módosítása

Az ötödik lap (a jelöléssel kamera szimbólum) fedi a webkamera beállításait.
Ha valaha is látta a Linux Action Show vagy a Linux Help Guy videóit, észre fogja venni, hogy webkamerás képeik megjelennek a képernyőn. Ezt a Vokoscreen segítségével teheti meg a webkamera opciók kiválasztásával.
A webkamera lapon kiválaszthatja a Webkamera opciót, és állítsa be azt az eszközt, amelyről rögzíteni szeretne.
Összegzés
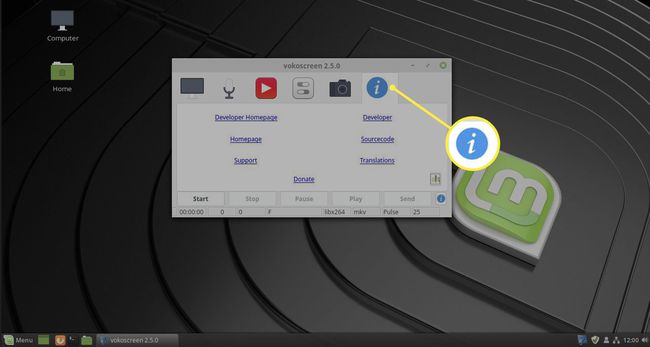
Az utolsó lap (jelöli a háromszög, i betű, vagy hasonló szimbólum) tartalmaz egy listát a Vokoscreenről szóló hivatkozásokról, például a webhely kezdőlapjáról weboldal, a levelezőlista, a támogatási hivatkozások, a fejlesztői linkek és a adomány link.
Ha befejezte a videók létrehozását, egy videószerkesztő eszközzel formázhatja azokat internetes vagy egyéb célokra.
Hogyan készítsünk felvételt a Vokoscreen segítségével
Miután elvégezte a beállításokat, készen áll a képernyő rögzítésére.
-
A videó rögzítésének megkezdéséhez nyomja meg a gombot Rajt az ablak alján.

-
Amint megnyomja Rajt, A Vokoscreen megkezdi a felvételt. Minden, amit innentől fogva csinálsz, része lesz a videódnak.
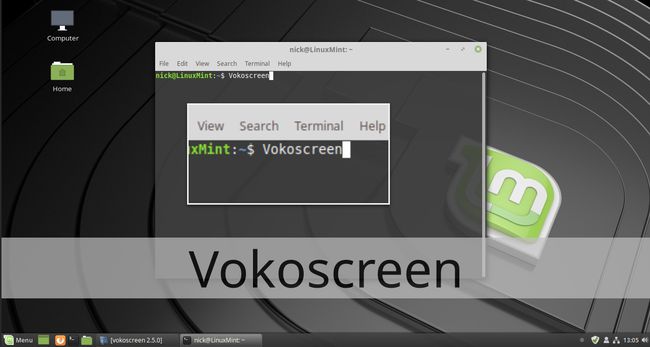
-
Ha ideiglenesen le szeretné állítani a felvételt, nyomja meg a gombot Szünet. Amikor megnyomja Rajt A Vokoscreen ismét ott folytatja, ahol abbahagyta.
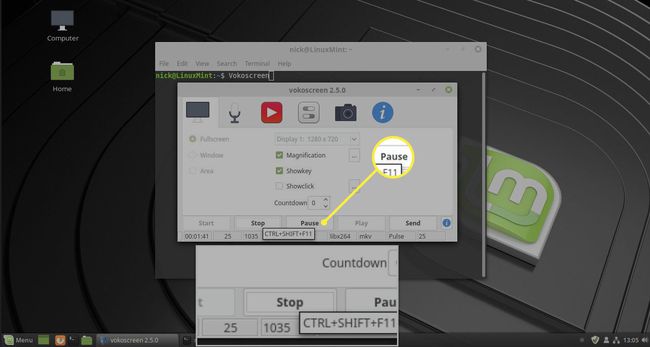
-
Ha végzett a felvétellel, állítsa be ismét a Vokoscreen ablakát, és nyomja meg a gombot Álljon meg.

-
Ha meg szeretné tekinteni, hogy mit vett fel, nyomja meg a gombot Játék a Vokoscreenben. Ez elindítja azt az alkalmazást, amelyet lejátszásra állított be a alatt Videó fület, és kezdje el a legújabb felvétel lejátszását.
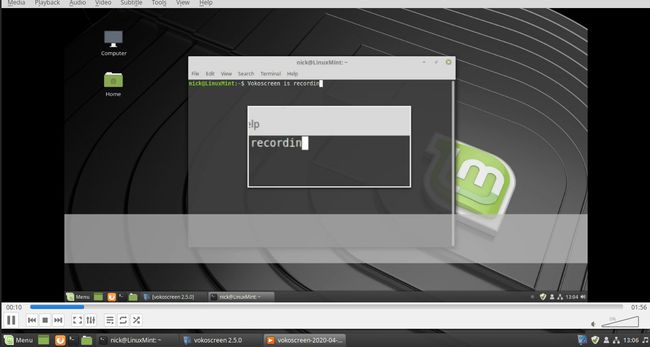
A Vokoscreent bármikor biztonságosan bezárhatja, és a felvétele abban a mappában lesz, amelyet a Beállítások lapon.
Mi a következő?
Miután rögzítette videóit a Vokoscreen használatával, célszerű egy olyan eszközzel szerkeszteni őket, mint például az Openshot, amelyről egy későbbi videós útmutatóban lesz szó.
