Hogyan találhatok Wi-Fi jelszót Androidon
Mit kell tudni
- Root az Android, telepítés Solid Explorer fájlkezelő, majd menjen ide Menü > Tárolók > Gyökér > adat > Grant root engedélyek megadásához.
- Koppintson a egyéb > wifi > wpa_supplicant.conf, válasszon szövegszerkesztőt, majd tekintse meg a hálózat blokk, hogy megtalálja a bejegyzést psk (a jelszavad).
- Alternatív megoldásként használja ADB a Wi-Fi konfiguráció számítógépen való megtekintéséhez, vagy terminálemulátor segítségével hozzáférhet a Wi-Fi jelszót tartalmazó fájlhoz.
Ez a cikk bemutatja, hogyan ellenőrizheti a Wi-Fi jelszavakat Android-eszközön. Az alábbi információk attól függetlenül érvényesek, hogy ki készítette az Androidot (Samsung, Google, Huawei, Xiaomi stb.).
Keressen Wi-Fi jelszavakat Androidon a Solid Explorer segítségével
A Solid Explorer alkalmazás az egyik legjobb Android fájlböngésző. Használja a Wi-Fi jelszavának lekéréséhez.
Ezen módszerek használatához engedélyezze a root hozzáférést az Android-eszközhöz. Ez érvénytelenítheti a garanciát. Készítsen biztonsági másolatot adatairól mielőtt megpróbálna rootolni egy okostelefont vagy táblagépet.
Nyissa meg a Google Play Áruház alkalmazást, és keressen rá Szilárd Explorer.
-
Koppintson a Solid Explorer fájlkezelő, majd érintse meg a lehetőséget Telepítés.
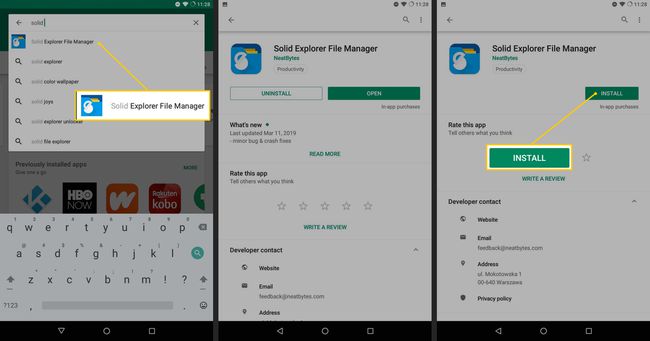
Nyisd ki Szilárd Explorer. A kezdőképernyő felsorolja a főbb könyvtárait, amelyek azok a médiamappák, amelyekhez rendszeresen hozzáfér.
A menü megnyitásához érintse meg a halmozott sorokat a képernyő bal felső sarkában.
Ban,-ben Tárolók szakaszban érintse meg Gyökér.
-
A gyökér fájlrendszerben érintse meg a elemet adat.
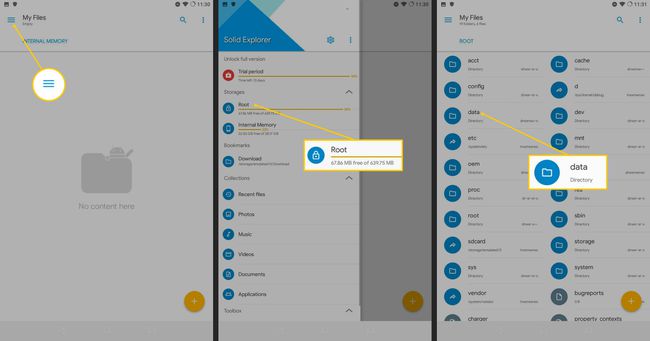
Koppintson a Grant hogy a Solid Explorer root jogosultságokat adjon.
Koppintson a egyéb.
-
Koppintson a wifi.
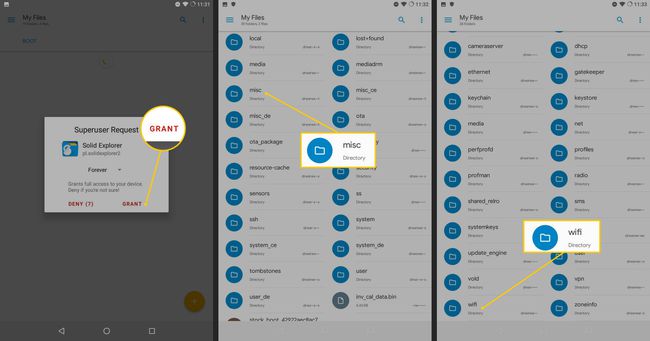
-
Koppintson a wpa_supplicant.conf, majd válasszon szövegszerkesztőt, például SE szövegszerkesztőt a Solid Explorerből.
Az wpa_supplicant.conf fájl tartalmazza a Wi-Fi konfigurációs információkat. Ne módosítsa ezt a fájlt.
-
Nézzen alá a hálózat blokkolja, és keresse meg a bejegyzést psk. Ez a jelszó.
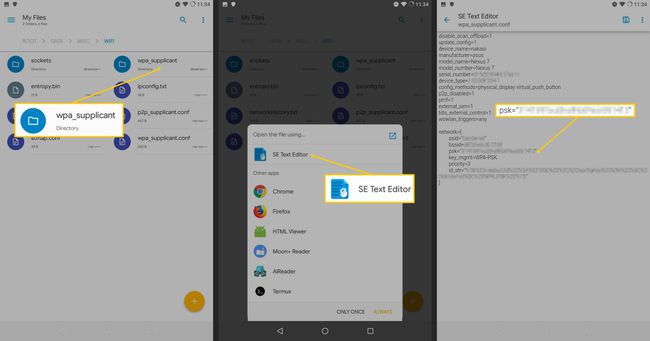
Ha több Wi-Fi hálózathoz csatlakozik az eszközzel, akkor a következőt fogja látni: a hálózat blokk mindegyikhez. Ellenőrizd a ssid minden blokkban megadja a hálózat nevét.
Tárolja biztonságos helyen a jelszót, hogy később felhasználhassa.
Meg tudod mutatni a Wi-Fi jelszavakat Androidon?
Amikor megad egy Wi-Fi jelszót, a készülék korlátlan ideig megjegyzi azt; azonban biztonsági okokból soha nem osztja meg önként a jelszót. Vannak módok a Wi-Fi-jelszó megjelenítésére Androidon, ha rootolt eszközzel rendelkezik. Ezenkívül az összes jelszóval védett Android-mappáját elérheti a parancs sor nevű eszközt ADB.
A WI-Fi jelszavak megtekintése Androidon terminálemulátor segítségével
Ha nem szeretne új fájlkezelőt telepíteni, használja az Android-eszköz terminálemulátorát a Wi-Fi jelszót tartalmazó fájl eléréséhez.
Számos terminál emulátor létezik, de Termux egyértelműen kiemelkedik. Ez több, mint egy terminálemulátor, mivel parancssori segédprogramokat, például SSH-t hoz az Androidra, így olyan mobileszközöket is használhat, mint például egy Linux disztribúció.
A Wi-Fi jelszavak megtekintése a Termux segítségével:
-
Keressen rá Termux a Google Play Áruházban, és telepítse az alkalmazást.
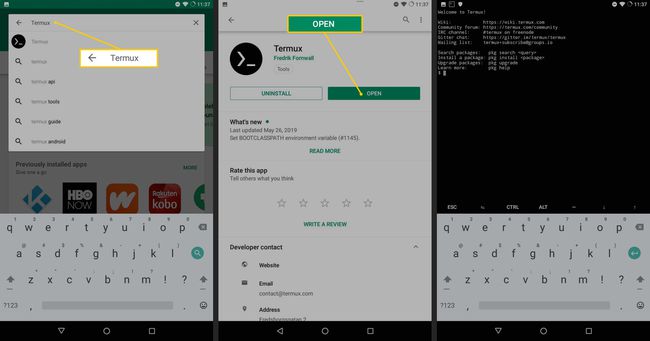
Nyisd ki Termux.
-
Írja be a következő szöveget a parancssorba:
$ pkg termux-tools telepítése.
-
Root (szuperfelhasználói) engedélyek hozzáadásához írja be a következő parancsot:
$ su.
Amikor a rendszer kéri, adjon szuperfelhasználói engedélyeket a Termuxnak.
-
Írja be a következő szöveget a parancssorba:
# cat /data/misc/wifi/wpa_supplicant.conf.
-
Nézzen alá a hálózat blokk, hogy keressen bejegyzést psk.
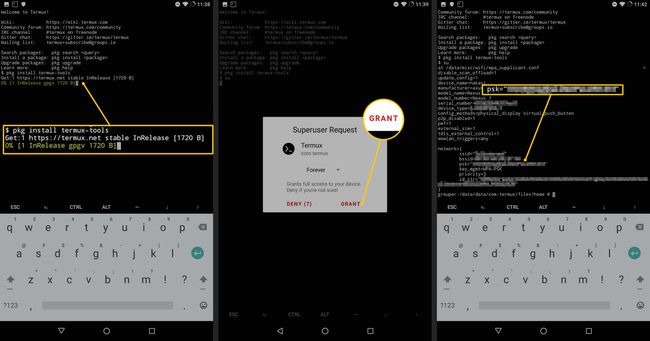
Ha több Wi-Fi hálózathoz csatlakozik az eszközzel, akkor a következőt fogja látni: a hálózat blokk mindegyikhez. Ellenőrizd a ssid minden blokkban megadja a hálózat nevét.
Tárolja a jelszót biztonságos helyen.
WI-Fi jelszavak megjelenítése Androidon az ADB használatával
Ha inkább számítógépről szeretne mindent megtenni, az Android Debug Bridge (ADB) csak az eszköz erre. Az ADB segítségével közvetlenül a telefonról lekérheti a Wi-Fi konfigurációt, és megtekintheti azt számítógépen.
-
Telepítse az ADB-t a számítógépére. Ez Linuxon működik a legjobban, de használhatja a Windowst vagy a Mac-et is.
Linux
Nyisson meg egy terminált, és futtassa a következő parancsot:
$ sudo apt install android-tools-adb android-tools-fastboot.
ablakok
Windows rendszeren töltse le a a Google legújabb platformeszközei. A tömörített fájl kicsomagolása után nyissa meg a mappát, és kattintson a jobb gombbal a belsejébe. Válassza ki a terminálablak megnyitásának lehetőségét.
Mac operációs rendszer
Töltse le a legújabb Google platformeszközök Mac rendszerhez. A tömörített fájl kicsomagolása után nyissa meg a Mac Terminal alkalmazást és futtasd ezt a parancsot:
$ cd /path/to/android/tools.
Csatlakoztassa az Android-eszközt a számítógéphez USB-kábellel. A konfigurációs fájl Androidról való másolásához kapcsolja át a kapcsolatot az eszközön töltésről töltésre MTP fájlátvitelhez.
-
A számítógépen írja be a következőket a terminál ablakába:
$ adb eszközök.
-
Az eszközön megjelenik egy értesítés, amely arra kéri, hogy engedélyezze az USB hibakeresést. Engedélyezze, majd futtassa a fenti parancsot az Android-eszköz sorozatszámának megtekintéséhez.
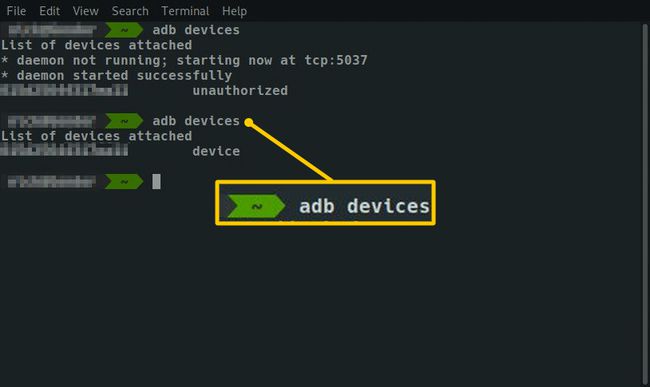
-
Futtassa a következő parancsokat a terminálról:
$ adb shell
$ su
# cat /data/misc/wifi/wpa_supplicant.conf.A konfiguráció másolásához futtassa:
# cp /data/misc/wifi/wpa_supplicant.conf /sdcard/
# kilépés
$ kilépés
$ adb pull /sdcard/wpa_supplicant.conf ~/Downloads/Ezután nyissa meg a fájlt a számítógépen, és érjen el mindent.
-
Keresse meg a hálózat blokkok a fájlban. Keresse meg hálózatát a ssid. A jelszó alatt található psk.
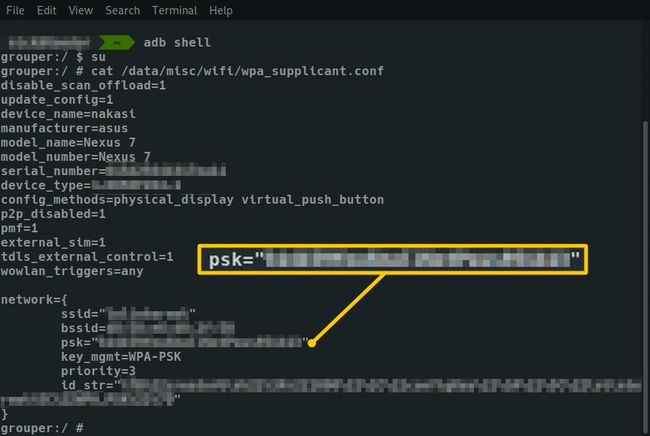
-
A rendszerhéjból való kilépéshez írja be:
# kilépés
$ kilépés. Válassza le az Android-eszközt.
