Num Lock: Mi ez és hogyan működik
A legtöbb billentyűzetek számzár funkcióval rendelkeznek, beleértve azokat a billentyűzeteket is, amelyekben a betűbillentyűk felett kijelölt számbillentyűk találhatók. Még kompakt is laptop billentyűzetek rendelkezzen Num Lock billentyűvel. A kulcs neve Num Locktól NumLockig vagy NumLK-ig, vagy valami hasonlóig változhat, de a funkcionalitás változatlan marad.
Itt megtudhatja, hogyan működik a Num Lock billentyű, hogyan találhatja meg és hogyan kapcsolhatja be, és hogyan kell használni.
Bár a billentyűzetek gyártónként és modellenként eltérőek, az itt található információk a legtöbb laptopra és asztali számítógépre vonatkoznak PC-k. Azt is elmagyarázzuk, hogy a Mac-ek miért nem rendelkeznek Num Lock billentyűvel, de kínálnak néhány kisegítő funkciót a numerikus billentyűkkel. billentyűzet.
Mit csinál a Num Lock?
A számzár gombja a billentyűzet bizonyos billentyűinek funkcióit numerikus billentyűzettel helyettesíti. Egyes számítógépek indításkor automatikusan bekapcsolják a számzárat, de a legtöbb kompakt billentyűzeten manuálisan kell engedélyeznie a funkciót.
Ez a gyakran figyelmen kívül hagyott funkció több helyzetben is hasznos lehet. Egyesek például könnyebbnek találják hosszú számsorozatok beírását a billentyűzet használatával, például a telefonokon és a számológépeken találhatóakat. Ezenkívül néha aktiválnia kell a Num Lock funkciót, hogy speciális karaktereket írjon be, például göndör idézetek.
Hol van a Num Lock gomb?
Az asztali számítógépek hagyományos billentyűzetei a betűbillentyűk feletti vízszintes számbillentyűk mellett a jobb oldalon található billentyűzettel is rendelkeznek. Ezt hívják numerikus billentyűzetnek. A Num Lock billentyű általában a billentyűzet bal felső sarkában található.
Ha numerikus billentyűzettel ellátott laptopot használ, a Num Lock billentyű ugyanott lesz, mint az asztali billentyűzeten. A kompakt laptopbillentyűzetek azonban nem rendelkeznek numerikus billentyűzettel, így a számzár funkció általában egy másik billentyűvel, például a Scroll Lock billentyűvel osztozik a Backspace billentyű közelében.
Ha egy gombnak két funkciója van, előfordulhat, hogy az alternatív funkció más színnel van megjelölve. Tartsa lenyomva a Fn (funkció) gombot és nyomja meg Szám zár aktiválásához. Egyes billentyűzeteken csak a számzárhoz van kijelölt billentyű, de továbbra is le kell nyomnia Fn ahogy megnyomod. Ha a Num Lock címkéje ugyanolyan színű, mint az Fn billentyű, akkor valószínűleg ez a helyzet.
A laptop billentyűzetei eltérőek, és eltérő konfigurációkkal rendelkezhetnek.
Mi a helyzet a Mac gépekkel?
Tovább Mac billentyűzetek számbillentyűzetnél a számbillentyűk csak számbillentyűként működnek, így nincs szükség külön számzár funkcióra. A Clear gomb általában ott található, ahol a Num Lock billentyű lenne a számítógép billentyűzetén.
Bár technikailag nem támogatják a számzárat, a legtöbb Mac-en van egy beépített kisegítő funkció, az úgynevezett Egér billentyűk amely lehetővé teszi a felhasználók számára a kurzor vezérlését a számbillentyűkkel. Ha a billentyűzet leáll, mert aktiválták az egérbillentyűket, próbálja meg megnyomni Egyértelmű vagy Shift+Clear visszaállítani.
A Num Lock be- és kikapcsolása
megnyomni a Szám zár gombot a billentyűzeten a számzár funkció bekapcsolásához. Sok billentyűzeten van egy LED, amely akkor világít, ha a Num Lock engedélyezve van. Egyes számítógépek indításkor automatikusan bekapcsolják a számzárat, ebben az esetben a Num Lock billentyű lenyomása letiltja azt.
Az engedélyezést követően a számzár gomb mindaddig aktív marad, amíg ki nem kapcsolja. A Num Lock a Caps Lock funkcióhoz hasonlóan működik, mivel a megfelelő gomb megnyomásával be- és kikapcsolható. Nem számít, melyik billentyűzetet használja, ugyanúgy kapcsolja ki a Num Lock funkciót, ahogyan bekapcsolja.
A Num Lock használata a Windows 10 rendszerben a képernyő-billentyűzettel
Ha a Num Lock billentyűje elromlott vagy hiányzik, továbbra is engedélyezheti a számzár funkciót a Windows képernyő-billentyűzetével:
-
típus OSK lépjen be a Windows keresősávjába a képernyő alján, és válassza ki a lehetőséget Képernyő-billentyűzet alkalmazást, amikor felugrik.
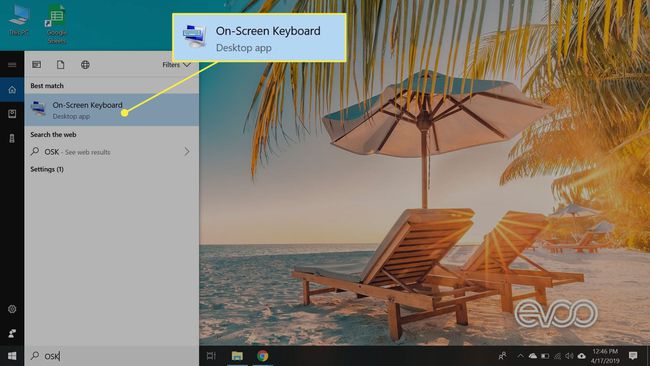
-
Válaszd ki a Lehetőségek gombot a képernyő-billentyűzeten.
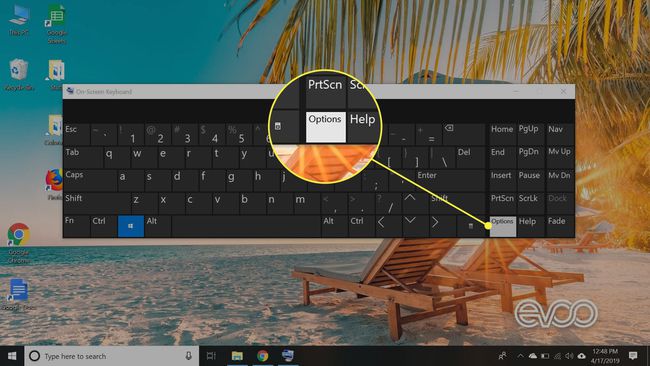
-
Válassza ki Kapcsolja be a numerikus billentyűzetet, majd válassza ki rendben.
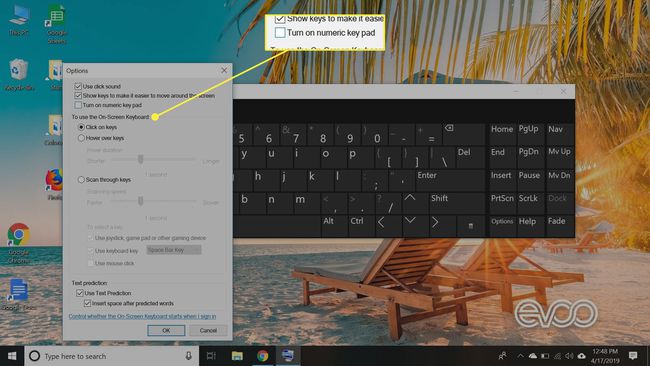
-
Válaszd ki a Szám zár gombot a képernyő-billentyűzeten.
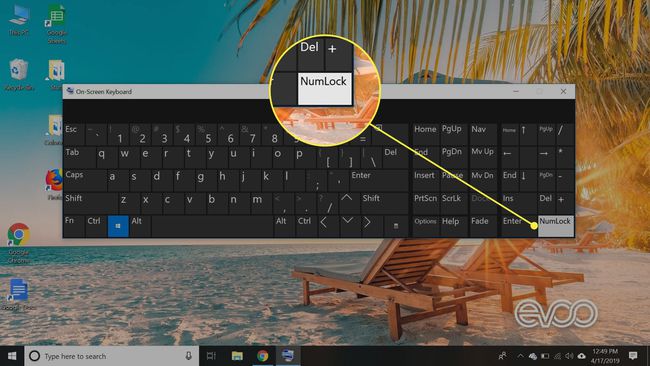
A fizikai billentyűzet billentyűzetének működnie kell, és folytathatja a gépelést a szokásos módon.
