Új felhasználói útmutató az iPadhez
Megvan megvásárolta az iPadjét és átment a beállításának lépései hogy használatra kész legyen. Most mi?
Mert új iPad felhasználók, akiknek soha nem volt egy iPhone vagy iPod Touch, olyan egyszerű dolgok, mint a jó alkalmazások keresése, telepítése, rendszerezése vagy akár törlése, eltarthat egy ideig, mire rájönnek. Még azoknak a felhasználóknak is, akik ismerik a a navigáció alapjai, vannak olyan tippek és trükkök, amelyek segítségével produktívabb lehet az iPad használatával.
Az iPad alapjainak elsajátítása
A legtöbb navigáció a iPad egyszerű érintésekkel történik, például megérintsen egy ikont az alkalmazás elindításához, vagy az ujját balra vagy jobbra húzva a képernyőn, hogy az alkalmazásikonok egyik képernyőjéről a másikra léphessen. Ugyanazok a gesztusok az Ön által használt alkalmazástól függően különböző dolgokat hajthatnak végre, és általában a józan észből erednek.

Csúsztatás: Gyakran fog hallani utalást balra vagy jobbra, illetve felfelé vagy lefelé csúsztatással. Ez a gesztus azt jelenti, hogy ujja hegyét az iPad egyik oldalára helyezi, és anélkül, hogy felemelné az ujját a kijelzőről, áthelyezi az iPad másik oldalára. Tehát ha a kijelző jobb oldalán kezdi, és az ujját balra mozgatja, akkor „balra csúsztat”. A kezdőképernyőn, amelyen az összes alkalmazás látható, balra vagy jobbra csúsztatva lépkedhet az alkalmazások oldalai között. Ugyanez a gesztus áthelyezi Önt a könyv egyik oldaláról a másikra, miközben a könyvben van
Húzás: Időnként meg kell érintenie a képernyőt, és le kell tartania az ujját. Például, ha megérinti az ujját egy alkalmazásikonhoz, és lenyomva tartja, akkor olyan módba lép, amely lehetővé teszi, hogy az ikont a képernyő egy másik részére mozgassa.
Ne felejtse el az iPad Home gombját
Az Apple úgy tervezte, hogy a lehető legkevesebb gomb legyen az iPad külsején, és azon kevés gombok egyike a külső oldalon, Home gomb. Ez a kör alakú gomb az iPad alján, közepén négyzettel.
A Kezdőlap gomb segítségével felébresztheti az iPadet, amikor az alvó állapotban van, és kiléphet az alkalmazásokból, és ha Ha az iPadet speciális módba állítja (például olyanba, amely lehetővé teszi az alkalmazásikonok mozgatását), a kezdőlap gomb kilép azt.
A Kezdőlap gomb a "Go Home" gombként is elképzelhető. Akár alvó iPadje, akár egy alkalmazásban van, a kezdőképernyőre viszi.
De a Kezdőlap gombnak van még egy nagyon fontos funkciója: aktiválódik Siri, az iPad hangfelismerő személyi asszisztense. Tartsa lenyomva a Kezdőlap gombot, hogy felhívja Siri figyelmét. Miután a Siri megjelenik az iPaden, feltehet neki olyan alapvető kérdéseket, mint például: "Milyen filmek játszanak a közelben?"
iPad-alkalmazások áthelyezése
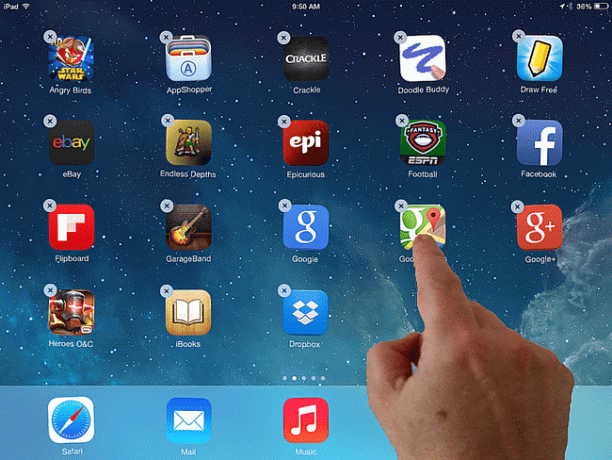
Egy idő után elkezdi feltölteni iPadjét sok nagyszerű alkalmazás. Ha az első képernyő megtelik, az alkalmazások a második oldalon kezdenek megjelenni.
Az iPad-alkalmazások mozgatásához helyezze az ujját az alkalmazás ikonjára, és addig tartsa lenyomva, amíg a képernyőn lévő összes ikon el nem kezd remegni. (Egyes ikonok fekete kört is mutatnak, közepén x-szel.) Amíg az iPad ebben az állapotban van, Ön mozgathatja az ikonokat úgy, hogy lenyomja az ujját a tetejükön, és anélkül mozgatja, hogy felemelné képernyő. Ezután az ujja felemelésével egy másik helyre ejtheti.
iPad alkalmazás áthelyezése egy másik képernyőre egy kicsit bonyolultabb, de ugyanazt az alapkoncepciót használja. Tartsa lenyomva az ujját az áthelyezni kívánt alkalmazáson a szokásos módon. Ezután húzza az ikont az iPad képernyőjének jobb szélére, hogy egy oldalra mozgassa. Amikor a kijelző széléhez ér, tartsa az alkalmazást ugyanabban a helyzetben egy másodpercig, és a képernyő az alkalmazások egyik oldaláról a másikra lép. Az alkalmazás ikonja továbbra is az ujjával mozog, és az ujja felemelésével mozgathatja a helyére, és "ledobhatja".
Ha végzett az iPad alkalmazások áthelyezésével, kattintson a Kezdőlap gombra.
Hogyan lehet törölni egy iPad alkalmazást
Egy alkalmazás törléséhez tartsa rajta az ujját, mintha az ikont mozgatná. Amikor az alkalmazások inogni kezdenek, az alkalmazás törléséhez érintse meg a bal felső sarokban található szürke gombot (amelyen X van). Továbbra is lapozhat egyik oldalról a másikra, ha balra vagy jobbra csúsztat.
Miután megérinti a szürke kör alakú gombot, az iPad felkéri a választás megerősítésére. A megerősítő ablakban megjelenik az alkalmazás neve, így biztos lehet benne, hogy a megfelelőt törli, mielőtt megérinti a Töröl gomb.
A Siri bemutatása
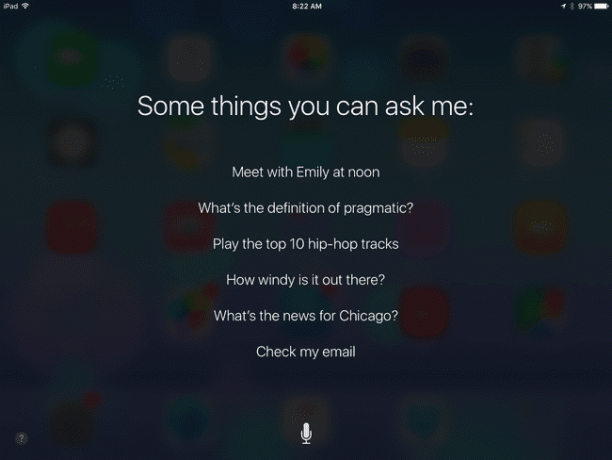
Siri nem trükk. Valójában felbecsülhetetlen értékű asszisztens lehet, ha megtanulja, hogyan hozhatja ki belőle a legtöbbet, különösen, ha még nem egy rendkívül szervezett ember.
Tartsa lenyomva a Kezdőlap gombot a Siri aktiválásához. Az iPad kétszer sípol, és egy képernyőre vált, amelyen ez olvasható: "Miben segíthetek?" vagy "Gyere, hallgatok." Amikor erre a képernyőre ér, mondja azt: „Szia Siri! Ki vagyok én?"
Ha a Siri már be van állítva az iPaden, akkor a kapcsolatfelvételi adataival válaszol. Ha még nem állította be a Siri-t, akkor kérni fogja, hogy lépjen be a Siri beállításaiba. Ezen a képernyőn elmondhatja Sirinek, hogy Ön kicsoda, ha megérinti a „Saját adatok” gombot, és kiválasztja magát a Névjegyek listájából. A Kezdőlap gombra kattintva zárja be a Beállításokat, majd a Kezdőlap gomb lenyomva tartásával aktiválja újra a Sirit.
Ezúttal próbáljunk ki valamit, ami valóban hasznos. Mondd meg Sirinek: "Emlékeztessen, hogy egy perc múlva menjek ki a szabadba." Siri tudatja veled, hogy megértette: „Rendben, emlékeztetlek”. A képernyőn az emlékeztető is megjelenik egy gombbal az eltávolításához.
Az Emlékeztetők parancs lehet az egyik leghasznosabb. Megmondhatja Sirinek, hogy emlékeztesse Önt arra, hogy vigye ki a szemetet, vigyen magával valamit a munkahelyére, vagy ha hazafelé menjen be az élelmiszerboltba, vegyen fel valamit.
A Siri segítségével is ütemezheti az eseményeket, ha azt mondja: „Ütemezzen [egy eseményt] holnap 19:00-ra”. Ahelyett, hogy azt mondaná, hogy „esemény”, nevet is adhat az eseménynek. Megadhat egy konkrét dátumot és időt is. Az emlékeztetőhöz hasonlóan a Siri megerősítést kér.
Siri olyan feladatokat is végrehajthat, mint a külső időjárás ("Időjárás"), a játék pontszámának ellenőrzése ("Mi volt a Cowboys játék végeredménye?"), vagy keressen egy közeli éttermet ("Olaszországot akarok enni?" étel").
Indítsa el az alkalmazásokat gyorsan

Most, hogy találkoztunk Sirivel, áttekintünk néhány módszert az alkalmazások elindítására anélkül, hogy oldalról oldalra keresnénk az ikonokat egy adott alkalmazás megtalálásához.
Talán a legegyszerűbb módja, ha megkéred Sirit, hogy tegye meg ezt helyetted. A "Launch Music" megnyitja a Zene alkalmazást, az "Open Safari" pedig a Safari webböngészőt. Bármely alkalmazás futtatásához használhatja a „launch” vagy „open” parancsot, bár a hosszú, nehezen kiejthető névvel rendelkező alkalmazások nehézségeket okozhatnak.
De mi van akkor, ha úgy szeretne elindítani egy alkalmazást, hogy nem beszél iPadjével? Például szeretne kikeresni egy ismerős arcot egy IMDB-ben nézett filmből, de nem akarja megzavarni a családját hangutasításokkal.
Spotlight Search lehet, hogy az iPad egyik leginkább kihasználatlan funkciója, főleg azért, mert az emberek vagy nem tudnak róla, vagy elfelejtik használni. A teljes iPaden keresni fog. Még az iPaden kívül is keres, például népszerű webhelyeken. Ha beírja az iPadre telepített alkalmazás nevét, az ikonként jelenik meg a keresési eredmények között. Valójában valószínűleg csak az első néhány betűt kell begépelnie, hogy megjelenjen a "Legjobb találatok" alatt. És ha beírod a egy olyan alkalmazás nevét, amelyet még nem telepített az iPadre, akkor olyan eredményt kap, amely lehetővé teszi az alkalmazás megtekintését az alkalmazásban Bolt.
De mi a helyzet egy olyan alkalmazással, amelyet folyamatosan használ, mint például a Safari vagy a Mail vagy Pandora rádió? Az alkalmazásokat a képernyő alján lévő dokkolóról is áthelyezheti, és hasonló módon új alkalmazásokat helyezhet át a dokkra. Valójában a dokkoló hat ikont tartalmaz, így ledobhat egyet anélkül, hogy eltávolítaná azokat, amelyek a dokkon szokásosak.
Ha gyakran használt alkalmazásai vannak a dokkon, akkor nem fogja őket levadászni, mert a dokkon lévő alkalmazások jelen vannak, függetlenül attól, hogy az iPad éppen melyik kezdőképernyőn van. Ezért célszerű a legnépszerűbb alkalmazásait a dokkolóra helyezni.
A Spotlight Search egy speciális verzióját is megnyithatja úgy, hogy balról jobbra csúsztatva, amikor a kezdőképernyő első oldalán van egy a Spotlight Search verziója, amely tartalmazza a legutóbbi névjegyeket, a legutóbbi alkalmazásokat, a közeli üzletekre és éttermekre mutató gyorshivatkozásokat, valamint egy gyors pillantást a hírek.
Mappák létrehozása és iPad-alkalmazások rendezése

Az iPad képernyőjén ikonok mappáját is létrehozhatja. Ehhez érintsen meg egy iPad-alkalmazást, és tartsa lenyomva az ujját, amíg az alkalmazásikonok rezegni nem kezdenek.
Ha emlékszel a költözésről szóló oktatóanyagból alkalmazásokat, mozgathat egy alkalmazást a képernyőn úgy, hogy az ujját lenyomva tartja az ikonra, és mozgatja az ujját a kijelzőn.
Hozzon létre egy mappát úgy, hogy egy alkalmazást egy másik alkalmazás tetejére dob. Figyelje meg, hogy amikor egy alkalmazás ikonját egy másik alkalmazás tetejére helyezi, az alkalmazást egy négyzet emeli ki. Ez azt jelzi, hogy úgy hozhat létre mappát, hogy felemeli az ujját, és ezzel ejti rá az ikont. Más ikonokat pedig úgy helyezhet el a mappába, hogy áthúzza őket a mappába, és rádobja.
Amikor létrehoz egy mappát, megjelenik egy címsor a mappa nevével és alatta az összes tartalommal. A mappa átnevezéséhez érintse meg a címterületet, és írjon be egy új nevet a képernyő-billentyűzet segítségével.
Az iPad megpróbál intelligens nevet adni a mappának az egyesített alkalmazások funkcionalitása alapján.
A jövőben a mappa ikonjára koppintva hozzáférhet ezekhez az alkalmazásokhoz. Amikor a mappában van, és ki szeretne lépni belőle, nyomja meg az iPad kezdőlap gombját. Az otthon az iPaden végzett bármely feladatból való kilépésre szolgál.
A Kezdőképernyő dokkolójára is elhelyezhet egy mappát, hasonlóan, mint egy alkalmazást. Ez egy másik nagyszerű módja annak, hogy elérje legnépszerűbb alkalmazásait anélkül, hogy megkérné a Sirit a megnyitásra, vagy a Spotlight Search használata nélkül.
Hogyan találhatok iPad-alkalmazásokat
Több mint egymillió iPadhez tervezett alkalmazással és még sok mással kompatibilis iPhone alkalmazások, el tudod képzelni, hogy egy jó alkalmazás megtalálása olykor olyan lehet, mintha tűt találnál a szénakazalban. Szerencsére többféleképpen is megtalálhatja a legjobb alkalmazásokat.
A minőségi alkalmazások megtalálásának egyik nagyszerű módja a Google használata a keresés helyett Alkalmazásbolt közvetlenül. Ha például a legjobb kirakós játékokat szeretné megtalálni, a Google-on a „legjobb iPad kirakós játékok” keresése jobb eredményeket eredményez, mint az App Store alkalmazásainak oldalról oldalára történő végigjátszása. Nyissa meg a Google-t, és írja be a „legjobb iPad” kifejezést, majd a keresni kívánt alkalmazás típusát. Miután megcélzott egy adott alkalmazást, rákereshet az App Store-ban. (És sok lista tartalmaz egy hivatkozást közvetlenül az alkalmazásra az App Store-ban.)
A Google azonban nem mindig hozza a legjobb eredményt, ezért íme néhány további tipp nagyszerű alkalmazásokat találni:
- Kiemelt alkalmazások. Az App Store alján található eszköztár első lapja a kiemelt alkalmazásokhoz tartozik. Az Apple ezeket az alkalmazásokat a maga nemében a legjobbnak választotta, így tudja, hogy jobb minőségűek. A kiemelt alkalmazások mellett megtekintheti az új és figyelemre méltó listát, valamint az Apple munkatársainak kedvenceit.
- A toplisták. Noha a népszerűség nem mindig jelent minőséget, ez egy nagyszerű hely. A toplisták több kategóriába vannak felosztva, amelyeket az App Store jobb felső sarkából választhat. Miután kiválasztotta a kategóriát, a legnépszerűbb alkalmazásoknál többet is megjeleníthet, ha ujját a lista aljáról a teteje felé csúsztatja. Ezt a mozdulatot általában az iPaden használják a listák lefelé görgetésére vagy a webhely oldalának lefelé görgetésére.
- Rendezés Ügyfélértékelés szerint. Nem számít, hogy hol tartózkodik az App Store-ban, mindig kereshet egy alkalmazást a jobb felső sarokban található keresőmezőbe írva. Alapértelmezés szerint a találatok a „legrelevánsabb” szerint lesznek rendezve, ami segíthet egy adott alkalmazás megtalálásában, de nem veszi figyelembe a minőséget. A jobb alkalmazások megtalálásának jó módja az ügyfelek által adott értékelések szerinti rendezés. Ezt úgy teheti meg, hogy megérinti a „Relevancia szerint” lehetőséget a képernyő tetején, és kiválasztja a „Besorolás szerint” lehetőséget. Ne felejtse el megnézni az értékelést és az értékelések számát is. Egy 4 csillagos alkalmazás, amelyet 100-szor értékeltek, sokkal megbízhatóbb, mint egy 5 csillagos alkalmazás, amelyet csak hatszor értékeltek.
iPad alkalmazások telepítése
Miután megtalálta az alkalmazást, telepítenie kell azt iPad készülékére. Ez néhány lépést igényel, és abból áll, hogy az iPad letölti és telepíti az alkalmazást az eszközre. Amikor elkészült, az alkalmazás ikonja megjelenik az iPaden lévő többi alkalmazás vége felé kezdőképernyő. Amíg az alkalmazás letöltése vagy telepítése folyamatban van, az ikon le lesz tiltva.
Alkalmazás letöltéséhez először érintse meg az árcímke gombot, amely a képernyő felső részén, az alkalmazás ikonjától jobbra található. Miután megérintette a gombot, a körvonal zöldre vált, és a „Telepítés” vagy a „Vásárlás” felirat jelenik meg. A telepítési folyamat elindításához érintse meg újra a gombot.
Az ingyenes alkalmazások a „Kedd” vagy „Ingyenes” felirattal jelennek meg az ár megjelenítése helyett.
Előfordulhat, hogy a rendszer felkéri Önt Apple azonosító Jelszó. Ez akkor is előfordulhat, ha a letöltött alkalmazás ingyenes. Alapértelmezés szerint az iPad jelszó megadását kéri, ha az elmúlt 15 percben nem töltött le alkalmazást. Így egyszerre több alkalmazást is letölthet, és csak egyszer kell megadnia jelszavát, de ha túl sokáig vár, újra meg kell adnia azt. Ez a folyamat arra szolgál, hogy megvédje Önt abban az esetben, ha valaki felveszi iPadjét, és az Ön engedélye nélkül próbál meg letölteni egy csomó alkalmazást.
Készen áll, hogy többet megtudjon?
Most, hogy az alapokat félreértette, rögtön belevetheti magát az iPad legjobb részébe: a használatába! És ha ötletekre van szüksége, hogyan hozhatja ki a legtöbbet belőle, olvassa el az iPad nagyszerű felhasználási lehetőségeit.
Még mindig zavart néhány alap? Vegyél egy idegenvezetés az iPaden. Készen állsz egy lépéssel továbblépni? Tudja meg, hogyan teheti meg személyre szabhatja iPadjét által egyedi háttérképet választva hozzá.
Csatlakoztatni szeretné iPadjét TV-jéhez? Ebből az útmutatóból megtudhatja, hogyan. Szeretné tudni, mit nézzen, miután csatlakoztatta? Számos ilyen van nagyszerű alkalmazások állnak rendelkezésre filmek és tévéműsorok streameléséhez az iPad számára. Még azt is megteheted streameljen filmeket a számítógépén lévő iTunes alkalmazásból az iPad készülékére.
Mi a helyzet a játékokkal? Nemcsak számos nagyszerű ingyenes játékok iPadre, de nálunk is van a útmutató a legjobb iPad játékokhoz.
A játékok nem a te dolgod? Ki lehet nézni 25 kötelező (és ingyenes!) alkalmazás letöltéséhez, vagy egyszerűen csak nézze át a legjobb alkalmazások útmutatóját.
