Hogyan készítsünk klónokat és pillanatképeket a virtuális gépekről a VirtualBoxban
Mit kell tudni
- Klónozás: Válassza ki, és kattintson jobb gombbal a virtuális gép > Klón. Nevezze el a klónt > Következő > Teljes klón > Klón.
- Pillanatkép: Válassza a virtuális gép > lehetőséget Pillanatképek lap > Vesz.
- Pillanatkép visszaállítása: Válassza a Virtuálisgép > lehetőséget Pillanatképek > pillanatfelvétel > visszaállítás. Törölje a jelölést Készítsen pillanatképet… > visszaállítás > pillanatfelvétel.
A VirtualBox 5.2.20 segítségével mentheti és visszaállíthatja az eszközén futó virtuális gépet. Az utasításokat a Ubuntu Server 18.04, de a folyamat ugyanaz, függetlenül attól, hogy milyen vendég operációs rendszerrel dolgozik.
Hozzon létre egy klónt
Mint már említettük, a klónok az egyik legjobb módszer a virtuális gép pontos másolatának létrehozására. A klónok használatának egyik nagyon praktikus módja egy tiszta virtuális gép létrehozása, például Ubuntu Szerver, majd klónozzuk az eredetit egy új alapért, amely bármilyen célra használható.
Tehát egy tiszta Ubuntu Server 18.04 virtuális géppel (és kikapcsolt vagy mentett állapotban, mint pl. klónok nem hozhatók létre virtuális gép futása közben), ezek követésével hozhat létre klónt lépések:

Nyissa meg a VirtualBoxot.
-
A bal oldali ablaktáblában válassza ki a klónozni kívánt virtuális gépet.
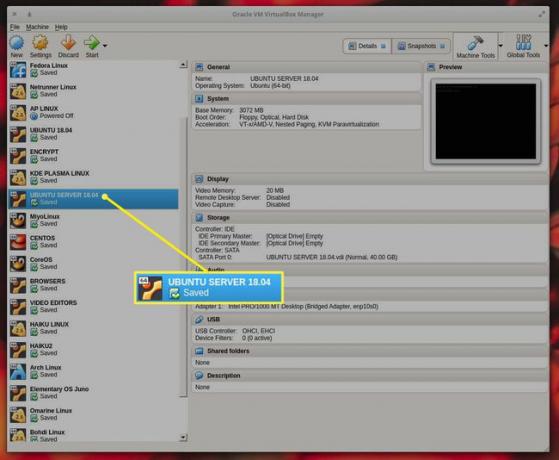
-
Kattintson a jobb gombbal a klónozni kívánt virtuális gépre. Válassza ki Klón a felugró menüből.
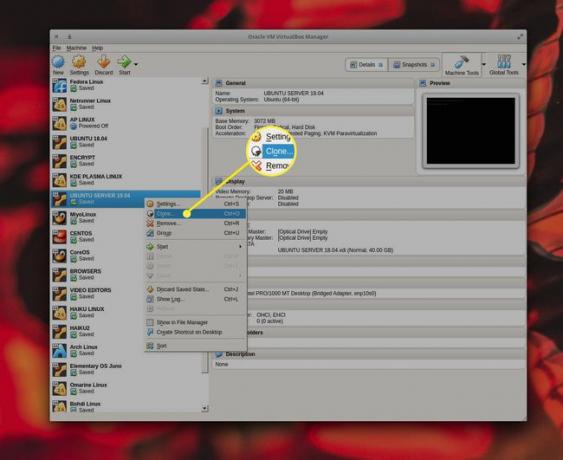
-
Amikor a rendszer kéri, adjon nevet a klónnak, és nyomja meg a gombot Következő.
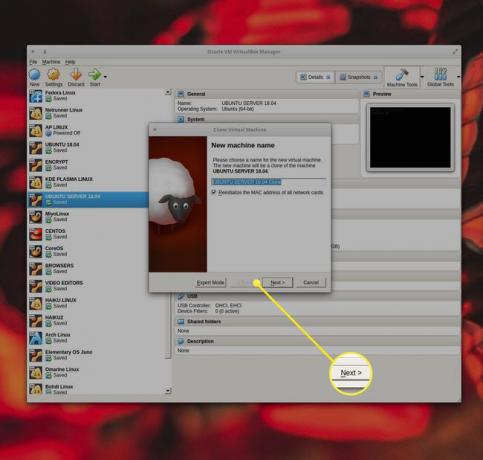
-
Válassza ki Teljes klón a Klónozás típusa ablakban, és nyomja meg a gombot Klón. Attól függően, hogy mekkora a virtuális gépe, a klónozási folyamat 5-20 percig tarthat.
Ügyeljen arra, hogy a klónnak megfelelő nevet adjon a használatához, különben sok hasonló nevű klón kerülhet a végére (ami zavaró lehet).
Amikor a folyamat befejeződik, a klón készen áll a használatra.
Pillanatképek létrehozása és használata
A pillanatképek nagyszerű lehetőséget kínálnak a virtuális gép (VM) adott állapotának mentésére. Tegyük fel például, hogy valami újat tervez telepíteni (vagy módosítani) egy működő virtuális gépen, és meg szeretne győződni arról, hogy van egy „mentett pontja”, amelyhez visszatérhet (ha a dolgok rosszul mennének).
Használjuk ugyanazt az Ubuntu Server VM-et a pillanatkép létrehozásához. Tegyük fel, hogy egy LAMP-vermet (vagy egy jelentősebb frissítést) készül telepíteni, és meg akarja győződni arról, hogy vissza tudja állítani, ha véletlenül a telepítés/frissítés megszakít valamit, amit Ön telepített és konfigurált.
A pillanatkép létrehozásához válassza ki a használni kívánt virtuális gépet a bal oldali ablaktáblában, és válassza ki a Pillanatképek fülre az ablak tetején.
A megjelenő képernyőn nyomja meg a gombot Vesz.
nyomja meg rendben, és a pillanatfelvétel elkészül. Most látnia kell a pillanatkép nevét a Jelenlegi állapot mellett.
Pillanatkép visszaállítása
Pillanatkép visszaállításához kövesse az alábbi lépéseket:
-
Válassza ki a dolgozni kívánt virtuális gépet a főablak bal oldali ablaktáblájában.
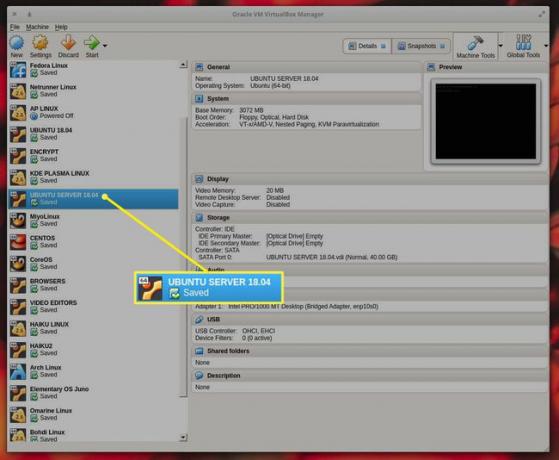
-
Válassza ki Pillanatképek az ablak teteje közelében.
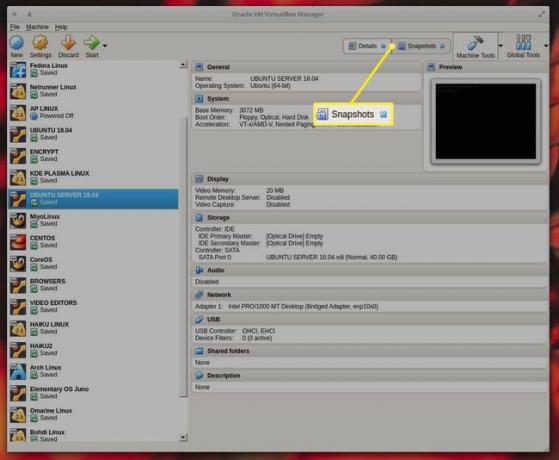
-
Válassza ki a visszaállítani kívánt pillanatképet.
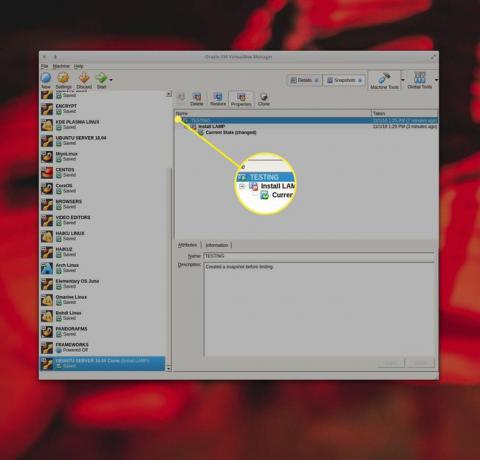
-
nyomja meg visszaállítás.
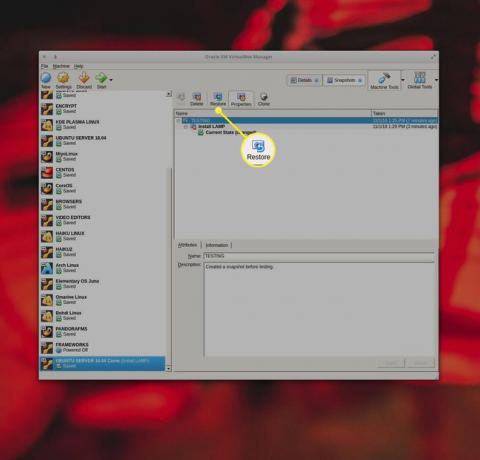
A megjelenő ablakban törölje a jelet a négyzetből Készítsen pillanatképet a gép aktuális állapotáról.
nyomja meg visszaállítás.
Válassza ki a visszaállítani kívánt pillanatképet.
Egyszerű az oka annak, hogy miért szeretné törölni a jelet a Pillanatkép létrehozása a gép aktuális állapotáról jelölőnégyzetből. Ha visszagörget egy korábbi állapotba, mert az aktuális állapot hibás, akkor nem szeretne pillanatképet készíteni a törött állapotról. Ha törli a jelölőnégyzetet, a törött állapot el lesz vetve.
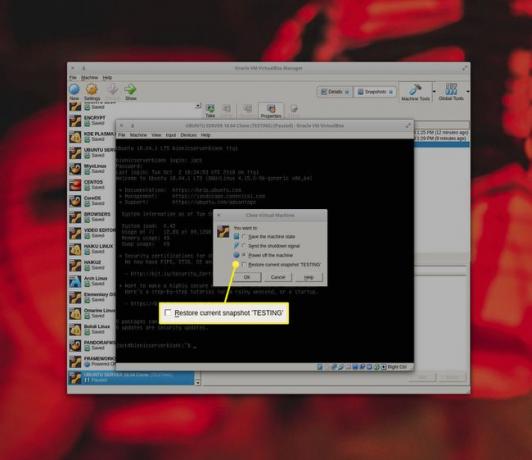
Egy másik módja a pillanatfelvétel visszaállításának
A pillanatkép visszaállításának másik módja a Virtuálisgép bezárása párbeszédpanel.
A módszer egyetlen figyelmeztetése az, hogy csak az előző pillanatképre való visszaállítást teszi lehetővé (ahelyett, hogy egy adott pillanatképet választhatna ki, ahogyan az előző módszerben is tette).
Ha egy virtuális gép fut, válassza a lehetőséget Fájl > Bezárás.
A megjelenő ablakban ellenőrizze Kapcsolja ki a gépet majd ellenőrizze Az aktuális pillanatkép visszaállítása.
-
nyomja meg rendben és a pillanatkép visszaáll. Ezen a ponton a virtuális gép visszaáll a visszaállított pillanatképen található állapotba. A pillanatfelvétel után végrehajtott módosítások eltűnnek.
További információ a klónokról és pillanatképekről
Virtuális gépek játékmódot váltottak ki a tesztelők, adminisztrátorok és adatközpontok. Azok számára, akik előnyben részesítik a nyílt forráskódú technológiát, VirtualBox egy hihetetlen módja a virtuális gépek létrehozásának és kezelésének. A VirtualBox két olyan funkciója, amelyet minden rendszergazdának tudnia kell, a klónok és a pillanatképek.
Mik azok a klónok és pillanatképek? Egyszerűen fogalmazva, a klónok egy működő virtuális gép pontos másolatai, míg a pillanatképek lehetővé teszik a virtuális gép egy adott állapotának elmentését (ami hasznos lehet, ha tesztelni szeretne valamit, vagy módosítani készül azon a virtuális gépen, és vissza kell tudnia görgetni egy működő példányra, ha valami elromolna).
