Az Alt kódok használata
ablakok és Mac Az alt kódok akkor hasznosak, ha speciális karaktereket vagy szimbólumokat szeretne beszúrni váltás nélkül billentyűzetek vagy nyelveket a számítógépén. Ezekkel a kódokkal írhat be olyan karaktereket, amelyek nincsenek a billentyűzet billentyűihez társítva, például ékezetes karakterek vagy más szimbólumok.
A billentyűzet speciális karaktereinek története
A múltban a számítógép-felhasználóknak kellett váltson beviteli nyelvet a operációs rendszer vagy csatlakoztasson egy nemzetközi billentyűzetet az ékezetes betűk használatához. A szimbólumok beírása kihívást jelentett, mert az a szoftveralkalmazástól függött.
A Windows minden betűt, számot, karaktert és szimbólumot an-hoz rendel ASCII (Amerikai Standard Code for Information Interchange) numerikus karakterkód. Az ASCII kódok lehetővé teszik a szövegfájlok megnyitását szoftveralkalmazásokban. Az ASCII-kódok miatt egyes bemenetek (például a jelszavak) megkülönböztetik a kis- és nagybetűket. A nagy E betű ASCII kódja eltér a kis e betűkétől.
Ezen ASCII-kódok további nevei alt billentyűkódok és alt numerikus pad kódok. Ezeket a karaktereket vagy szimbólumokat egyenként is beillesztheti a gomb megnyomásával Alt gombot, majd írjon be egy adott számsort a billentyűzet numerikus billentyűzetén.
Ehhez nem használhatja a billentyűzet tetején lévő számokat. Használnia kell a és a számbillentyűzetet Számzár engedélyezve van.
A kezdő nullák nélküli Alt kódok (Alt+nnn) és a kezdő nullákkal (Alt+0nnn) rendelkezők ugyanazokat vagy eltérő karaktereket és szimbólumokat állíthatnak elő, a szoftveralkalmazástól függően. A kezdő nullák nélküli egyesek az eredeti IBM kódon alapulnak. A kezdő nullákkal rendelkezők az eredeti Windows-kódon alapulnak.
Az összes használható Alt kód listájának megtekintéséhez nézze meg Alt-Codes.net vagy A Microsoft listája.
A Windows Alt kódok használata
Számbillentyűzettel rendelkező számítógépek vagy laptopok esetén ezekkel az alt kódokkal illesszen be speciális karaktereket a szövegbe.
Ékezetes betűk és különleges írásjelek
| karakter | Alt Code |
| á (kisbetű akut) | Alt+160 |
| â (kisbetűs cirkumflex) | Alt+131 |
| ä (kisbetű és umlaut) | Alt+132 |
| à (kisbetűvel egy sír) | Alt+133 |
| é (kisbetű e akut) | Alt+130 |
| è (kisbetű e sír) | Alt+138 |
| É (nagybetű e akut) | Alt+144 |
| í (kisbetű i akut) | Alt+161 |
| ó (kisbetű vagy akut) | Alt+162 |
| ö (kisbetű vagy umlaut) | Alt+148 |
| ú (kisbetűs u akut) | Alt+163 |
| ü (kisbetűs u umlaut) | Alt+129 |
| Ü (nagybetű u umlaut) | Alt+154 |
| ç (kisbetűs c cedilla) | Alt+1135 |
| ñ (kisbetűs n tildával) | Alt+164 |
| Ñ (nagy N betű tildával) | Alt+165 |
| ~ (tilde) | Alt+126 |
| ¿ (fordított kérdőjel) | Alt+168 |
| ¡ (fordított felkiáltójel) | Alt+173 |
Szimbólumok
| karakter | Alt Code |
| Θ (görög théta) | Alt+233 |
| ± (plusz mínusz jel) | Alt+177 |
| ° (fok szimbólum) | Alt+176 |
| ¶ (párna-szimbólum) | Alt+182 |
| ✓ (pipa) | Alt+10003 |
Az Alt kódok használata Mac rendszeren
Az alt kódok Mac számítógépeken való használatához használja az Option gombot az Alt billentyű helyett. Az ékezetes betűk, szimbólumok és speciális karakterek opciókódjai eltérően működnek Mac számítógépeken, amikor megnyomja választási lehetőség, az ékezet, majd a betű. Például, ha egy n-t tildával akarunk létrehozni, az alt kód a következő választási lehetőség+n. A levél létrehozásához nyomja meg a gombot választási lehetőség+n, majd nyomja meg n ismét, mert a tildát az n betű fölé akarja helyezni.
Ékezetes betűk és különleges írásjelek
| karakter | Opció kód |
| á (kisbetű akut) | Opció+e+a |
| â (kisbetűs cirkumflex) | Option+i+a |
| ä (kisbetű és umlaut) | Option+u+a |
| à (kisbetűvel egy sír) | Option+`+a |
| é (kisbetű e akut) | Opció+e+e |
| è (kisbetű e sír) | Opció+`+e |
| É (nagybetű E akut) | Opció+e+E |
| í (kisbetű i akut) | Opció+e+i |
| ó (kisbetű vagy akut) | Opció+e+o |
| ö (kisbetű vagy umlaut) | Opció+u+o |
| ú (kisbetűs u akut) | Opció+e+u |
| ü (kisbetűs u umlaut) | Option+u+u |
| Ü (nagy U umlaut) | Option+u+U |
| ç (kisbetűs c cedilla) | Option+c |
| ñ (kisbetűs n tildával) | Option+n+n |
| Ñ (nagy N betű tildával) | Option+n+N |
| ¿ (fordított kérdőjel) | Opció+? |
| ¡ (fordított felkiáltójel) | Opció+! |
Szimbólumok
| karakter | Opció kód |
| Ω (görög omega) | Opció+z |
| ± (plusz mínusz jel) | Option+Shift+= |
| ° (fok szimbólum) | Option+Shift+8 |
| ¶ (párna-szimbólum) | Opció+7 |
Speciális karakterek elérése Mac számítógépen
A macOS néhány szimbólumot kínál a billentyűzeten. A szimbólumok többségének eléréséhez használja a Speciális karakterek ablakot. Megnyitásához nyomja meg a gombot Parancs+Ellenőrzés+Tér, majd keresse meg a hozzáadni kívánt szimbólumot, és kattintson rá duplán.
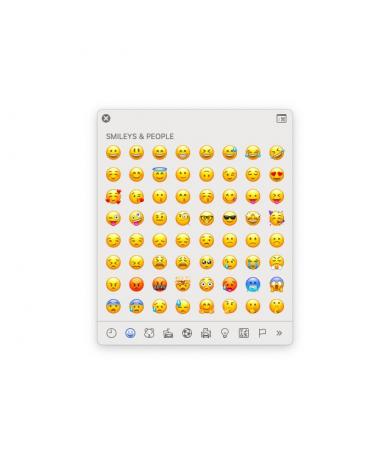
Az összes opciókód megtekintése a billentyűzetnézegetővel
A macOS rendszeren elérhető opciókódok teljes listájának megtekintéséhez nyissa meg a Billentyűzetmegjelenítőt a számítógépen.
Válaszd ki a Apple logó > Rendszerbeállítások > Billentyűzet.
Menj a Billentyűzet lapon.
-
Válassza ki Billentyűzet és emoji nézők megjelenítése a menüsorban.
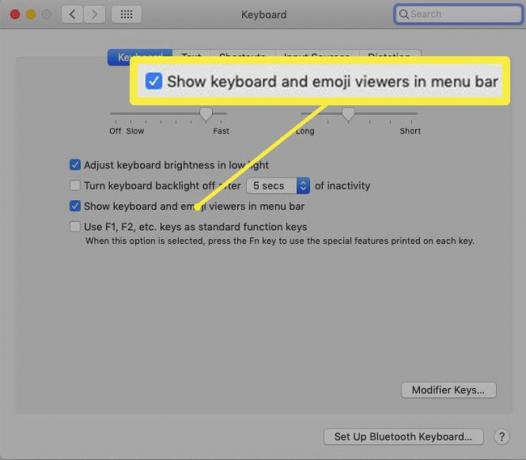
-
Válaszd ki a Keyboard Viewer ikont a menüsorban.
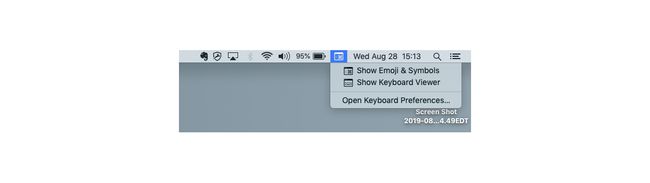
-
nyomja meg választási lehetőség szimbólumok és speciális karakterek egy halmazának megtekintéséhez.
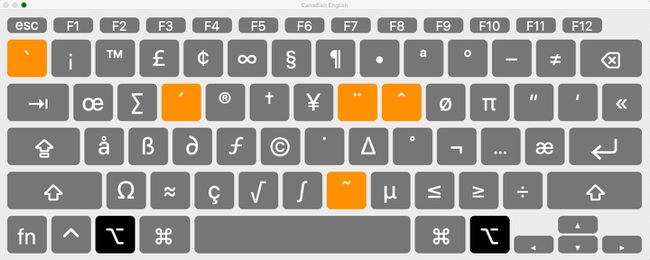
-
nyomja meg választási lehetőség+Váltás a második szimbólum- és speciális karakterkészlet megtekintéséhez.
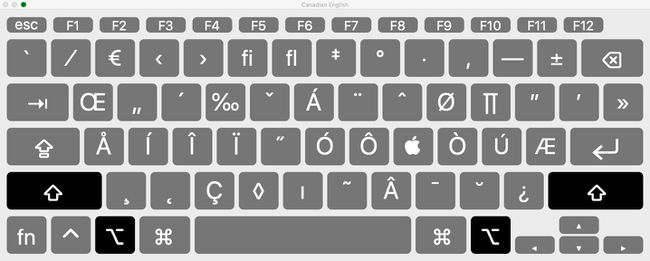
Ékezetes betű vagy szimbólum beszúrásához a Keyboard Viewer alkalmazásból kattintson rá duplán.
