Hozzon létre egy Jabber-alapú kiszolgálót az iChat számára
Ha használ csevegek, valószínűleg már tudja, hogy beépített támogatja a Jabber-alapú üzenetküldést. Ez ugyanaz az üzenetküldési séma, mint a Google Talk és sok más hasonló szolgáltatás. A Jabber az XMPP nevű nyílt forráskódú protokollt használja az üzenetküldő kliensek kezdeményezésére és a velük való beszélgetésre. A nyílt forráskódú keretrendszer eredménye az, hogy nagyon egyszerűvé teszi a saját Jabber-kiszolgáló futtatását az Ön számítógépén Mac.
01
04-től
iChat szerver – Hozzon létre saját Jabber szervert
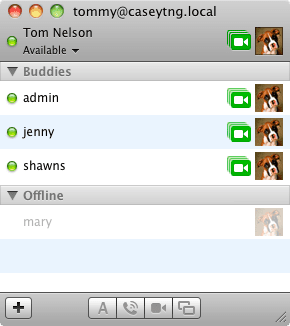
Számos oka van annak, hogy saját Jabber-kiszolgálóját használja az iChat üzenetküldés engedélyezésére:
- Ön szabályozza, hogy ki csatlakozhat a szolgáltatáshoz.
- Létrehozhat egy biztonságos üzenetküldő rendszert.
- Minden üzenetküldési kommunikációt tartson házon belül.
- Egyszerű többplatformos üzenetküldés.
- Szeretsz babrálni a Mac-eddel, és a Jabber Server birtoklása jól hangzik.
Valójában sok más oka is van, különösen az üzenetküldő rendszereket használó nagyobb cégek számára, de a felhasználók többsége számára A Jabber szerver létrehozása annak a biztonságának a tudatában rejlik, hogy otthoni vagy kisvállalkozási iChat üzenetei nem érhetők el külső szemek.
Ez nem jelenti azt, hogy zárt környezetet hozol létre. Az ebben az útmutatóban létrehozott Jabber-kiszolgáló csak házon belüli használatra konfigurálható, nyitott az internetre, vagy bármi, ami a kettő között van. De még ha úgy dönt is, hogy megnyitja Jabber-kiszolgálóját az internetkapcsolatokhoz, akkor is használhat különféle biztonsági intézkedéseket titkosít és tartsa privát üzeneteit.
Ha a háttér nincs útban, kezdjük.
Különféle Jabber szerveralkalmazások állnak rendelkezésre. Sokan megkövetelik, hogy letöltse a forráskódot, majd saját maga fordítsa le és készítse el a szerveralkalmazást. Mások készen állnak, nagyon egyszerű telepítési utasításokkal.
Az Openfire-t, egy nyílt forráskódú, valós idejű együttműködési szervert fogjuk használni. Az XMPP-t (Jabber) használja azonnali üzenetküldés rendszert, és az iChat klienssel, valamint sok más Jabber-alapú üzenetküldő klienssel azonnal működik.
A legjobb az egészben, hogy ez egy egyszerű telepítés, amely nem sokban különbözik bármely más Mac-alkalmazás telepítésétől. Web alapú felületet is használ a szerver konfigurálásához, így nem kell szerkeszteni vagy kezelni szöveges fájlokat.
Mire van szüksége egy Jabber szerver létrehozásához
- Openfire valós idejű együttműködési szerver.
- Intel alapú Mac.
- Körülbelül fél órát az idődből.
02
04-től
iChat Server – Az Openfire Jabber Server telepítése és beállítása
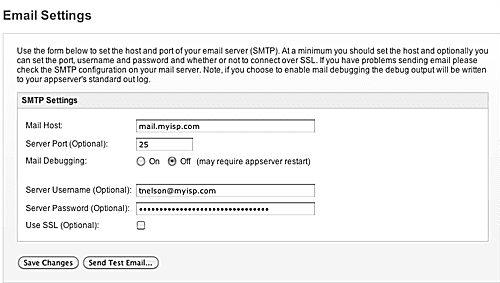
Az Openfire-t választottuk Jabber-szerverünknek az egyszerű telepítés, a webalapú konfiguráció és a szabványok betartása miatt, amelyek lehetővé teszik többplatformos szerver létrehozását. A telepítés és beállítás megkezdéséhez meg kell szereznie az Openfire legfrissebb verzióját az Ignite Realtime webhelyről.
Töltse le az Openfire Jabber/XMPP szervert
- Az Openfire alkalmazás letöltéséhez álljon meg a Openfire projekt helyszíne és kattintson a Letöltés gombot az Openfire legújabb verziójához.
- Az Openfire három különböző operációs rendszerhez érhető el: Windows, Linux és Mac. Ahogy valószínűleg már sejtette, az alkalmazás Mac verzióját fogjuk használni.
- Válassza ki a Macet Letöltés gombra, majd kattintson az openfire_3_7_0.dmg fájlra. (Ezekhez az utasításokhoz az Openfire 3.7.0-t használjuk; a tényleges fájlnév idővel változik, ahogy új verziók jelennek meg.)
Openfire telepítése
- Ha a letöltés befejeződött, nyissa meg a letöltött lemezképet, ha az nem nyílt meg automatikusan.
- Kattintson duplán a lemezképben felsorolt Openfire.pkg alkalmazásra.
- Megnyílik a telepítő, és üdvözli az Openfire XMPP Servert. Kattints a Folytatni gomb.
- Az Openfire megkérdezi, hová kell telepíteni a szoftvert; az alapértelmezett hely a legtöbb felhasználó számára megfelelő. Kattints a Telepítés gomb.
- Kérni fognak egy admin jelszó. Adja meg a jelszót, majd kattintson rendben.
- A szoftver telepítése után kattintson a gombra Bezárás gomb.
Az Openfire beállítása
- Az Openfire preferenciaablakként van telepítve. Indítsa el a Rendszerbeállításokat a gombra kattintva Rendszerbeállítások Dokk ikonra vagy kiválasztva Rendszerbeállítások az Apple menüből.
- Kattintson a Rendszerbeállítások „Egyéb” kategóriájában található Openfire beállítási ablaktáblára.
- Egy másik üzenet jelenhet meg, amely így szól: "Az Openfire beállítási ablaktábla használatához a Rendszerbeállításoknak ki kell lépnie, és újra meg kell nyitnia." Ez azért történik, mert az Openfire beállítási ablaktáblája 32 bites alkalmazás. Az alkalmazás futtatásához a 64 bites Rendszerbeállítások alkalmazásnak ki kell lépnie, és a 32 bites verziónak futnia kell a helyén. Ez nem befolyásolja a Mac teljesítményét, ezért kattintson rendben, majd nyissa meg újra az Openfire beállítási ablaktáblát.
- Kattints a Nyissa meg a Felügyeleti konzolt gomb.
- Ezzel megnyílik egy weboldal az alapértelmezett böngészőben, amely lehetővé teszi az Openfire Jabber szerver adminisztrálását.
- Mivel ez az első alkalom, hogy az Openfire-t használja, az adminisztrációs oldalon üdvözlő üzenet jelenik meg, és elindul a telepítési folyamat.
- Válasszon nyelvet, majd kattintson Folytatni.
- Beállíthatja az Openfire szerverhez használt tartománynevet. Ha az Openfire szervert csak a helyi hálózaton szeretné futtatni, internetkapcsolat nélkül, akkor az alapértelmezett beállítások megfelelőek. Ha meg szeretné nyitni az Openfire szervert külső kapcsolatok számára, meg kell adnia egy teljesen minősített tartománynevet. Ezt később módosíthatja, ha kívánja. Feltételezzük, hogy az Openfire-t használja saját belső hálózatához. Fogadja el az alapértelmezett értékeket, és kattintson Folytatni.
- Dönthet úgy, hogy külső adatbázist használ az Openfire-fiók összes adatának tárolására, vagy használhatja az Openfire-hez mellékelt beágyazott beépített adatbázist. A beágyazott adatbázis megfelelő a legtöbb telepítéshez, különösen akkor, ha a csatlakozó ügyfelek száma száznál kevesebb. Ha nagyobb telepítést tervez, a külső adatbázis jobb választás. Feltételezzük, hogy ez egy kis telepítésre vonatkozik, ezért kiválasztjuk a Beágyazott adatbázis választási lehetőség. Kattintson Folytatni.
- A felhasználói fiókok adatai tárolhatók a kiszolgáló adatbázisában, vagy lehívhatók címtárszerverről (LDAP) vagy ClearSpace szerverről. Kis és közepes Openfire-telepítések esetén, különösen, ha még nem használ LDAP- vagy ClearSpace-kiszolgálót, az alapértelmezett Openfire beágyazott adatbázis a legegyszerűbb lehetőség. Folytatjuk az alapértelmezett kiválasztás használatával. Válassza ki, majd kattintson Folytatni.
- Az utolsó lépés egy rendszergazdai fiók létrehozása. Adjon meg funkcionális e-mail címet és jelszót a fiókhoz. Egy megjegyzés: Ebben a lépésben nem ad meg felhasználónevet. Az alapértelmezett rendszergazdai fiók felhasználóneve a következő lesz "admin" idézőjelek nélkül. Kattintson Folytatni.
A beállítás ezzel befejeződött.
03
04-től
iChat Server – Az Openfire Jabber Server konfigurálása
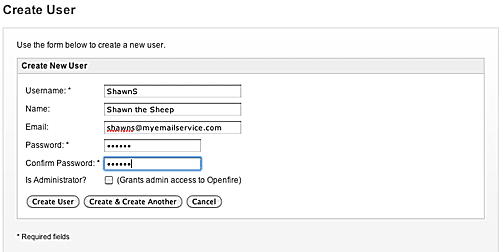
Most, hogy az Openfire Jabber szerver alapbeállítása befejeződött, ideje beállítani a szervert, hogy iChat kliensei hozzáférhessenek.
- Ha onnan folytatja, ahol az utolsó oldalon abbahagytuk, megjelenik egy gomb a weboldalon, amellyel továbbléphet az Openfire adminisztrációs konzolra. Kattintson a gombra a folytatáshoz. Ha bezárta a beállítási weboldalt, újra hozzáférhet az adminisztrációs konzolhoz, ha elindítja az Openfire beállítási panelt, és rákattint a Nyissa meg a Felügyeleti konzolt gomb.
- Írja be a korábban megadott felhasználónevet (admin) és jelszót, majd kattintson a gombra Belépés.
- Az Openfire felügyeleti konzol egy füles felhasználói felületet biztosít, amely lehetővé teszi a kiszolgáló, a felhasználók/csoportok, a munkamenetek, a csoportos csevegés és a beépülő modulok konfigurálását a szolgáltatáshoz. Ebben az útmutatóban csak az Openfire Jabber szerver gyors üzembe helyezéséhez és konfigurálásához szükséges alapokat tekintjük át.
Openfire felügyeleti konzol: E-mail beállítások
- Kattints a szerver fülre, majd kattintson a Szerverkezelő allap.
- Kattints a E-mail beállítások menü tétel.
- Adja meg az SMTP beállításait, hogy az Openfire szerver értesítő e-maileket küldjön a rendszergazdának. Ez nem kötelező; az Openfire szerver attól függetlenül működik, hogy beállította-e az e-mailt. Az Openfire rendszergazdájaként azonban érdemes értesítést kapni, ha valami probléma merülne fel.
- Az e-mail beállításokban kért információk megegyeznek az e-mail klienssel használt adatokkal. A levelezőállomás az SMTP-kiszolgáló (kimenő levelezőszerver), amelyet az e-mailekhez használ. Ha az e-mail szerver hitelesítést igényel, feltétlenül adja meg a szerver felhasználónevét és jelszavát. Ez ugyanaz, mint az e-mail fiók felhasználóneve és jelszava.
- Az e-mail beállításokat a gombra kattintva tesztelheti Teszt e-mail küldése gomb.
- Lehetőség van megadni, hogy a teszt e-mail kihez kerüljön, és mi legyen a tárgy és a törzsszöveg. Miután kiválasztotta, kattintson Küld.
- A teszt e-mailnek rövid időn belül meg kell jelennie az e-mail alkalmazásban.
Openfire felügyeleti konzol: Felhasználók létrehozása
- Kattints a Felhasználók/Csoportok lapon.
- Kattints a Felhasználók allap.
- Kattints a Új felhasználók létrehozása menü tétel.
- Adjon meg egy felhasználónevet és jelszót. Opcionálisan megadhatja a felhasználó valódi nevét és e-mail címét is, és megadhatja, hogy az új felhasználó lehet-e a szerver rendszergazdája.
- Ismételje meg a további hozzáadni kívánt felhasználók esetében.
Az iChat használata a csatlakozáshoz
Új fiókot kell létrehoznia a felhasználó számára az iChat szolgáltatásban.
- Indítsa el az iChat alkalmazást, és válassza ki preferenciák az iChat menüből.
- Válaszd ki a Fiókok lapon.
- Kattints a plusz (+) gombot a folyószámlák listája alatt.
- A legördülő menü segítségével állítsa be a Fiók típusát „Jabber” értékre.
- Adja meg a fiók nevét. A név a következő formában van: felhasználónév@domainnév. A domain nevet a beállítási folyamat során határozták meg. Ha az alapértelmezett beállításokat használta, akkor az Openfire-kiszolgálót üzemeltető Mac neve lesz, a nevéhez pedig a „.local” fűződik. Például, ha a felhasználónév Tom, és a gazdagép Mac neve Jerry, akkor a teljes felhasználónév ez lesz [email protected].
- Írja be a felhasználóhoz rendelt jelszót az Openfire-ben.
- Kattintson Kész.
- Megnyílik egy új iChat üzenetküldő ablak az új fiókhoz. Figyelmeztetés jelenhet meg arról, hogy a kiszolgálónak nincs megbízható tanúsítványa. Ennek az az oka, hogy az Openfire-kiszolgáló önaláírt tanúsítványt használ. Kattints a Folytatni gombot a tanúsítvány elfogadásához.
Ez az. Most már rendelkezik egy teljesen működőképes Jabber-kiszolgálóval, amely lehetővé teszi az iChat ügyfelek számára a csatlakozást. Természetesen egy Openfire Jabber szervernek jóval több funkciója van, mint amit itt megvizsgáltunk. Csak azt a minimumot vizsgáltuk, ami az Openfire szerver üzembe helyezéséhez és működéséhez, valamint az iChat kliensek csatlakoztatásához szükséges.
Ha többet szeretne megtudni az Openfire Jabber szerver használatáról, további dokumentációt találhat a következő címen:
Openfire dokumentáció
Az útmutató utolsó oldala utasításokat tartalmaz az Openfire-kiszolgáló eltávolításához a Mac számítógépről.
04
04-től
iChat Server – Az Openfire Jabber Server eltávolítása
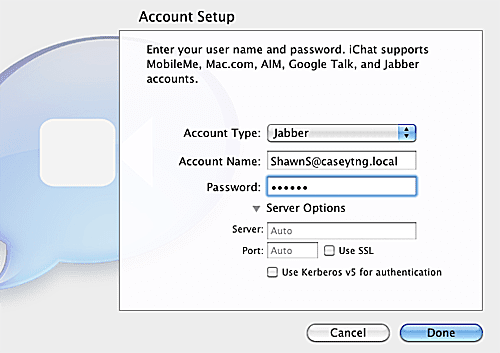
Egy dolog, amit nem szeretek az Openfire-ben, az az, hogy nem tartalmaz eltávolító programot vagy könnyen elérhető dokumentációt az eltávolításról. Szerencsére a Unix/Linux verzió részleteket tartalmaz arról, hogy hol találhatók az Openfire fájlok, és mivel az OS X alapja UNIX platformon meglehetősen könnyű volt megtalálni az összes fájlt, amelyet el kell távolítani az alkalmazás eltávolításához.
Távolítsa el az Openfire for Mac alkalmazást
- Dob Rendszerbeállítások, majd válassza ki a lehetőséget Tüzet nyit preferencia ablaktáblát.
- Kattints a Állítsa le az Openfire-t gomb.
- Rövid késleltetés után az Openfire állapota Leállítva értékre változik.
- Zárja be az Openfire beállítási ablaktáblát.
A törölni kívánt fájlok és mappák egy része rejtett mappákban van tárolva. Mielőtt törölné őket, először láthatóvá kell tennie az elemeket. Az Openfire eltávolítása után a láthatatlan elemek láthatóvá tételére, valamint a rejtett formátumba való visszaállítására vonatkozó utasításokat itt találja:
Tekintse meg a rejtett mappákat Mac számítógépén a terminál használatával
- Miután láthatóvá tette a rejtett elemeket, nyisson meg egy Finder ablakot, és lépjen a következő helyre: Indítási meghajtó/usr/local/
- Cserélje ki az „Indítómeghajtó” szavakat a Mac rendszerindító kötetének nevével.
- A /usr/local mappában húzza az Openfire mappát a kukába.
- Keresse meg az Indítási meghajtó/Library/LaunchDaemons mappát, és húzza az org.jivesoftware.openfire.plist fájlt a kukába.
- Keresse meg az Indítómeghajtó/Könyvtár/PreferencePanes elemet, és húzza az Openfire.prefPane fájlt a kukába.
- Ürítsd ki a szemetest.
- Most már visszaállíthatja Mac számítógépét a rendszerfájlok elrejtésének alapértelmezett állapotára, a fenti hivatkozásban ismertetett eljárással.
