Particionálja merevlemezét egyszerűen a GParted segítségével
Amikor telepíti Linux Windows rendszerű számítógépen particionálja a merevlemezt úgy, hogy meg tudja tenni kettős rendszerindítás Windows rendszerrel és mindkét operációs rendszerrel működik. A kettős rendszerindítás valamivel több technikai tudást igényel, mint Linux telepítése merevlemezre, mint egyetlen operációs rendszerre.
A legjobb Linux-alapú eszköz a merevlemez particionálására GParted, amely elérhető a legtöbb Linux disztribúció élőképén. Ez az útmutató elmagyarázza a felhasználói felületet, és áttekintést nyújt a különböző partíciótípusokról.
A Linux az egyetlen operációs rendszer, amely lehetővé teszi a kettős rendszerindítást. Nem telepítheti először a Linuxot, majd a Windowst másodlagos rendszerként.
Fedezze fel a GParted felhasználói felületet
A GParted tetején van egy menü, alatta egy eszköztár. A fő felület a kiválasztott lemez grafikus ábrázolását, valamint a partíciókat felsoroló táblázatot tartalmazza.
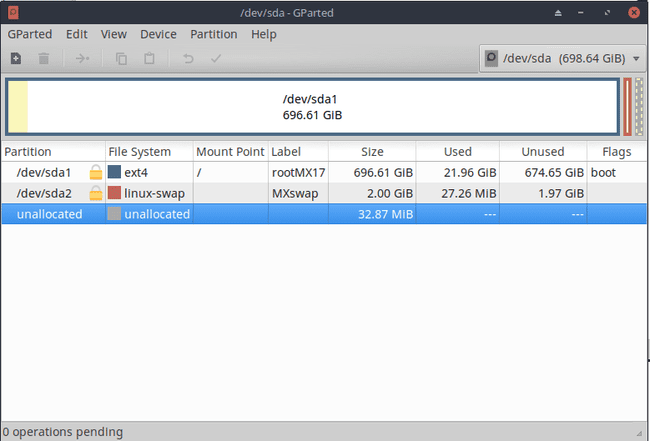
A jobb felső sarokban egy legördülő lista található, amely az alapértelmezett /dev/sda. A lista az összes elérhető meghajtót tartalmazza.
Csak normál laptopon /dev/sda kijelzők, ami az egyetlen merevlemez. Ha behelyez egy USB-meghajtót, az a listához kerül mint /dev/sdX (például, /dev/sdb, /dev/sdc, vagy /dev/sdd).
Téglalap alakú blokkok (néhány kicsi, néhány nagy) nyúlik át a képernyőn. Minden téglalap egy partíciót jelöl a merevlemezen.
A blokk alatti táblázat az egyes partíciók szöveges leírását mutatja, és a következő információkat tartalmazza:
- Partíció: A partíció típusa.
- Név: A partíció neve.
- Fájlrendszer: A fájlrendszer típusa.
- Hegy csucs: Ahova a partíció fel van szerelve.
- Címke: A partíció címke.
- Méret: A partíció bájtmérete.
- Használt: Mennyi a partíció felhasználása.
- Felhasználatlan: A partíció mekkora része nem használt.
- Zászlók: Bármely aktuális hibajelző minden partícióhoz.
Ismerje meg a Linux és a Windows partíciókat
A régebbi (az egységes bővíthető firmware-interfész vagy az UEFI előtti) rendszereken a Windows általában egy nagy partíció ami az egész lemezt elfoglalta. Egyes gyártók helyreállítási partíciókat helyeznek el a meghajtón, így előfordulhat, hogy a régebbi számítógépeken két partíció volt.
Ha helyet szeretne adni a Linuxnak az UEFI előtti számítógépeken, csökkentse a Windows partíciót a GParted segítségével. A Windows-partíció zsugorítása egy kiosztatlan területet hagy maga után, amelyet Linux-partíciók létrehozására használnak.
Egy meglehetősen szabványos Linux-beállítás egy UEFI előtti számítógépen három partíciót tartalmaz:
- Gyökér: Az operációs rendszert és az összes rendszerfájlt tartalmazza.
- itthon: A felhasználói fájlok, például a dokumentumok, a zene és a konfigurációs beállítások helye.
- Csere: Az a hely, ahová a fájlrendszer inaktív folyamatokat helyez el, amikor kifogy a RAM-ból.
A Windows XP, Vista és 7 Linux rendszerrel való kettős rendszerindításához a következő négy partícióra van szüksége (öt partícióra, ha megtartja a helyreállítási partíciót): Windows, Root, Home és Swap.
Tovább UEFI alapú rendszerek esetén gyakori a több partíció, még akkor is, ha csak Windows 8 vagy 10 rendszert használ.
Egy UEFI alapú számítógépen 512 MB méretű EFI rendszerpartícióval kell rendelkeznie. Ide telepítheti a GRUB rendszerbetöltőt, amikor a Linux telepítés kéri.
Ha kettős rendszerindítást tervez Windows rendszerrel, akkor a következő partíciókra lesz szüksége:
- EFI
- Windows (NTFS)
- Linux gyökérpartíció (EXT4)
- Csere
Választhat otthoni partíció hozzáadása is, de ez nem lényeges. A cserepartíció követelménye szintén nem kötelező.
Partíciók átméretezése
Ha a Linuxot külön partícióra szeretné telepíteni, helyet kell hagynia neki. A legegyszerűbb módja a Windows partíció kicsinyítése.
Windows rendszerű számítógépen a Lemezkezelő segédprogrammal csökkentheti a Windows partíciót. Kattintson jobb gombbal a Windows partícióra (ez a nagy NTFS partíció), és válassza ki Shrink Volume.
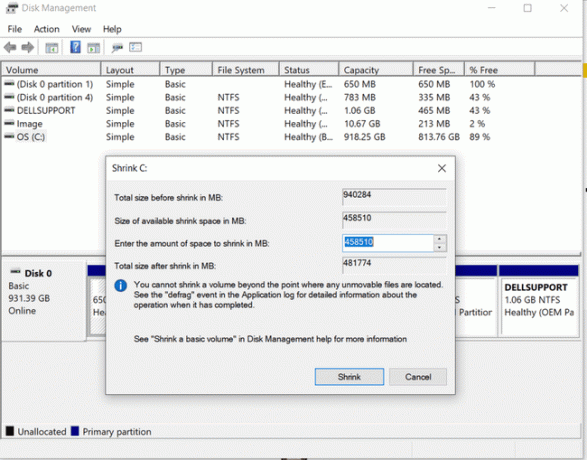
Megjelenik egy új ablak a következő opciókkal:
- Teljes méret zsugorítás előtt
- A rendelkezésre álló zsugor mérete
- A zsugorítandó hely mennyisége
- Teljes méret zsugorodás után
Legyen óvatos a válaszfalak mozgatásakor. A legfontosabb dolog, amit meg kell jegyezni, az az üzenet, amely megadja a partíció minimális méretét. Ha a minimális méret alá csökken, akkor megsemmisít minden operációs rendszert, amely jelenleg a partíción található.
A partíció átméretezéséhez adjon meg egy új méretet megabájtban. Általában legalább 10 GB-ra van szüksége. Mindazonáltal legalább 20 GB-ot, lehetőleg 50 GB-ot vagy többet kell hagynia egy Linux-telepítéshez.
A gigabájt 1000 MB (vagy 1024 MB). Ha egy 100 GB-os partíciót 50 GB-osra szeretne átméretezni, és 50 GB-os fel nem osztott területet szeretne létrehozni, írja be 50000. Ezután kattintson átméretezni/mozog.
Új partíciók létrehozása
Új partíció létrehozásához rendelkeznie kell egy kis szabad területtel. A GParted alkalmazásban kattintson egy fel nem osztott terület partíciójára, és kattintson a + szimbólumot az eszköztáron, vagy kattintson a jobb gombbal, és válassza ki új.
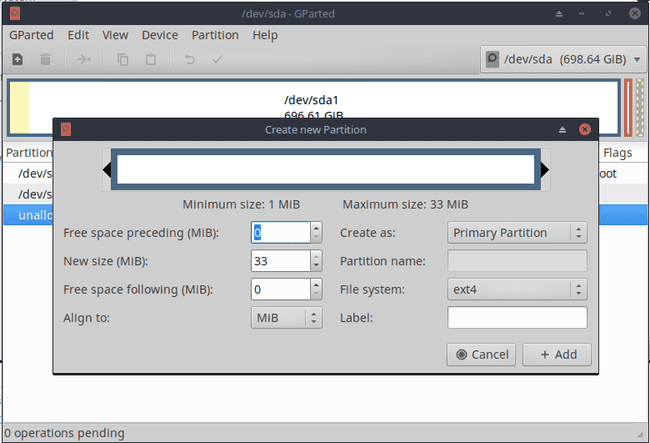
Megjelenik egy új ablak a következő lehetőségekkel:
- Előtte szabad hely
- Új méret
- Szabad hely követve
- Igazítás ehhez
- Létrehozás mint
- Partíció neve
- Fájlrendszer
- Címke
Általában érdekli az új méret, létrehozás mint, név, fájlrendszer és címke.
Az új méretű mező alapértelmezés szerint a fel nem osztott terület teljes mennyiségére vonatkozik. Ha két partíciót (például egy root és egy swap partíciót) kíván létrehozni, csökkentse a méretet, hogy lehetővé tegye a második partíció létrehozását.
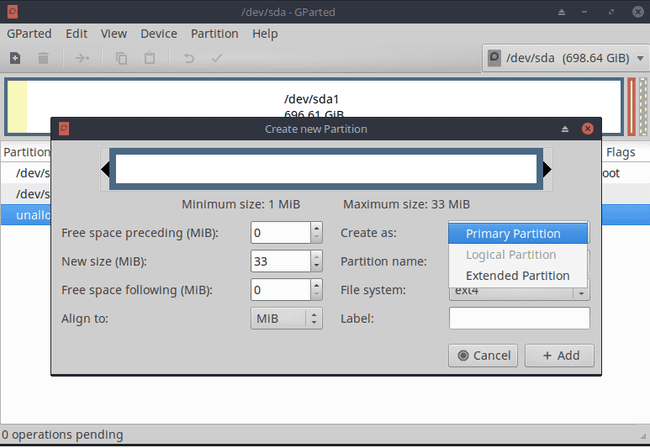
A második partíció három lehetséges típus egyike lehet: elsődleges, logikai vagy kiterjesztett.
A régebbi gépeken akár négy elsődleges partíció is lehet, de az UEFI-alapú gépeken több is lehet. Ha négy elsődleges partíciója van egy régebbi számítógépen, hozzon létre egy logikai partíciót az egyik elsődleges partíción belül a Linux számára. A Linux rendszerindításra képes logikai partíciókról.
A partíció neve a partíció leíró neve.
A fájlrendszer a következők egyike lehet:
- btrfs
- exfat
- ext2
- ext3
- ext4
- f2fs
- kövér16
- kövér32
- hfs
- hfs+
- lfs
- csere
- lvm2
- ntfs
- reiser2
- ufs
- xfs
A fő Linux partíció esetében meglehetősen szabványos egy ext4 partíciót és egy cserepartíciót, amely cserére van beállítva.
Partíciók törlése
Egy nem használt partíció törléséhez kattintson a jobb gombbal a partícióra, és válassza ki Kötet törlése. Ez akkor hasznos, ha telepítette a Linuxot, és törölni szeretné. Alternatív megoldásként rákattinthat a kör ikonjára, amelyen egy vonal van.
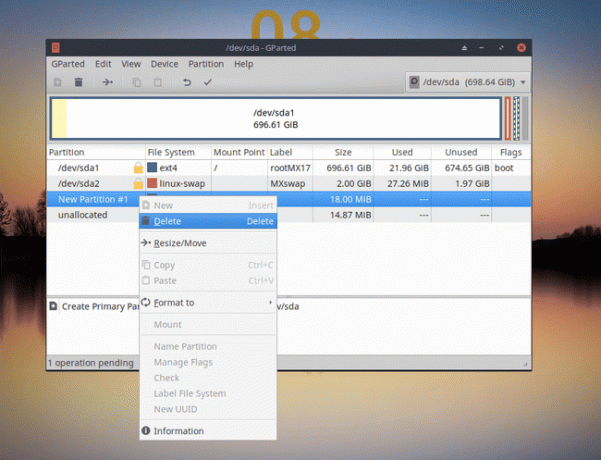
A Linux-partíció törlése után átméretezheti a Windows-partíciót úgy, hogy az a partíció törlése után maradt le nem osztott területet használja.
Partíciók formázása
Partíció formázásához kattintson a jobb gombbal a partícióra, és válassza ki Formázás ide. Ezután válassza ki a felsorolt partíciótípusok bármelyikét.
Partícióinformációk keresése
Ha további információra van szüksége egy partícióról, kattintson a jobb gombbal egy partícióra, és válassza ki Információ.
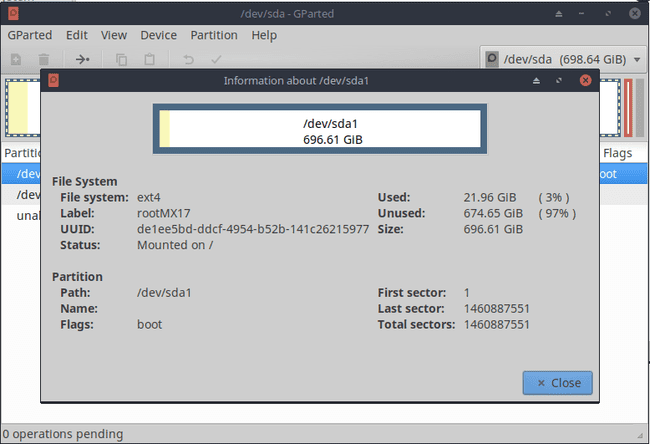
A megadott információ hasonló a fő táblázatban szereplőhöz, de a kezdő- és véghengereket mutatja.
Hogyan kövesd el változtatásaidat
A partíciók létrehozása, a partíciók zsugorítása, a partíciók formázása és a partíciók törlése mindaddig megtörténik a memóriában, amíg el nem hajtja a változtatásokat. Ez azt jelenti, hogy anélkül játszhat a partíciókkal a meghajtón, hogy bármit is eltörne. Ha hibázik, menjen a Szerkesztés menüt és válassza ki Minden művelet törlése.
A változtatások végrehajtásához jelölje be az eszköztáron a pipát, vagy válassza a lehetőséget Szerkesztés > Alkalmazza az összes műveletet.
