Hogyan állítsuk vissza a Mac rendszergazdai fiók jelszavát
Mit kell tudni
- Jelentkezzen be egy másik rendszergazdai fiókba, és állítsa vissza az elsődleges fiók jelszavát preferenciák.
- Használja a Állítsa vissza az Apple ID segítségével lehetőséget, miután háromszor próbált bejelentkezni a számítógépébe.
- Használja a Jelszó visszaállítása Terminálparancs a Recovery HD partícióba való bejelentkezés után.
Ez a cikk azt tárgyalja, hogyan állíthatja vissza a rendszergazdai fiók jelszavát Mac rendszeren.
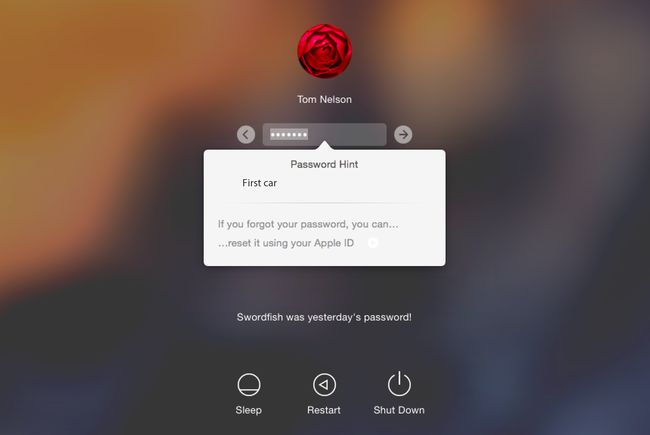
Használjon egy meglévő rendszergazdai fiókot egy másik rendszergazdai fiók visszaállításához
A rendszergazdai fiók alaphelyzetbe állítása nem nehéz, ha van egy második rendszergazdai fiókja. Jó ötlet, ha a második rendszergazdai fiók különféle problémák hibaelhárítására beállítva, beleértve a jelszó elfelejtését.
Természetesen ez csak akkor működik, ha nem felejtette el a másik rendszergazdai fiók jelszavát. Ha erre a jelszóra sem emlékszik, próbálkozzon az alábbiakban ismertetett módszerek valamelyikével.
Jelentkezzen be egy második rendszergazdai fiókba.
Dob Rendszerbeállítások, és válassza ki a lehetőséget Felhasználók& Csoportok preferencia ablaktáblát.
Kattints a zár ikonra a beállítási ablak bal alsó sarkában, és adja meg rendszergazdai jelszavát.
A bal oldali ablaktáblában válassza ki a rendszergazdai fiók akinek a jelszavát vissza kell állítani.
Kattints a Jelszó visszaállítása gombot a jobb oldali ablaktáblában.
A legördülő képernyőn adjon meg egy új jelszót a fiókhoz, ellenőrizze, és ha kívánja, adjon meg egy opcionális jelszótippet.
Kattintson Jelszó módosítása.
A jelszó ilyen módon történő visszaállítása új kulcstartó fájlt hoz létre a felhasználói fiókhoz. Ha a régi kulcstartó fájlt szeretné használni, tekintse meg az alábbi utasításokat.
Az Apple ID használata rendszergazdai fiók visszaállításához
Az egyik az OS X Lion rendszerrel bevezetett funkciók Az Apple ID használatával visszaállíthatja rendszergazdai fiókját Mac. Ezzel a funkcióval bármilyen felhasználói fióktípus jelszavát visszaállíthatja, beleértve a normál fiókot, a kezelt fiókot vagy a megosztási fiókot.
Ahhoz, hogy az Apple ID-ját használhassa egy fiók jelszavának visszaállításához, az Apple ID-t társítani kell az adott fiókhoz. Az Apple ID azonosítóját a felhasználói fiókjához társította volna a Mac első beállításakor vagy a felhasználói fiókok hozzáadásakor.
Az Engedélyezze a felhasználónak a jelszó visszaállítását az Apple ID használatával be kell jelentkezni Rendszerbeállítások > Felhasználók és csoportok hogy ez a módszer működjön.
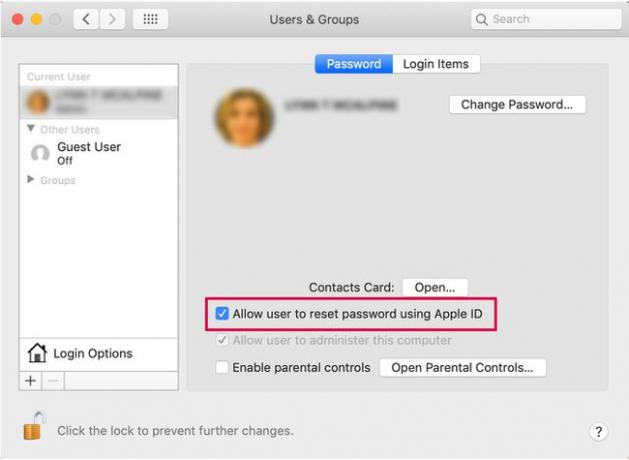
Írja be háromszor helytelenül jelszavát a bejelentkezési képernyőn. Egy üzenet jelenik meg, amely megjeleníti a jelszóra vonatkozó tippet, ha beállított egyet, és lehetőséget ad a jelszó visszaállítására az Apple ID használatával. Kattintson a melletti jobb oldali kis gombra … állítsa vissza az Apple ID segítségével szöveg.
Adja meg Apple ID azonosítóját és jelszavát, majd kattintson a gombra Jelszó visszaállítása gomb.
Megjelenik egy figyelmeztető üzenet, amely arról tájékoztat, hogy a jelszó visszaállítása a új kulcstartó fájl létre kell hozni. Kulcstartója gyakran használt jelszavakat tartalmaz, így egy új kulcstartó létrehozása általában azt jelenti, hogy újra kell szállítania jelszavakat egyes használt szolgáltatásokhoz, beleértve az e-mail fiókokat és bizonyos webhelyeket, amelyeket automatikusra állított be Belépés. Kattints a rendben gombot a jelszó visszaállításához.
Írja be az új jelszót egy jelszótippel együtt, és kattintson a gombra Jelszó visszaállítása.
A rendszer felkéri, hogy indítsa újra, ha végzett.
Állítsa vissza rendszergazdai jelszavát a Recovery HD partíció segítségével
Az Apple tartalmazza a Helyreállítási HD partíció újabb Mac gépeken. Tartalmaz egy Jelszó visszaállítása opciót.
Indítsa újra a Mac-et, miközben lenyomva tartja a gombot Command+R billentyűzetkombinációt a macOS helyreállítási partícióba való belépéshez. Engedje el a gombokat, amikor az Apple logót látja a képernyőn.
Válassza ki segédprogramok > Terminál terminálablak megnyitásához.
típus Jelszó visszaállítása és nyomja meg Visszatérés a Jelszó visszaállítása képernyő megnyitásához.
Válassza ki elfelejtettem a jelszavamat a rendelkezésre álló lehetőségek közül.
Adja meg a fiók Apple ID jelszavát.
Az Apple hitelesítési kódot küld egy másik Apple-eszköznek, amely ugyanarra az Apple ID-re van regisztrálva. Ha nem rendelkezik másik Apple-eszközzel, választhatja a kódot telefonon vagy SMS-ben. Írja be a kódot a megadott mezőbe.
Adja meg az új jelszót, és opcionálisan a jelszóra vonatkozó tippet.
Indítsa újra a Mac-et.
Rendszergazdai jelszava visszaállításra került.
Első bejelentkezés új jelszóval
Amikor először jelentkezik be a rendszergazdai jelszó megváltoztatása után, egy párbeszédpanel fogadja, amely tájékoztatja, hogy a rendszer nem tudta feloldani a bejelentkezési kulcstartóját.
- A folytatásnak három módja van. Ha véletlenül emlékszik a régi bejelentkezési jelszóra, kattintson a gombra Frissítse a kulcstartó jelszavát gomb. Nem valószínű, hogy hirtelen eszébe jut a jelszó, ezért valószínűleg a másik két lehetőség valamelyikét kell használnia.
- A második lehetőség egy új kulcstartó létrehozása, amely az új jelszót használja. Ez a beállítás egy majdnem üres kulcstartó fájlt hoz létre, amelyhez az új jelszóval lehet hozzáférni. Ez a lehetőség alaphelyzetbe állítja a kulcstartót, ezért meg kell adnia jelszavakat különféle szolgáltatásokhoz, például a levelezéshez és a felhasználóneveket és jelszavakat igénylő webhelyekhez. Kattints a Új kulcstartó létrehozása gomb.
- Az utolsó lehetőség, hogy ne csináljunk semmit a kulcstartó rendszerrel. A bejelentkezési folyamatot a gombra kattintva fejezheti be Folytatás Bejelentkezés gombot, amely a Asztali. Ez egy átmeneti megoldás; a következő bejelentkezéskor ugyanaz a kulcstartó párbeszédpanel jelenik meg.
Hatalmas problémának tűnhet, hogy az eredeti bejelentkezési kulcstartó az eredeti jelszóhoz van zárva, és Ön kénytelen lesz hogy ne csak új kulcstartót hozzon létre, hanem az összes fiókazonosítót és jelszót is, amelyet az idők során felépített Mac.
A bejelentkezési kulcstartó lezárása jó biztonsági intézkedés. Nem szeretné, ha valaki leülne a Mac gépéhez, és az itt ismertetett módszerek valamelyikével visszaállítaná rendszergazdai fiókját. Ha az adminisztrátori fiók visszaállítása a kulcstartó fájlokat is visszaállítja, akkor bárki hozzáférhet a bejelentkezési adatokhoz számos szolgáltatást használ, beleértve a banki, hitelkártyás, befektetési és minden más webhelyet, amelyen Ön rendelkezik fiókok. Ezenkívül elkezdhetnek üzeneteket küldeni és fogadni az Ön e-mail fiókjával, vagy használhatják az Üzenetek alkalmazást, hogy megszemélyesítsék Önt.
Nagy gondnak tűnhet az összes régi bejelentkezési információ újbóli létrehozása, de az biztos, hogy felülmúlja az alternatívát.
A kulcstartós bejelentkezési probléma elkerülése
Egy dolog, amit megtehet, az, hogy egy harmadik féltől származó biztonságos jelszószolgáltatást használ különböző szolgáltatások bejelentkezési adatainak tárolására. Ez nem helyettesíti a Mac kulcstartóját, hanem egy biztonságos raktár az információk biztonságának megőrzéséhez, amelyhez egy másik, és remélhetőleg nem felejtett jelszóval férhet hozzá.
Az 1Password jó, de sok más közül is lehet választani, beleértve a LastPass, a Dashlane és a mSecure. Ha további jelszókezelési lehetőségeket szeretne találni, nyissa meg a Mac App Store-t, és keressen rá a szóra Jelszó. Ha valamelyik alkalmazás érdekesnek tűnik, nézze meg a gyártó webhelyét. Sokszor tartalmaznak olyan demókat, amelyek nem érhetők el a Mac App Store-ból.
Győződjön meg arról, hogy a Caps Lock billentyű ne legyen aktív, amikor beírja jelszavát. Ez vagy bármilyen változás a kis- és nagybetűk írásmódjában elfogadhatatlanná teszi a kis- és nagybetűk megkülönböztetését.
