Az iPhone X Home gomb alapjai
Talán a legjelentősebb változás, amelyet az Apple bevezetett iPhone X a Kezdőlap gomb eltávolítása volt. Az iPhone debütálása óta a Home gomb ez volt az egyetlen gomb a telefon elején. Ez volt a legfontosabb gomb is, mert a kezdőképernyőre való visszatéréshez, a multitasking eléréséhez, képernyőképeket készíteni, és még sok más.
Ezeket a dolgokat továbbra is megteheti az iPhone X-en, de hogyan csinálod őket, az más Most. A gombnyomást felváltotta egy sor gesztus, amely elindítja az ismerős funkciókat.
A cikkben található információk az iPhone X sorozatra és a iPhone 11 sorozat.
Az iPhone X feloldása
Az iPhone X felébresztése alvó állapotból, más néven a telefon feloldása (nem tévesztendő össze a telefontársaságtól való feloldással), még mindig egyszerű. Csak vegye fel a telefont, és húzza felfelé az ujját a képernyő aljáról.
A következő lépés a biztonsági beállításoktól függ. Ha nincs jelkódja, akkor közvetlenül a Kezdőképernyőre lép. Ha van jelkódja, Arcazonosító felismerheti az arcát, és a Kezdőképernyőre juthat. Ha van egy
Hogyan lehet visszatérni a kezdőképernyőre iPhone X-en
Fizikai Kezdőlap gomb esetén a kezdőképernyőre való visszatéréshez bármely alkalmazásból meg kell nyomni a Kezdőlap gombot. A kezdőképernyőre való visszatérés még e gomb nélkül is nagyon egyszerű.
Csak csúsztassa felfelé egy kis távolságot a képernyő aljától. Egy hosszabb csúsztatás mást is csinál, de egy gyors pöccintéssel bármelyik alkalmazásból kiléphet, és visszakerülhet a kezdőképernyőre.
Az iPhone X Multitasking View megnyitása
Korábbi iPhone készülékeken a Kezdőlap gombra duplán kattintva megjelenik a multitasking nézet amelyek segítségével megtekintheti az összes megnyitott alkalmazást, gyorsan válthat új alkalmazásokra, és egyszerűen kiléphet a futó alkalmazásokból.
Ugyanez a nézet továbbra is elérhető az iPhone X-en, de másként érheti el. Csúsztassa felfelé az ujját alulról a képernyő körülbelül egyharmadáig. Ez a mozdulat eleinte kissé trükkös, mert hasonlít a kezdőképernyőre mutató rövid csúsztatáshoz. Amikor a megfelelő helyre érkezik a képernyőn, megjelennek a megnyitott alkalmazások.
A beállításoktól függően enyhe vibrációt is érezhet, amikor elérte a többfeladatos nézetet aktiváló egyharmadot.
Alkalmazások váltása a Multitasking megnyitása nélkül iPhone X-en
Ahelyett, hogy megnyitná a többfeladatos nézetet az alkalmazások módosításához, váltson egy új alkalmazásra egy csúsztatással.
A képernyő alján csúsztassa balra vagy jobbra, hogy a következő vagy előző alkalmazásra ugorjon a többfeladatos nézetből – ez sokkal gyorsabb módja a mozgásnak.
Az elérhetőség használata iPhone X-en
Az iPhone készülékek egyre nagyobb képernyőjével nehéz lehet elérni azokat a dolgokat, amelyek távol vannak a hüvelykujjaitól. Az Elérhetőség funkció, amelyet először a iPhone 6 sorozat, megoldja ezt a problémát. A Kezdőlap gomb gyors dupla megérintésével a képernyő teteje lejjebb kerül, így könnyebben elérhető.
Az iPhone X és újabb modelleken az Elérhetőség továbbra is választható, bár alapértelmezés szerint le van tiltva. Ha aktiválva van, a képernyő alján lefelé húzva érheti el a funkciót.
Az elérhetőség bekapcsolása iOS 13 rendszerben:
Nyisd ki Beállítások az iPhone-on.
Koppintson a Megközelíthetőség.
-
Válassza ki Érintés.

Választ Elérhetőség és mozgassa a mellette lévő csúszkát Be/zöld állásba.
-
Csúsztassa lefelé az ujját a képernyő alján, hogy a képernyőelemeket a hüvelykujjával elérhető közelségbe süllyessze.

Az elérhetőség bekapcsolásához iOS 12 és régebbi verziókban nyissa meg a következőt: Beállítások > Tábornok > Megközelíthetőség > Elérhetőség.
Új módszerek a régi feladatok elvégzésére: Siri, Apple Pay és egyebek
Rengeteg más gyakori iPhone-funkció használja a Kezdőlap gombot. A következőképpen hajthatja végre a leggyakoribb műveleteket az iPhone X-en:
- Képernyőképek készítése: Kattintson egyszerre az oldalsó és a hangerőnövelő gombokra.
- Kikapcsolás/Újraindítás: Nyomja meg és tartsa lenyomva egyszerre az oldalsó és a hangerőnövelő gombot, amíg meg nem jelenik a kikapcsolás csúszka.
- A Siri aktiválása: Nyomja meg és tartsa lenyomva az oldalsó gombot.
- Apple Pay és iTunes/App Store vásárlások megerősítése: Face ID használata.
Tehát hol van a Vezérlőközpont?
Irányító központ praktikus eszközöket és parancsikonokat kínál. A korábbi iPhone modelleken a képernyő aljáról felfelé csúsztatva érhető el. Mivel a képernyő alján csúsztatva sok más dolgot is megtesz az iPhone X-en, a Vezérlőközpont máshol található ezen a modellen.
A hozzáféréshez húzza lefelé az ujját a képernyő jobb felső sarkából a bevágástól jobbra, és megjelenik a Vezérlőközpont. Koppintson vagy csúsztassa újra a képernyőt az elvetéshez, ha végzett.
Még mindig szeretne Home gombot? Adjon hozzá egyet a Beállításokban
Az iPhone X-hez nem lehet hardveres gombot kapni, de a telefon beállításainál közel lehet.
Az AssistiveTouch funkció a képernyőn megjelenő Kezdőlap gombbal látja el azokat az embereket, akik olyan fizikai nehézségekkel küzdenek, amelyek megakadályozzák, hogy könnyen kattintsanak a Kezdőlap gombra. törött Kezdőlap gombok. Bárki bekapcsolhatja, és ugyanazt a szoftvergombot használhatja.
Az AssistiveTouch engedélyezése:
-
Koppintson a Beállítások > Megközelíthetőség iOS 13 vagy Beállítások > Tábornok > Megközelíthetőség iOS 12 és korábbi verziókban.
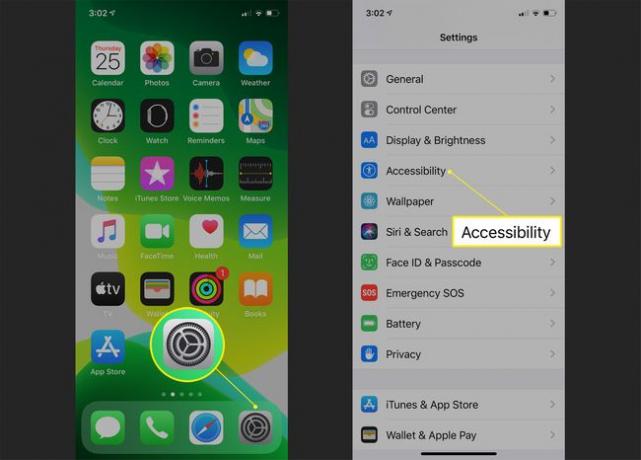
-
Az iOS 13 Kisegítő lehetőségek képernyőjén érintse meg a lehetőséget Érintés és akkor Segítő érintés. Bekapcsol Segítő érintés a csúszka Be/zöld állásba mozgatásával.
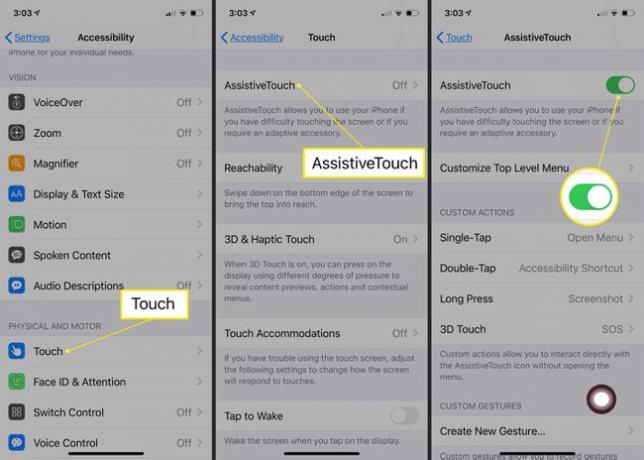
Az iOS 12 és korábbi verziók Kisegítő lehetőségek képernyőjén érintse meg a lehetőséget Segítő érintés és kapcsolja be Segítő érintés a csúszka Be/zöld állásba mozgatásával.
Azt is mondhatja, hogy "Hé Siri, kapcsolja be az AssistiveTouchot."
-
A Kezdőlap gomb néhány feladatát végrehajtó gomb megjelenik a jobb alsó sarkában képernyő, bár rákattinthat és húzhatja a képernyő bármely szélére, ahol addig marad, amíg el nem helyezi újra.
Az AssistiveTouch beállítások képernyőn az elérhető opciók listájából kiválasztva módosíthatja az egyszeri érintés, a dupla érintés, a hosszú megnyomás és a 3D érintés alapértelmezett beállításait.
