Hogyan készítsünk képernyőképet Toshiba laptopon
Mit kell tudni
- Használja a Microsoftot Game Bar képernyőképeket készíteni. nyomja meg Windows gomb + G; azután Elfog; azután Készítsen képernyőképet.
- megnyomni a Windows kulcs és PrtSc (Képernyő nyomtatása), hogy azonnal készítsen és mentsen képernyőképet a Képek könyvtárába.
- Game Bar a képernyőképeket alapértelmezés szerint a rendszer menti az Ön számára Videók nevű mappában található könyvtárban Rögzítések.
Ez a cikk két módszert tárgyal, hogyan készíthet képernyőképeket Windows 10 rendszert futtató Toshiba laptopokon; ezek a tippek azonban a Windows 10 rendszerű számítógépekre vonatkoznak.
Laptopon általában a képernyőképek legegyszerűbb módja a legjobb, mivel a laptopok kijelzői általában kisebbek, kisebb felbontású, és kevésbé bonyolult, mint a több monitorhoz csatlakoztatott asztali számítógépeknél (ahol a képernyőképek kissé nagyobbak lehetnek nehéz).
Hogyan készítsünk képernyőképet játékokról Toshiba laptopon a Game Bar segítségével
A Windows 10-be beépítettek többféle módszerrel gyorsan és egyszerűen készíthet képernyőképet.
A Microsoft Game Bar egy olyan segédprogram, amely a Windows 10-be az indítás után került, és játék közben gyorsan és egyszerűen készíthet képernyőképet.
Mielőtt elkezdene képernyőképeket készíteni a Game Bar segítségével, meg kell győződnie arról, hogy a Game Bar engedélyezve van.
-
Nyisd ki a te Start menü, majd kattintson a gombra Beállítások fogaskerék. A fő beállítási oldalon válassza ki a Szerencsejáték lapon. A képernyő tetején lehetőség van a váltásra Game Bar nak nek Tovább.
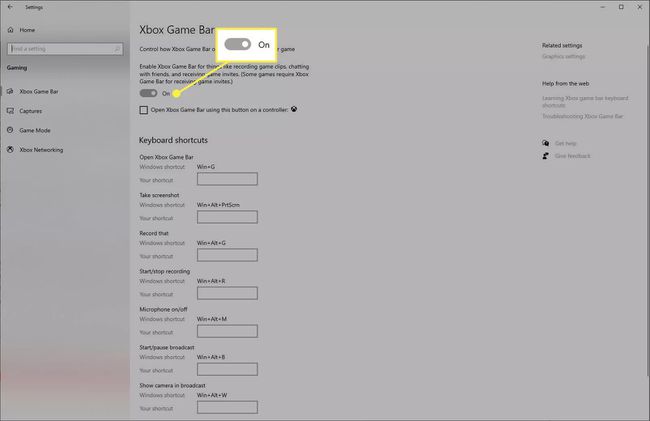
-
Egyszer Game Bar engedélyezve van, bármikor hozzáférhet. megnyomni a Windows gomb + G kinyitni a Game Bar, amely fedvényként jelenik meg a számítógépén végzett tevékenységek tetején.
Válaszd ki a Elfog ikonra a sáv tetején.
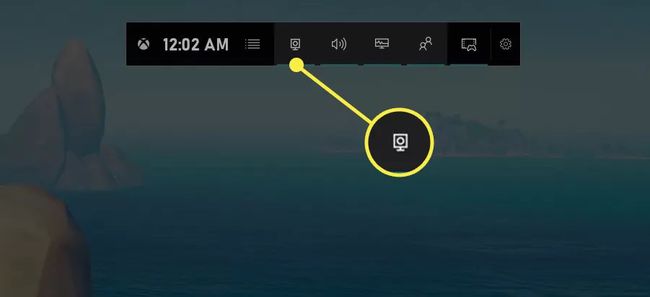
-
Általában egy új ablak jelenik meg a képernyő bal oldalán. Válaszd ki a Készítsen képernyőképet ikonra, hogy képernyőképet készítsen és mentsen a képernyőről. Ez a képernyőkép nem tartalmazza a Game Bar átfedés.
Ezek a képernyőképek a következő helyre kerülnek mentésre: Sajátgép > Videók > Rögzítések.
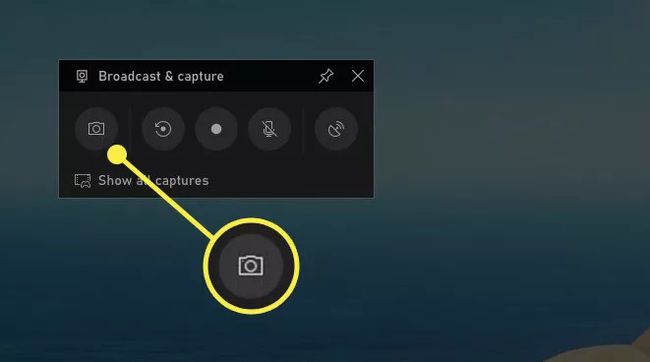
A Game Bar azonban sokkal többre képes, mint képernyőképeket készíteni. A Game Bar segítségével többek között rögzítheti játékait és streamelheti őket, valamint megjelenítheti az FPS-t a játékban.
Hogyan készítsünk képernyőképet a Windowsról egy Toshiba laptopon a Print Screen használatával
Néha nem egy játékról akar képernyőképet készíteni, hanem valamiről, ami a Windows rendszerben vagy egy futó alkalmazásban történik. Ilyen esetekben nincs jobb módszer, mint a Windows nyomtatási képernyő funkciója.
Készítse elő és aktiválja a képernyőn a kívánt képernyőképet. Ezután nyomja meg Windows Key + PrtSc (Képernyő nyomtatása) képernyőkép automatikus készítéséhez és mentéséhez.
-
Képernyőképek mentése ide Sajátgép > Képek > Képernyőképek PNG formátumban, és bármilyen felbontásban a monitor fut. Ezek a képernyőképek a teljes asztalt is magukban foglalják, ezért ha nem szeretné, hogy más programok eltakarják a képernyőn megjelenő tartalmat, először mindenképpen minimalizálja őket.
Képernyőkép készítésekor a kijelző gyorsan villogni próbál, hogy utánozza a kamera zárját, és tudatja Önnel, hogy sikeresen készített képernyőképet.
