Hogyan lehet PDF-et Word-fájlokká konvertálni Mac-en
Tekintettel arra, hogy milyen gyakori a PDF és Világdokumentum fájlformátumokat, akkor azt gondolná, hogy van egy egyszerű módja a PDF-fájlok Word-dokumentummá konvertálására. Sajnos ez nem így van.
Konvertálja Word-be a könnyebb szerkesztés érdekében
A PDF-ből Word-fájllá alakítás fő előnye, hogy könnyen szerkeszthető és formázható Microsoft Word-ben. Ha végzett a Word-ben végzett szerkesztéssel, PDF-fájllá konvertálhatja a segítségével Export alatti funkciót Fájl lapon.
A PDF-fájl Word-fájllá konvertálásához további eszközökre van szüksége. Íme ennek három módja.
Konvertálás ingyenes webalapú eszközzel
A legegyszerűbb és leggyorsabb módja annak, hogy PDF-et Word-fájllá konvertáljon, amelyet megnyithat a Mac számítógépén, ha a sok közül egyet használ. ingyenes, webalapú konvertáló eszközök. Ez a példa a Smallpdf fájlt használja.
A Smallpdf PDF–Word konvertáló eszköze ingyenesen használható, de a webhely több eszközt és funkciót kínál fizetős prémium csomagjaival.
-
Nyisd ki smallpdf.com/pdf-to-word
a Mac gép webböngészőjében. Húzza a PDF-fájlt a weboldal kék mezőjébe, vagy válassza a lehetőséget Válassza a Fájlok lehetőséget a PDF megkereséséhez és feltöltéséhez.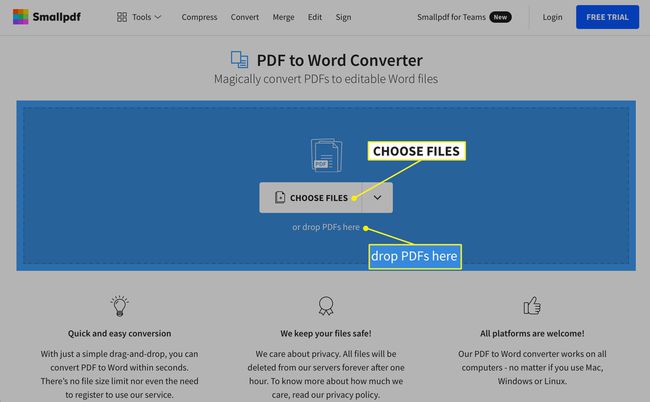
-
Ha a PDF-fájlt az Ön Google Drive-fiók vagy a tiéd Dropbox fiók, válassza ki a mellette lévő nyíl ikont Válassza a Fájlok lehetőséget majd válassza ki A Google Drive-ból vagy A Dropboxból a Google Drive vagy a Dropbox megnyitásához, és közvetlenül a fiókjából válassza ki a fájlt.
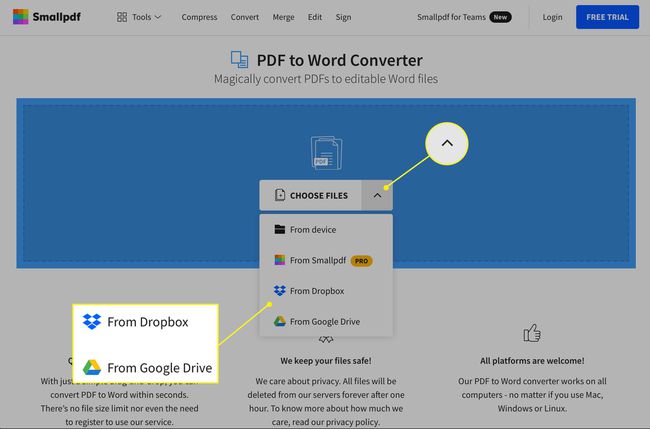
A fájl méretétől és az internetkapcsolat sebességétől függően a konvertálás folyamata több másodpercig vagy tovább is tarthat.
-
Az átalakítás befejezése után válassza ki a lefele nyíl a fájlnév mellett, hogy DOCX fájlként töltse le.
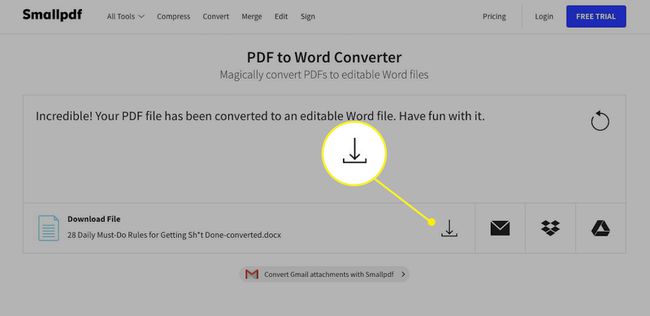
Kiválaszthatja azt is boríték ikonra hivatkozás létrehozásához az interneten, a Dropbox ikonra, hogy elmentse a Dropbox-fiókjába, vagy a Google Drive ikonra, hogy elmentse a Google Drive-fiókjába.
A konvertáláshoz használja az Adobe Acrobat Pro DC for Mac programot
Lehetőség van egy PDF rejtett Word-fájllá alakítására közvetlenül magából a PDF-dokumentumból – de csak akkor, ha prémium Adobe Acrobat Pro DC csomagot használ. Ez a terv teljes PDF-megoldást kínál Windows és Mac számára egyaránt, havi 15 dollártól kezdve, hétnapos ingyenes próbaverzióval.
Ez a cikk az Adobe Acrobat Pro DC ingyenes próbaverzióját használja.
Menj acrobat.adobe.com/us/en/acrobat/how-to/pdf-to-word-doc-converter.html egy webböngészőben.
-
Válassza ki Ingyenes próbaverzió indítása majd válassza ki Fogj neki.
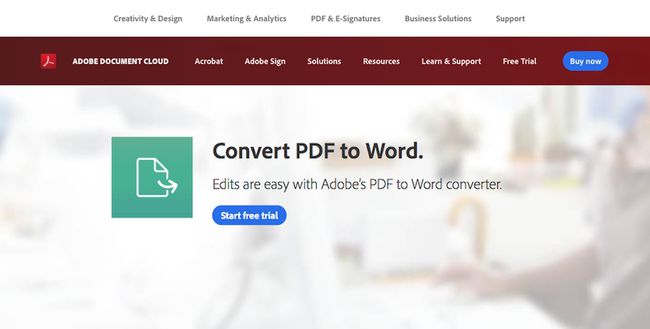
-
A következő oldalon írja be e-mail címét a mezőbe, és a legördülő listából válassza ki azt a csomagot, amelyre szeretne feliratkozni (havi, előre fizetett éves vagy éves fizetett havi). Válassza ki Folytatni ha végeztél.
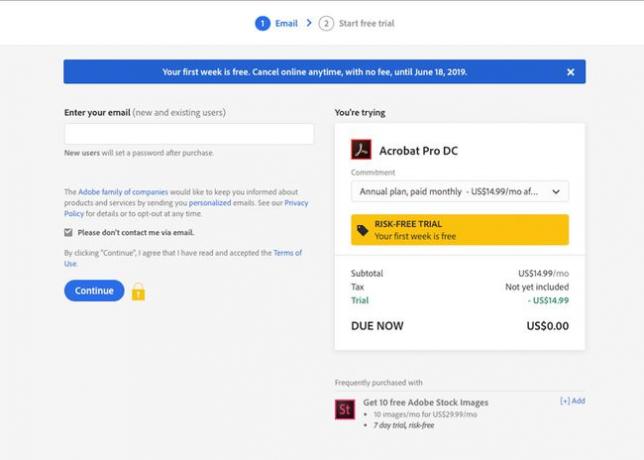
Ha csak tesztelni szeretné a szolgáltatást, mondja le a csomagot a hét napos próbaidőszak lejárta előtt, hogy elkerülje a terhelést.
-
A következő oldalon hozzon létre Adobe-fiókot, vagy jelentkezzen be jelszava megadásával.
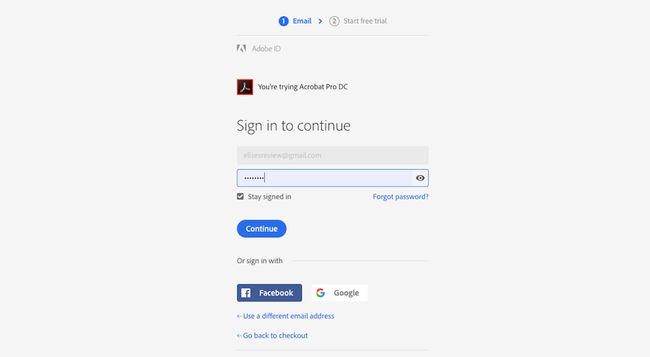
Adja meg fizetési adatait a következő oldalon, és válassza ki Ingyenes próbaverzió indítása.
-
Miután elfogadta fizetési adatait, válassza a lehetőséget Fogj neki.
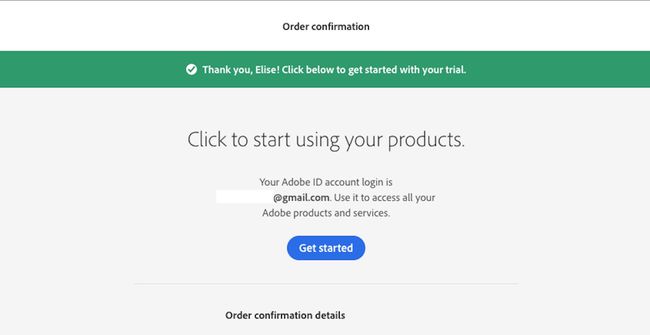
-
Az Acrobat Pro DC letöltése megkezdődik Mac számítógépére. Amikor a letöltés befejeződött, kattintson duplán a letöltött fájlra a telepítés elindításához, és kövesse az utasításokat.
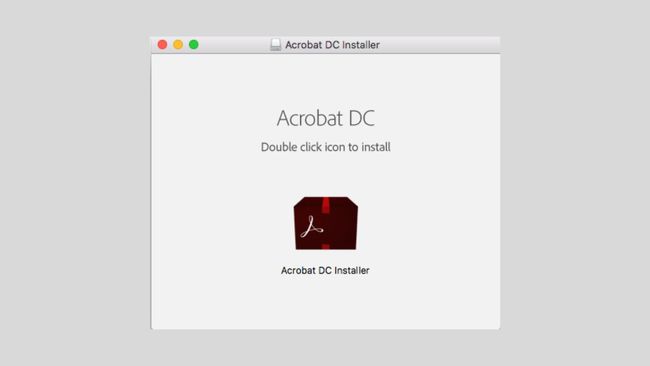
-
Amikor megjelenik az Acrobat Pro DC Installer ablaka, írja be e-mail címét és jelszavát, majd válassza a lehetőséget Bejelentkezés.
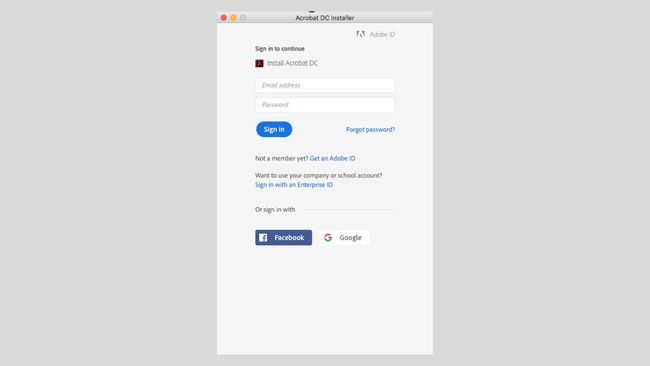
A kérdések megválaszolásához használja a legördülő listákat. Válassza ki Folytatni ha végeztél.
-
Válassza ki Kezdje el a telepítést. A telepítés több percig is eltarthat.
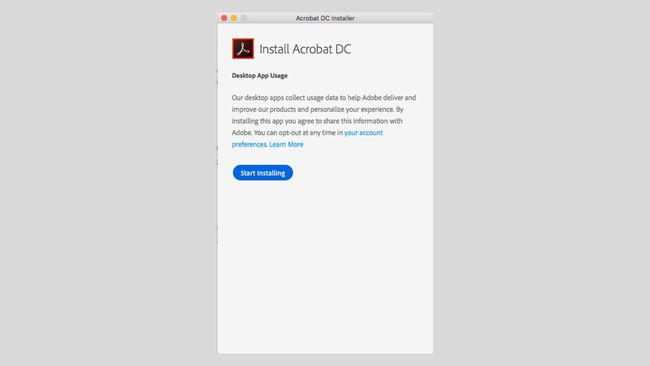
-
Amikor a telepítés befejeződött, az Acrobat Pro DC alkalmazás automatikusan megnyílik. Válassza ki Fájl megnyitása a konvertálni kívánt PDF-fájl megkereséséhez és kiválasztásához.
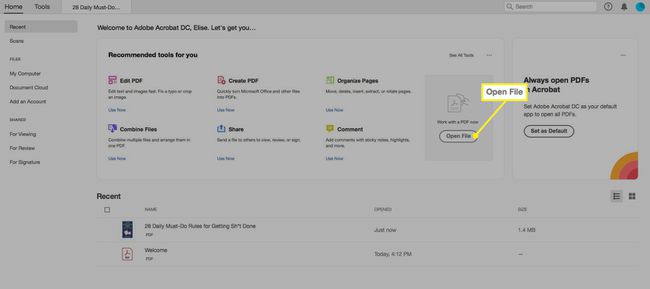
-
A PDF-fájl jobb oldalán található függőleges menüben válassza a lehetőséget PDF exportálása.
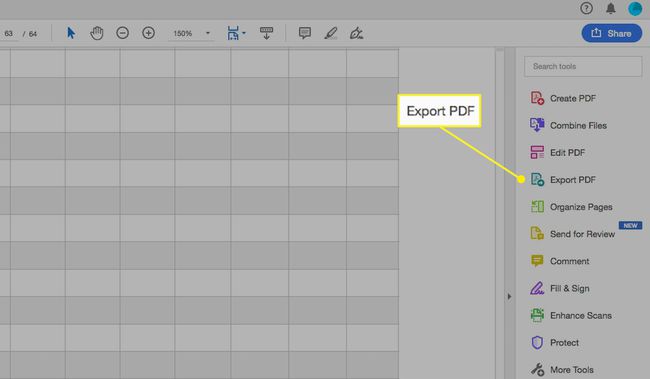
-
A következő oldalon győződjön meg arról, hogy a Microsoft Word opció kék színnel van kiemelve. Opcionálisan válassza ki a fogaskerék ikont a DOCX beállítások módosításához. Ezután válassza ki Export.
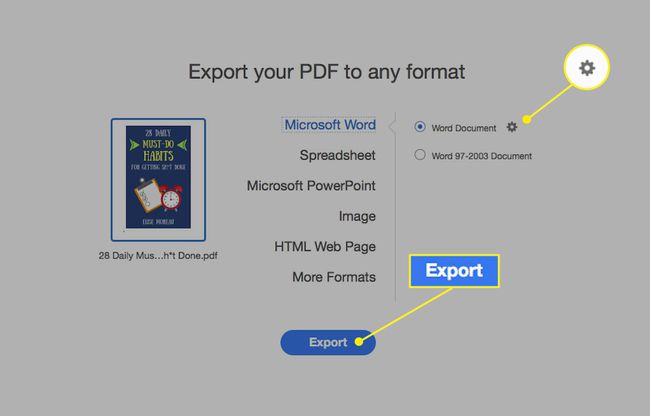
A következő ablakban válassza ki, hogy hova szeretné menteni a fájlt Mac számítógépén. Opcionálisan nevezze át a fájlt, és válassza ki Megment. A konvertálás befejeztével a fájl automatikusan megnyílik a Wordben.
Konvertálás egy meglévő alkalmazással a Mac számítógépen
A PDF-dokumentum Word-dokumentummá alakításának végső módja az Automator nevű alkalmazás használata, amely minden Mac számítógépre telepítve van. Ez az alkalmazás munkafolyamatok létrehozásával segít bizonyos feladatok automatizálásában. Bár a PDF-fájlokat nem tudja közvetlenül DOC vagy DOCX fájlformátumokká konvertálni, az Automator segítségével PDF-eket rich text fájlként menthet, amelyeket ezután megnyithat Wordben, majd elmenthet Word-fájlként.
A következő utasítások a macOS 10.4 vagy újabb verziót futtató Mac számítógépekre vonatkoznak.
-
Nyissa meg a Alkalmazások mappát, és válassza ki a Automator alkalmazás ikonra.
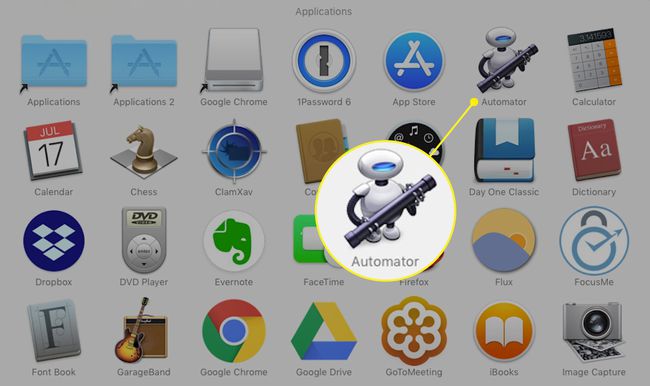
-
Válassza ki Munkafolyamat ban,-ben Válassza ki a dokumentum típusát ablakot, és válassza ki Választ.
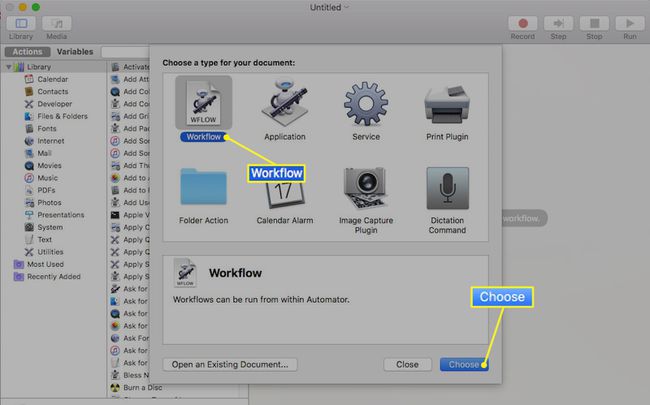
-
Az ablak bal oldalán lévő függőleges oszlopban válassza a lehetőséget Fájlok és mappák.
A középső oszlopban válassza ki Kérjen Finder elemeket és húzza a jobb oldali szabad térbe. Megjelenik egy új doboz.
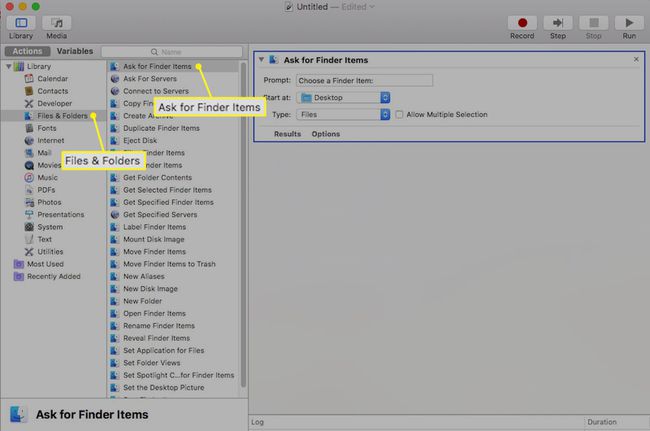
-
Ugyanazon a képernyőn válassza a lehetőséget PDF-ek a bal szélső oszlopban.
A középső oszlopban válassza ki PDF szöveg kibontása és húzza a jobb oldali szabad területre, az első doboz alá. Egy másik doboz jelenik meg.
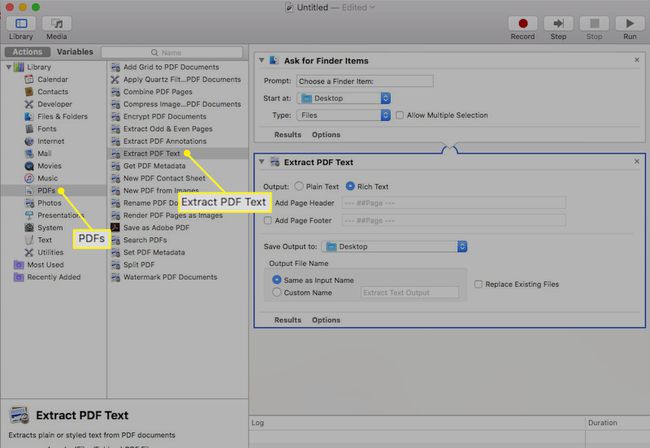
-
A PDF-szöveg kibontása mezőben válassza a lehetőséget Gazdag szöveg a kimenet egyszerű szövege helyett.
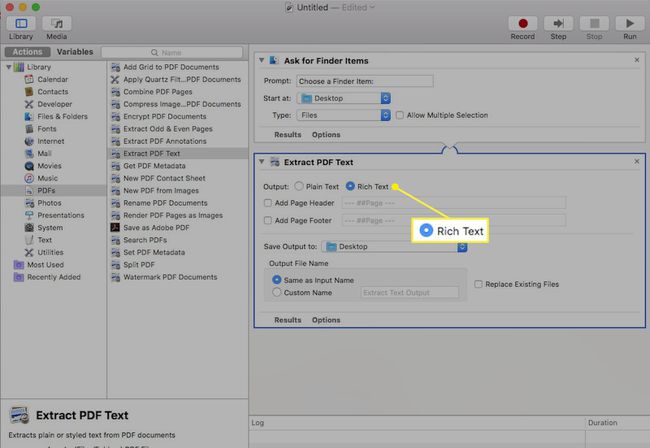
-
Válassza ki Fájl > Megment és adjon nevet az újonnan létrehozott munkafolyamatnak a legördülő ablakban. Válassza ki Alkalmazás a Fájlformátum melletti Munkafolyamat helyett. Mostantól bárhová mentheti Mac számítógépén.
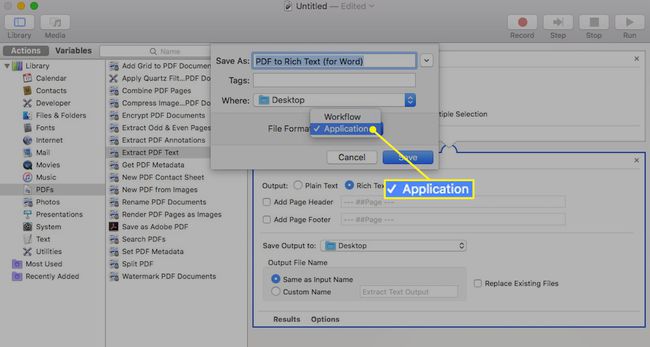
-
Nyissa meg azt a mappát, ahová éppen mentette a munkafolyamat-alkalmazást, és kattintson rá duplán a mappa megnyitásához. Kattintson duplán a robot ikont az Ön által hozzárendelt névvel.
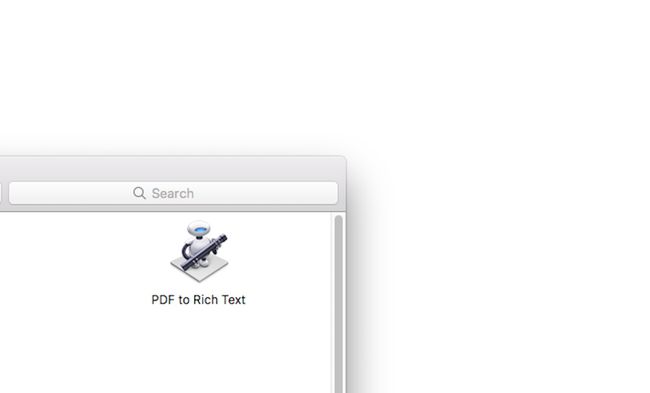
Válassza ki a PDF fájlt, majd válassza ki Választ. A PDF-fájlt a rendszer automatikusan konvertálja és Rich Text dokumentumként menti ugyanabba a mappába, ahová az eredeti PDF-fájlt.
Kattintson a jobb gombbal az újonnan létrehozott Rich Text dokumentumra, és vigye a kurzort fölé Nyitott és válassza ki Szó. A Wordben való megnyitás után a fájlt szabványos Word-fájlként mentheti.
Amikor egy PDF-fájlt Word-fájllá szeretne konvertálni, használhatja a fenti lépésekben létrehozott munkafolyamat-alkalmazást. Fontolja meg, hogy a számítógépén tárolja, hogy ne kelljen minden alkalommal újat létrehoznia, amikor PDF-fájlt Word-fájllá szeretne konvertálni.
