Az XFCE asztali környezet testreszabása
Mit kell tudni
- Panel hozzáadása: Ugrás ide Alkalmazások > Beállítások > Panel > + (pluszjel), és válasszon az XFCE opciók közül.
- Indító hozzáadása: Kattintson jobb gombbal a panelre > Új elemek hozzáadása > Indító > Hozzáadás > Bezárás. Kattintson a jobb gombbal az indítóra > Tulajdonságok > +. Válasszon egy alkalmazást > Hozzáadás.
- Az XFCE-téma módosítása: Ugrás ide Beállítások > Megjelenés. Válasszon témát. Válassza ki Bezárás.
Ez a cikk az XFCE testreszabását ismerteti Linux asztali környezet számos módon, beleértve a panelek és indítók hozzáadását, az asztali háttérkép megváltoztatását, a menük közötti váltást, beleértve a testreszabott dokkolópanelt stb.
Új panelek hozzáadása az XFCE-hez
Az XFCE beállításától függően előfordulhat, hogy egy vagy két panel van beállítva. Annyi panelt adhat hozzá, amennyit csak akar. A panelek mindig felül helyezkednek el, így ha egyet a képernyő közepére helyezünk, és megnyitunk egy böngészőablakot, a panel a weboldal felét lefedi.
A panelek kezeléséhez kattintson a jobb gombbal bárhová az asztalon, még akkor is, ha nem rendelkezik ilyenekkel.
-
Válassza ki Alkalmazások, majd válasszon Beállítások.
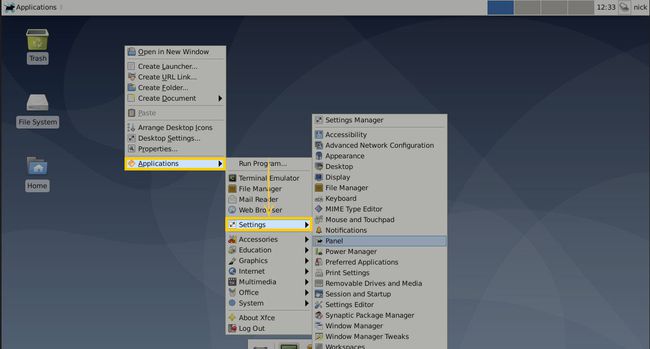
-
Válassza ki Panel.
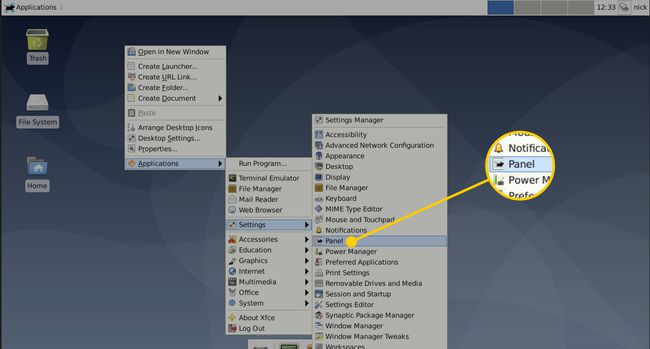
-
Ban,-ben Panel ablakban válassza ki a Plusz jel új panel létrehozásához.
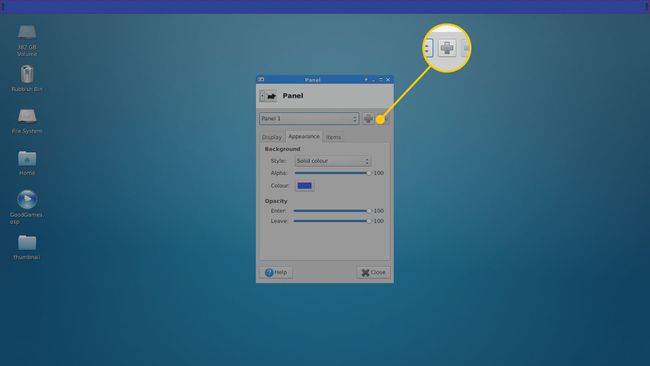
-
A panel egy kis doboz, fekete háttérrel. Húzza a panelt egy másik helyre az asztalon.
Xubuntu és Linux Mint helyezzen el egy panelt a tetejére, ami ajánlott. Ha törli az összes panelt, az bonyolult hogy ismét visszakapjon egyet.
-
A Panel ablakban válassza ki a Kijelző lapon módosíthatja a Mód nak nek Vízszintes vagy Függőleges. Válassza a Függőleges lehetőséget a Unity-stílusú indítósávhoz.
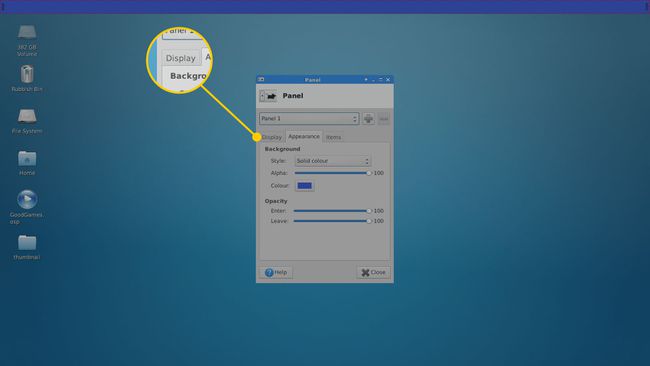
Engedélyezze Zárpanel hogy megakadályozza a panel elmozdítását. Ha el szeretné rejteni a panelt, válassza a lehetőséget Intelligensen vagy Mindig tól A panel automatikus elrejtése menü.
Válassza ki a sorok számát. Egy panel több sor ikont is tartalmazhat. A legjobb azonban a sorszámot a következőre állítani 1.
Állítsa be a sor méretét pixelben és a panel hosszát. Állítsa be a hosszt 100 hogy a panel lefedje a teljes képernyőt (akár vízszintesen, akár függőlegesen).
Válassza ki Automatikusan növeli a hosszt a sáv méretének növeléséhez új elem hozzáadásakor.
A panel fekete hátterének megváltoztatásához lépjen a Megjelenés fülre. Állítsa be a stílust egyik sem a rendszerstílus használatához. Vagy állítsa be Szolid szín vagy Háttérkép.
Kapcsolja be az ablakkompozíciót az XFCE-n belül
Az XFCE panelek átlátszatlanságának növeléséhez kapcsolja be Ablak kompozíció. Ez az XFCE Window Manager Tweaks futtatásával érhető el.
-
Kattintson jobb gombbal a asztali, majd válassza ki Alkalmazások > Beállítások > A Window Manager Tweaks.
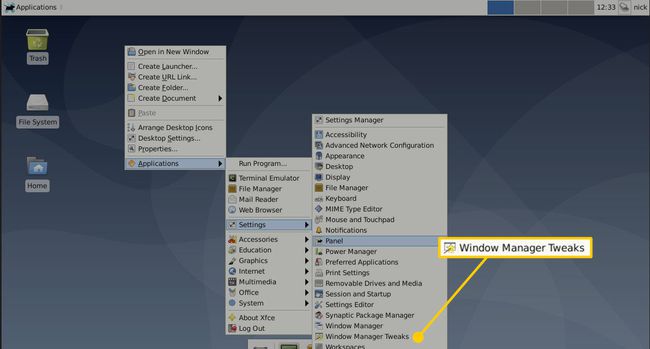
-
Menj a Összetevő lapon.
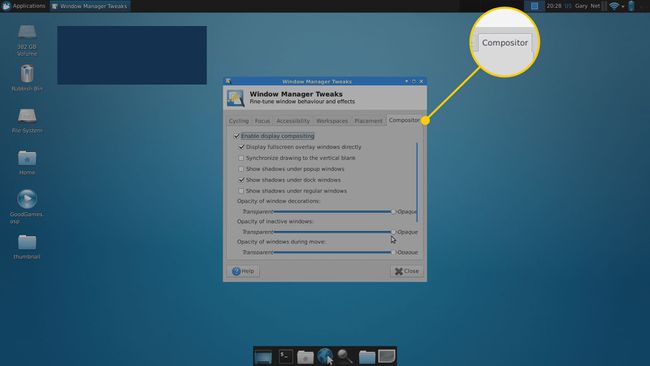
-
Válaszd ki a Képernyőkompozíció engedélyezése jelölőnégyzetet.
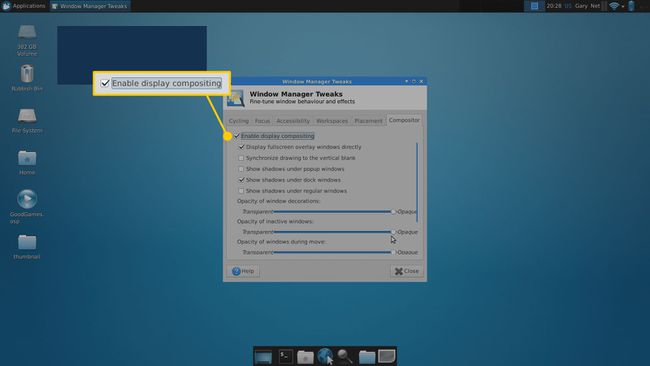
-
Válassza ki Bezárás, majd lépjen vissza a panelbeállítások beállítási eszközéhez a Windows átlátszatlanságának beállításához.
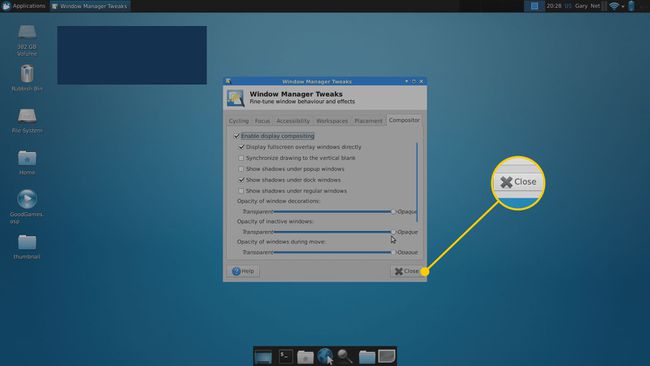
Elemek hozzáadása az XFCE panelhez
Ha elemeket szeretne hozzáadni egy panelhez, kattintson a jobb gombbal a panelre, majd válassza a lehetőséget Panel > Új elemek hozzáadása.
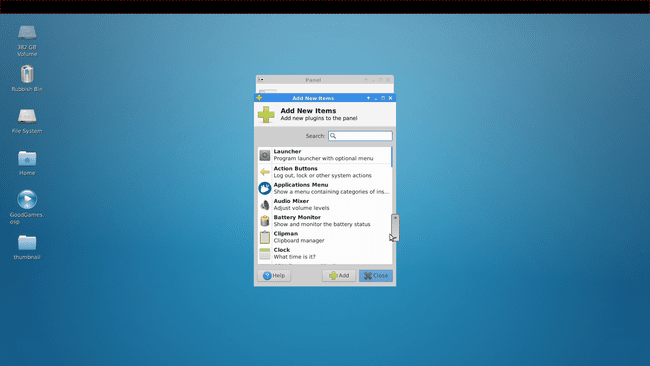
Válasszon a tételek közül. Íme néhány hasznos:
- Alkalmazások menü
- Szétválasztó
- Indicator Plugin
- Művelet gombok
- Indító
Az elválasztó elosztja az elemeket a panel szélességében. Amikor hozzáadja az elválasztót, megjelenik egy ablak. Jelölje be a jelölőnégyzetet az elválasztó kibontásához a panel többi részének használatához. Ez egy menüt helyez el a bal oldalon, és a többi ikont a jobb oldalon.
Az indikátor plugin ikonokkal rendelkezik az energiabeállításokhoz, az órához, Bluetoothés egyéb ikonok. Megmenti a további ikonok egyenkénti hozzáadását.
A műveletgombok felhasználói beállításokat és hozzáférést biztosítanak a kijelentkezési lehetőséghez, bár ezt az indikátor beépülő modul fedezi.
Az indító segítségével kiválaszthat bármely más, a rendszerre telepített alkalmazást, amelyet az ikonra kattintva futtatni szeretne.
A panelhez hozzáadott elemek sorrendjének módosításához válassza ki a fel és le nyilakat a panelen Panelbeállítások > Tételek ablak.
Oldja meg az alkalmazásmenüvel kapcsolatos problémákat az XFCE panellel
Van egy nagy probléma az XFCE Ubuntun belüli telepítésével, ez pedig a menük kezelése.
A probléma megoldása a következőképpen történik:
Váltson a Unity-re, majd keresse meg az alkalmazás beállításait a Dash.
-
Válassza ki Megjelenés, majd lépjen a Viselkedés lapon.
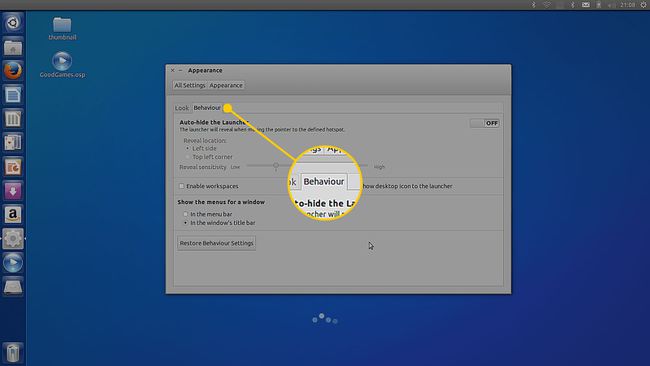
-
Ban,-ben Egy ablak menüjének megjelenítése szakaszban válassza ki a Az ablak címsorában jelölőnégyzetet.
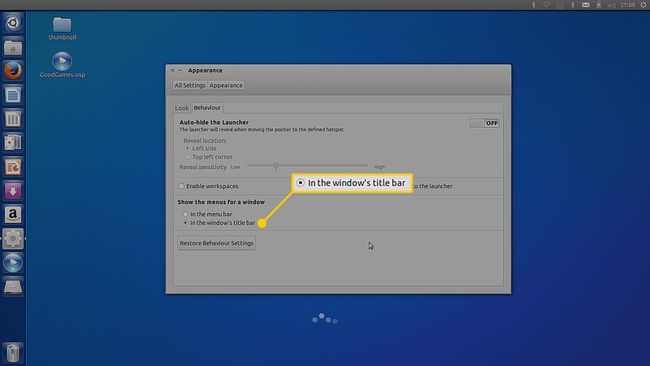
Váltson XFCE-re, kattintson jobb gombbal az indikátor beépülő modulra, majd válassza a lehetőséget Tulajdonságok.
A megjelenő ablakban válassza ki, hogy mely indikátorok jelenjenek meg.
Jelölje be a rejtett jelölőnégyzeteket Alkalmazás menük, majd kattintson Bezárás.
Indítók hozzáadása az XFCE panelhez
Indítók hozzáadhatók egy panelhez bármely alkalmazás meghívásához. Itt van, hogyan:
Kattintson a jobb gombbal a panelre, majd válassza ki Új elemek hozzáadása.
Választ Indító.
-
Kattintson Hozzáadás.
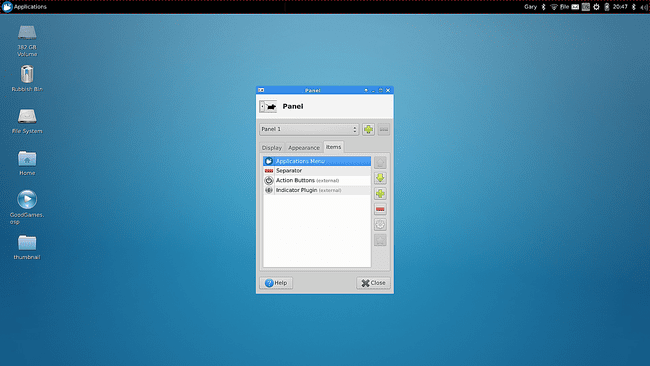
Válassza ki Bezárás.
Kattintson jobb gombbal a új indító elem a panelen, majd válassza ki Tulajdonságok.
megnyomni a plusz szimbólum a rendszeren lévő alkalmazások listájához.
Válassza ki a hozzáadni kívánt alkalmazást. Használja a Ctrl gombot több alkalmazás egyidejű kiválasztásához.
Válassza ki Hozzáadás.
Most már beállíthatja az indító helyzetét a panelen az indító tulajdonságaiban található fel és le nyilak segítségével.
Az XFCE Alkalmazások menü
Egy másik elem, amelyet hozzáadhat a panelhez, a Alkalmazások menü. Hozzáadásához kattintson a jobb gombbal a panelre, és lépjen a következőre Új elemek hozzáadása, válassza ki Alkalmazások menü, majd kattintson Hozzáadás.
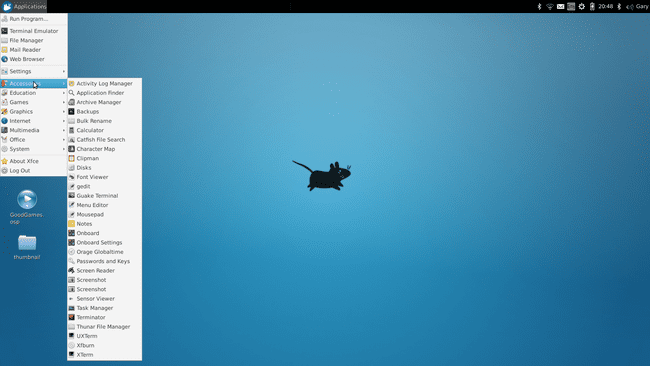
Kövesse ezt az útmutatót megtudhatja, hogyan szabhatja testre az alkalmazás menüjét.
Egy másik menürendszer is használható, amely szintén a jelenlegi Xubuntu kiadás része.
Adja hozzá a Whisker menüt az XFCE-hez
Van egy másik menürendszer, amelyet a Xubuntuhoz adtak, Whisker Menu néven.
A Whisker Menu hozzáadásához a szokásos módon adjon hozzá egy elemet a panelhez, és keressen rá Whisker menü.
-
Ha a Whisker elem nem jelenik meg a listában, telepítenie kell. A Whisker Menu telepítéséhez nyisson meg egy terminálablakot (nyomja meg a Ctrl+Alt+T), és írja be a következőket:
sudo apt install xfce4-whiskermenu-plugin
-
Az alapértelmezett Whisker menü testreszabható, hogy a kívánt módon működjön.
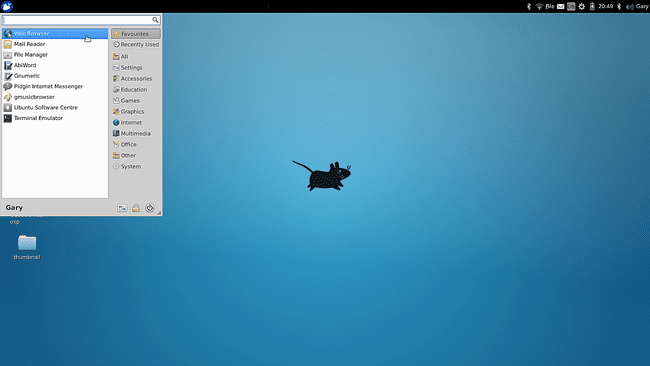
A Whisker Menu testreszabásához kattintson jobb gombbal az elemre a panelen, majd válassza ki Tulajdonságok.
A tulajdonságok ablakának négy lapja van:
Megjelenés fül
Lépjen a Megjelenés lapra a menühöz használt ikon és a viselkedés megváltoztatásához, hogy a szöveg az ikonnal együtt jelenjen meg.
Az LTS 20.04-es kiadásában a Panel gomb menüje már nem jelenik meg a Megjelenés lapon, mostantól a saját fülén található közvetlenül mellette.

A menübeállításokat úgy is módosíthatja, hogy általános alkalmazásnevek jelenjenek meg, például szövegszerkesztő a LibreOffice Writer helyett. Lehetőség van egy leírás megjelenítésére is az egyes alkalmazások mellett.
A megjelenésen elvégezhető további módosítások közé tartozik az elemikon mérete, a kategóriaikon mérete és a háttér átlátszatlansága.
Viselkedés lap
A Viselkedés lap olyan beállításokat tartalmaz, amelyek megváltoztatják a menü működését. Alapértelmezés szerint, ha egy kategóriára kattint, megváltozik a megjelenő elemek, de módosíthatja úgy, hogy amikor egy kategória fölé viszi az egérmutatót, az elemek megváltoznak.
Módosíthatja a legutóbb használtként megjelenítendő elemek számát, valamint figyelmen kívül hagyhatja a kedvenceket.
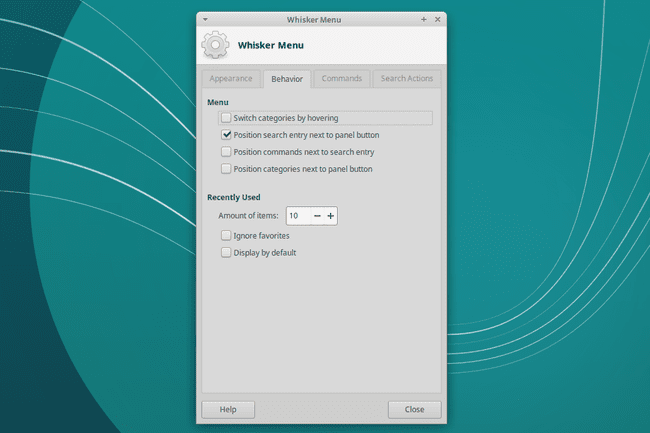
Parancsok Tab
A Whisker Menu Commands (A Whisker menüparancsok) lapon olyan parancsokat adhat meg, mint az Összes beállítás, a Képernyő lezárása, a Kijelentkezés, a Profil szerkesztése és az Alkalmazások szerkesztése.
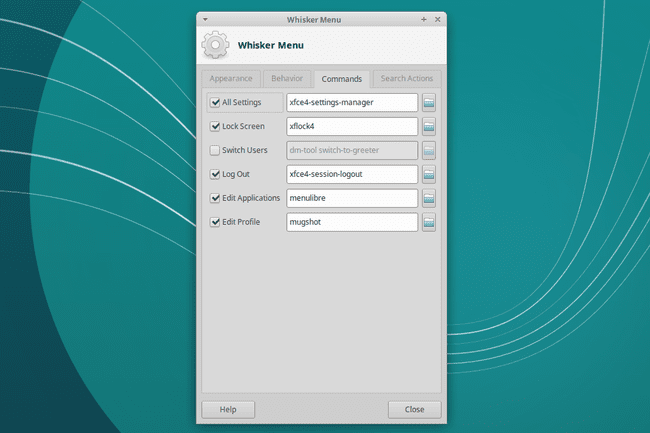
Keresési műveletek lap
Lépjen a Keresési műveletek lapra a keresősávba beírható szöveg és az előforduló műveletek módosításához.
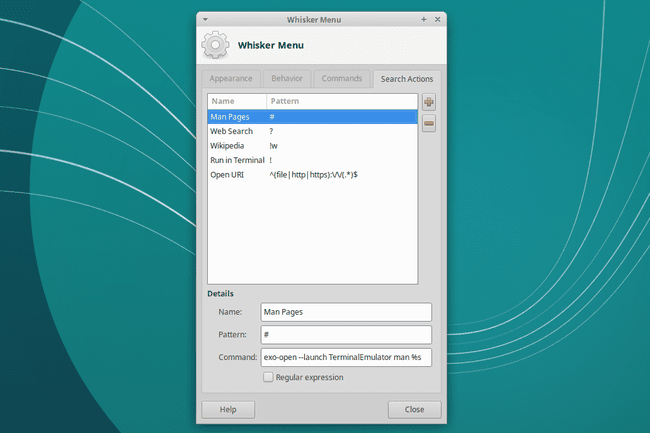
Módosítsa az asztali háttérképet az XFCE-n belül
Az asztal háttérképének módosításához kattintson a jobb gombbal a háttér, majd válasszon Asztali beállítások.
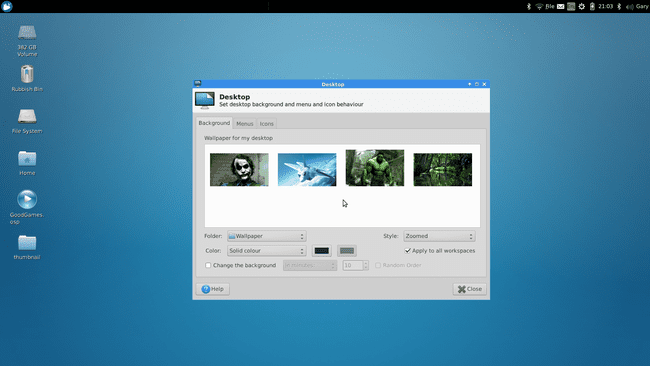
Három lap áll rendelkezésre:
Háttér
A háttérkép módosításához lépjen a Háttér fülre. Számos beépített háttérkép található. A fényképek kiválasztásához válassza a Mappa legördülő nyílra, majd válassza ki azt a helyet, ahol a képeket tárolja.
Módosíthatja a stílust úgy, hogy a háttérkép nagyított, csempézett, középre igazított, nyújtható vagy méretezett legyen. Vagy egyáltalán nincs stílus.
Válaszd ki a Alkalmazza az összes munkaterületre jelölje be a jelölőnégyzetet, ha ugyanazt a háttérképet szeretné az összes munkaterületen. Törölje a jelölőnégyzet jelölését, ha minden munkaterülethez más háttérképet szeretne.
Ezen a lapon a hátteret rendszeres időközönként módosíthatja, akár másodpercenként is, akár csak naponta egyszer.
Menük
A Menü lapon a menük XFCE asztali környezetben való megjelenésének lehetőségei vannak. A lehetőségek közé tartozik, hogy a jobb gombbal az asztalra kattintva menüt jelenítsen meg. Ezzel az összes alkalmazáshoz hozzáférhet anélkül, hogy a panelhez hozzáadott menübe navigálna.
Az XFCE-t úgy is beállíthatja, hogy amikor az egér középső gombjával kattint, megjelenik a megnyitott alkalmazások listája. Tovább szabhatja ezt a menüt a különböző munkaterületek megjelenítéséhez.
Ikonok
Az Ikonok lapon módosíthatja az ikon típusát és méretét. Beállíthatja az ikon eszköztipp méretét, engedélyezheti a bélyegképeket, megjelenítheti a rejtett fájlokat az asztalon, és engedélyezheti az egykattintásos módot az elemek aktiválásához.
Az Ikonok lapon megjelenítheti vagy elrejtheti az alapértelmezett ikonokat is, mint például a Kezdőlap, Fájlrendszerés a Kuka ikonok.
Változtassa meg az XFCE témát
Néhány dolog megváltoztathatja az asztal megjelenését, például egy új téma. A Linux-közösség több száz eredeti témát fejlesztett ki, hogy bármilyen asztalt feldobjon. Előfordulhat, hogy az Ön disztribúciója néhány telepíthető csomagot tartalmaz.
Ha akarod új témákat telepíteni az internetről történő használathoz ezt is megteheti.
Válaszd ki a Alkalmazások menüt az asztalon.
-
Választ Beállítások > Megjelenés.
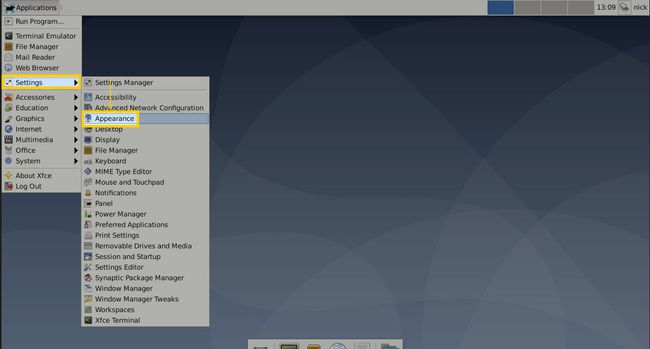
-
Válassza ki a témát, amelyet ki szeretne próbálni. Amikor kiválaszt egy témát, az alkalmazásra kerül az asztalon, és láthatja, hogyan néz ki. Az utoljára kiválasztott téma kerül alkalmazásra.
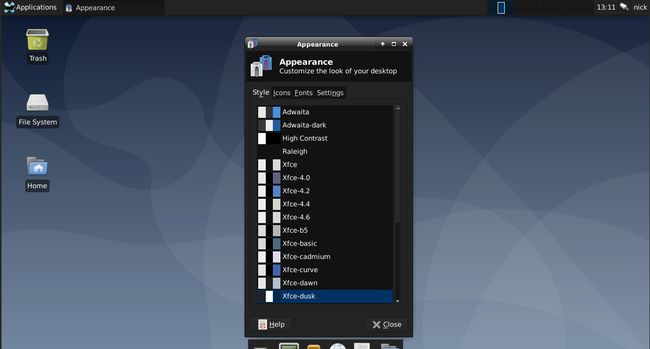
-
Menj a Ikonok fület az ablak tetején.
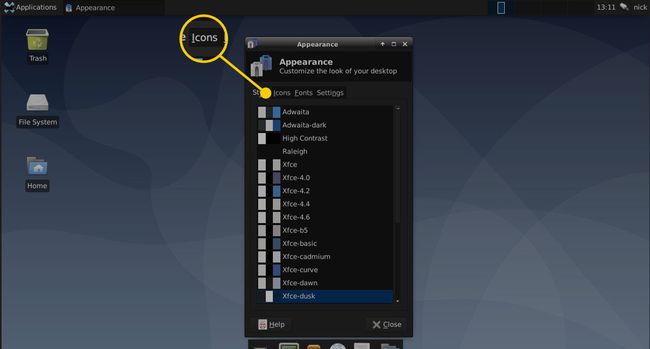
-
Az ikonok hasonlóan működnek, mint a többi téma. Válasszon egyet, amelyet ki szeretne próbálni, és hagyja kiválasztva, hogy továbbra is alkalmazza. Ha végzett, válassza ki a lehetőséget Bezárás az ablak alján.
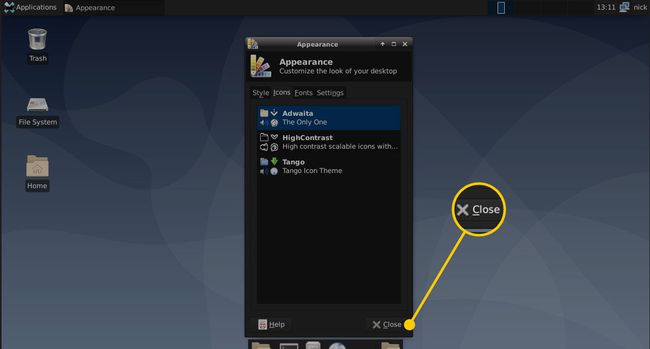
Adja hozzá a Cairo-Dokkot az XFCE-hez
Csak az XFCE panelek használatával hosszú utat tehet meg, de sokkal stílusosabb dokkolópanelt is hozzáadhat az ún. Kairó-dokk.
-
A Cairo-Dock rendszerhez való hozzáadásához nyisson meg egy terminált, majd futtassa a következő parancsot:
sudo apt install cairo-dock
-
A Cairo-Dock telepítése után futtassa úgy, hogy kiválasztja a listából XFCE menü.
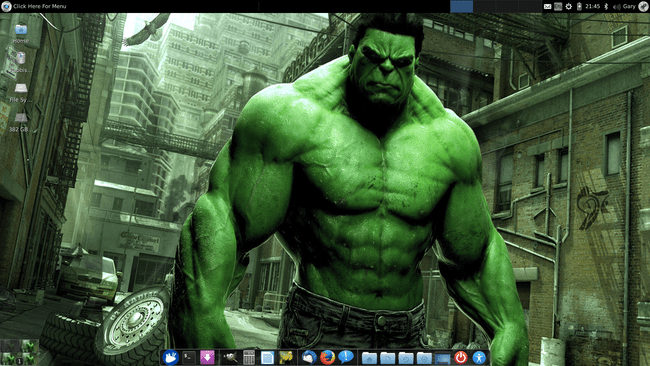
Annak érdekében, hogy minden bejelentkezéskor elinduljon, kattintson a jobb gombbal Kairó-dokk és menj oda Kairó-dokk > Indítsa el a Cairo-Dock programot indításkor.
-
A Cairo-Dock rengeteg konfigurációs funkcióval rendelkezik. Kattintson a jobb gombbal a dokkra, és válassza ki Kairó-dokk > Beállítás. Megjelenik egy füles felület a következő lapokkal:
- Aktuális tételek
- Kiegészítők
- Konfiguráció
- Témák
Menj a Témák lapon több tucat előre konfigurált téma közül választhat. Válassza ki Töltsd be a témát hogy végiglapozza őket. Ha talál egyet, amelyik tetszik, válassza ki Alkalmaz használni.
Tanul hogyan kell telepíteni a Xubuntut ha még nincs meg.
