Hogyan lehet növelni a mikrofon hangerejét Windows 10 rendszeren
Mit kell tudni
- Start menü: Kattintson Beállítások > Rendszer > Hang > válasszon mikrofont > Eszköz tulajdonságai. Használja a csúszkát a mikrofon hangerejének növeléséhez.
- Vezérlőpult: Kattintson Hardver és hang > Hang > Felvétel fülre. Kattintson jobb gombbal a Mikrofon > elemre Tulajdonságok > Szintek.
- A hangerő módosításához használja a csúszkát, vagy a növeléséhez írjon be egy nagyobb számot a szövegmezőbe. Kattintson rendben.
Ez a cikk lépésről lépésre bemutatja, hogyan növelheti a mikrofon hangerejét Windows 10 rendszerű számítógépén. Ezt megteheti a Beállításokban vagy a Vezérlőpultban.
Módosítsa a mikrofon hangerejét a Beállításokban
Az alábbi lépések végrehajtásával navigálhat a mikrofon beállításaihoz a Windows Start menüjéből.
-
Nyissa meg a Start menüt, és kattintson Beállítások.
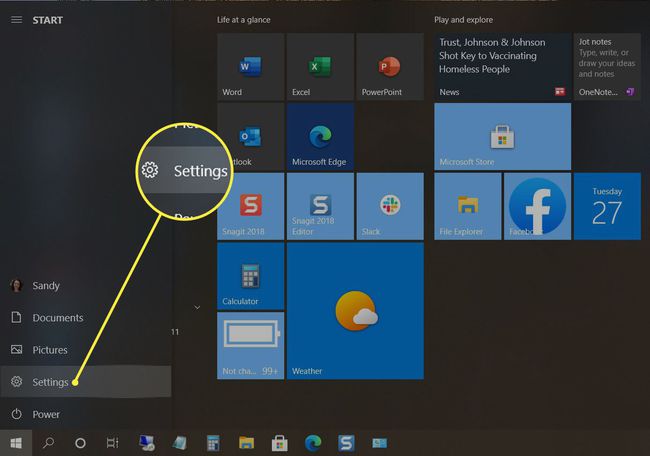
-
Válassza ki Rendszer.
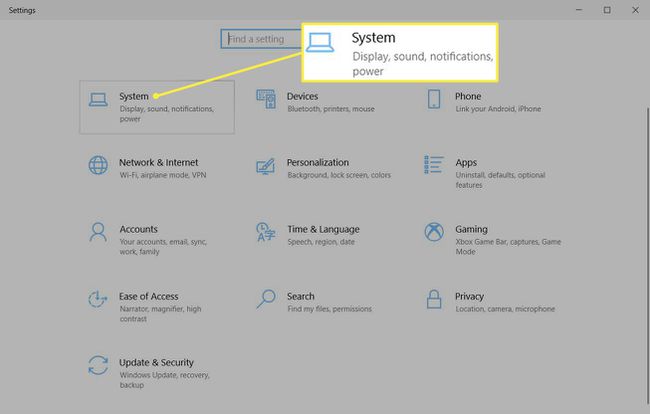
-
Választ Hang a bal oldalon.
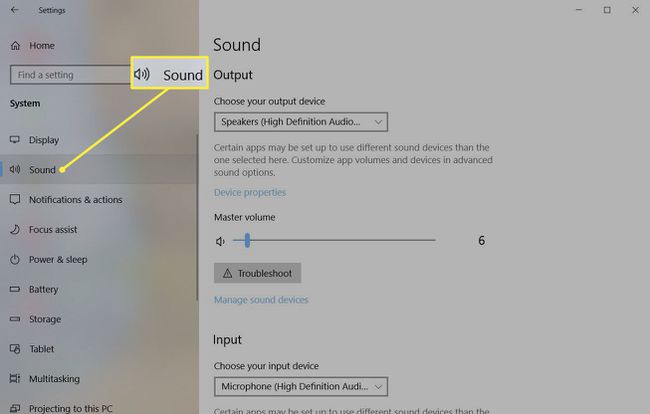
-
A Bemenet szakaszban válasszon ki egy mikrofont a legördülő listából, ha egynél több van.
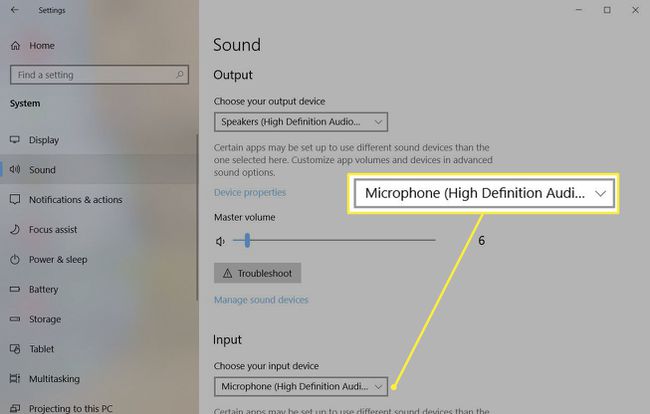
-
Kattintson Eszköz tulajdonságai.
Ha mikrofont is tartalmazó fejhallgatója van, akkor az opció neve: Az eszköz tulajdonságai és a tesztmikrofon.
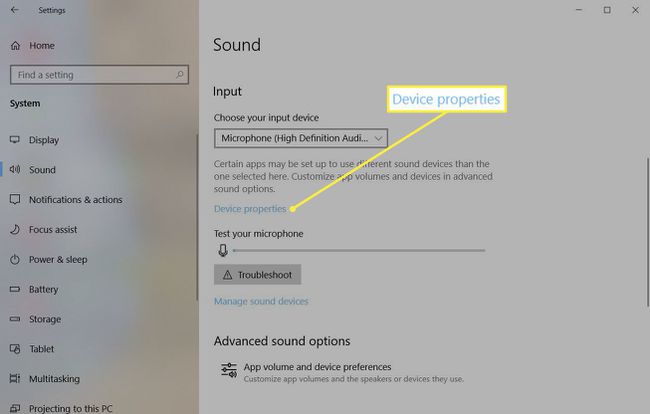
-
Használja a csúszkát a mikrofon növeléséhez Hangerő.
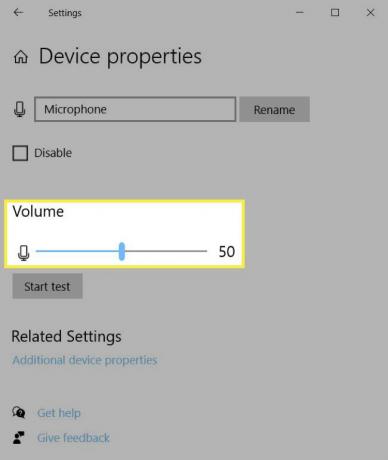
Akkor lehet tesztelje a mikrofonját hangerőszint, ha úgy tetszik. Üsd a Indítsa el a tesztet gombot, és beszéljen a mikrofonba. Ezután látni fogja, hogy a számítógép milyen hangerőt ismer fel az eszközhöz. Vagy bezárhatja a Beállításokat.
Alternatív megoldásként kattintson a jobb gombbal a Hangszóró hangereje ikont a tálcán, és válassza ki Nyissa meg a Hangbeállításokat. Ezután folytassa a fenti 4. lépéssel.
Módosítsa a mikrofon hangerejét a Vezérlőpulton
Ha inkább a Vezérlőpultot szeretné használni a mikrofonbeállítások módosításához, ez is egy lehetőség.
-
Nyissa meg a Vezérlőpultot mint általában, és kattintson Hardver és hang.
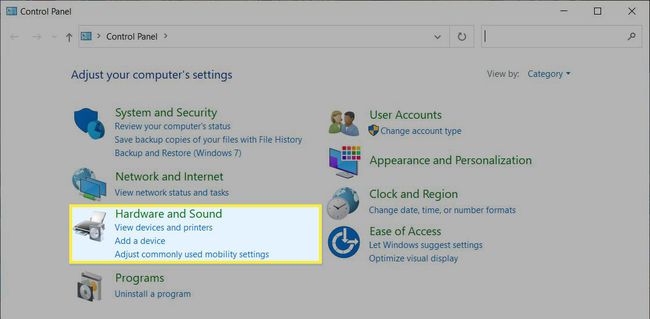
-
Válassza ki Hang.
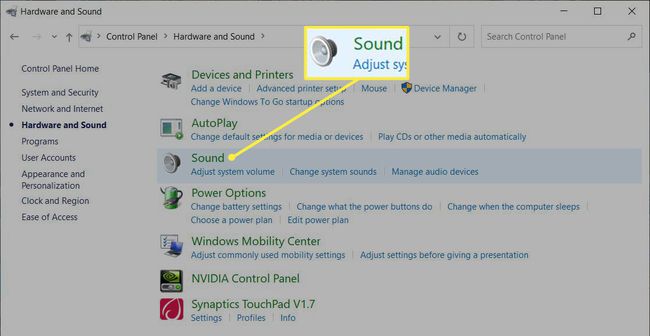
-
Menj a Felvétel lapon.
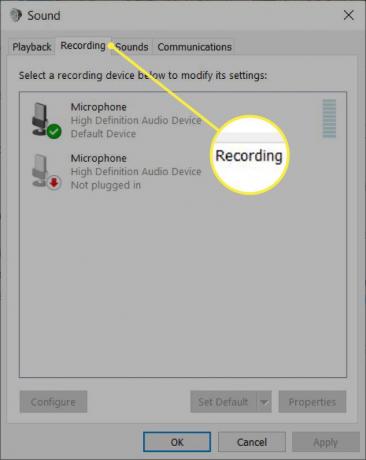
-
Kattintson jobb gombbal a Mikrofon állítani szeretné a hangerőt, és válassza ki Tulajdonságok. Alternatív megoldásként válassza ki a Mikrofon és kattintson a Tulajdonságok gomb.
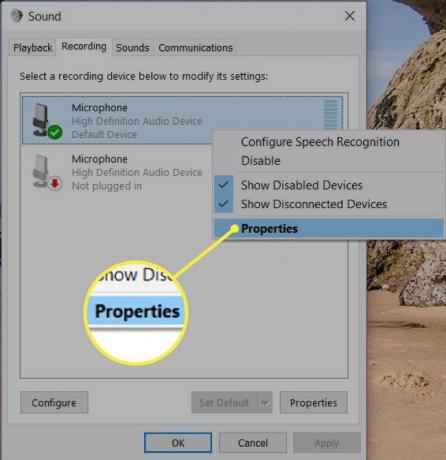
-
Menj a Szintek fület, és használja a csúszkát a hangerő módosításához, vagy írjon be egy nagyobb számot a szövegmezőbe a növeléséhez.
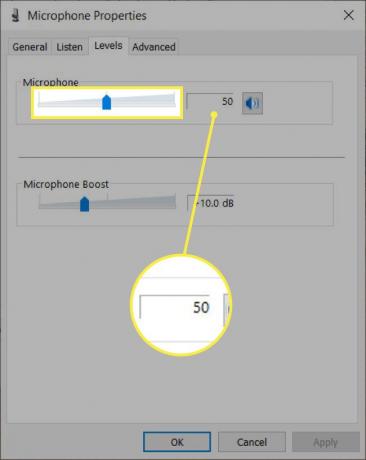
Kattintson rendben az egyes felugró ablakok bezárásához és a hangerő módosításának alkalmazásához.
A mikrofonbeállítások gyors megnyitásához a Vezérlőpulton kattintson a jobb gombbal a ikonra Hangszóró hangereje ikont a tálcán, és válassza ki Hangok. Ezután kövesse a fenti 3. lépés további utasításait a mikrofon hangerejének beállításához.
Ha a hangerő növelése után azt észleli, hogy a mikrofonja úgy tűnik, hogy nem működik, nézze meg ezeket a hibaelhárítási lépéseket javítsa meg a mikrofont Windows 10 rendszeren.
GYIK
-
Hogyan módosíthatom a mikrofon hangerejét a Skype-on Windows 10 rendszerben?
Módosíthatja a hangbeállításokat a Skype asztali alkalmazás. Válassza ki a profilképét, és lépjen a következőre Beállítások > Hang és videó > Mikrofon. Kapcsolja ki a Mikrofonbeállítások automatikus módosítása kapcsolót, így manuálisan állíthatja be a mikrofon hangerejét.
-
Hogyan lehet növelni a mikrofon szintjét a Windows 10 rendszerben?
Menj Rajt > Beállítások > Rendszer > Hang. A Bemenetnél győződjön meg arról, hogy a mikrofon van kiválasztva, majd válassza ki Eszköz tulajdonságai. Lépjen a Szintek fülre, és állítsa be Mikrofon erősítő, és válassza ki rendben.
