A MacBook Air alaphelyzetbe állítása
Mit kell tudni
- Készítsen biztonsági másolatot a MacBook Airről, majd jelentkezzen ki az iCloudból, az iTunesból és más szolgáltatásokból.
- Indítsa el a helyreállítási módot, és válassza ki Lemez segédprogram > Kilátás > Összes eszköz megjelenítése. Ezután válassza ki a merevlemezt, és kattintson Törli.
- Választ APFS (High Sierra vagy későbbi) ill Mac OS kiterjesztett (naplózott) (régebbi macOS), és kattintson Törli. A Segédprogramok menüben kattintson a gombra Telepítse újra a macOS-t.
Ez a cikk elmagyarázza, hogyan állíthatja vissza a MacBook Air gyári beállításait, ha eladja, vagy helyrehozhatatlan teljesítményproblémákat tapasztal. Információkat tartalmaz arról, hogyan lehet biztonsági másolatot készíteni Időgép, hogyan jelentkezhet ki az Apple-szolgáltatásokból, például az iCloudból és a Message-ből, és hogyan telepítheti újra a macOS-t. A macOS Big Sur (11) és az OS X Yosemite (10.10) rendszerre vonatkozik.
Készítsen biztonsági másolatot
Mielőtt elkezdené, készítsen biztonsági másolatot a MacBook Airről, mielőtt újraindítaná, különösen akkor, ha újra szeretné használni, vagy ha fájljait és dokumentumait egy új Mac géppel szeretné használni.
A biztonsági mentés elterjedt módja a Time Machine, egy előre telepített Apple alkalmazás használata, amely külső meghajtóra menti a fájlokat, beleértve a zenéket, fényképeket és alkalmazásokat. A Time Machine használatával a következőképpen hozhat létre biztonsági másolatot:
Csatlakoztasson külső tárolóeszközt a Mac számítógéphez.
Kattints a Apple ikonra a képernyő bal felső sarkában.
Kattintson Rendszerbeállítások.
Kattintson Időgép.
-
Kattintson Válassza a Biztonsági mentési lemez lehetőséget.
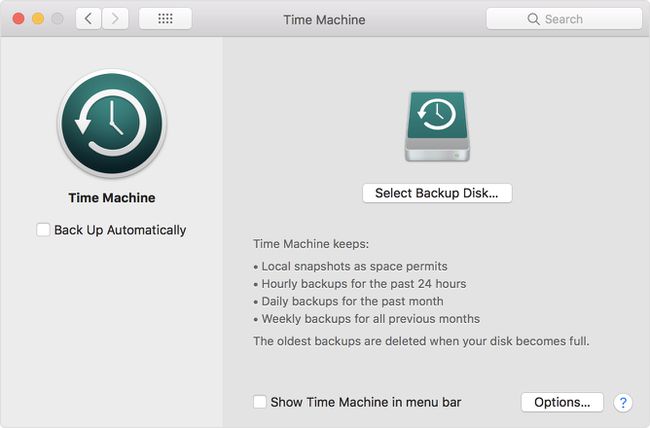
Válassza ki a sajátját külső meghajtó majd kattintson Biztonsági másolatok titkosítása és Disk használata.
Kattints a TOVÁBB gombot a Time Machine ablak bal oldali oszlopában, ha az nincs BE állásban.
Kattintás után Disk használata vagy TOVÁBB, A Time Machine megkezdi a MacBook Air biztonsági mentését. Később, miután a MacBook Air visszaállította a gyári beállításokat, visszaállíthatja ezt a biztonsági másolatot a külső merevlemez újracsatlakoztatása Mac számítógépre, és kövesse a képernyőn megjelenő utasításokat.
A Time Machine a legtöbb MacBook Air felhasználó számára ajánlott, de nem tesz meg mindent, amit egy biztonsági mentési alkalmazás megtehet. Például annak ellenére, hogy másolja a fájljait és alkalmazásait, nem hoz létre rendszerindító klónt MacBook Air, amire szüksége lesz, ha MacBookot (vagy másik MacBook Airt) szeretne futás pontosan mint korábban.
Ezért érdemes lehet letölteni egy ingyenes, harmadik féltől származó biztonsági mentési alkalmazást, mint pl Hiperszuper vagy Carbon Copy Cleaner. Bár mindegyik leírása és működésük magyarázata túlmutat e cikk keretein, egy korábbi Lifewire útmutató ingyenes, harmadik féltől származó biztonsági mentési alkalmazások az elérhető legjobb ingyenes biztonsági mentési alkalmazásokon keresztül fut.
Jelentkezzen ki az iServices szolgáltatásból
Van egy apró, de fontos dolog, amit meg kell tennie, ha alaphelyzetbe állítja MacBook Airjét eladás vagy elajándékozás céljából. Ez azt jelenti, hogy ki kell jelentkezni azokból az Apple szolgáltatásokból, amelyekbe bejelentkezett Macbookján, például az iTunesból, iCloudés iMessage.
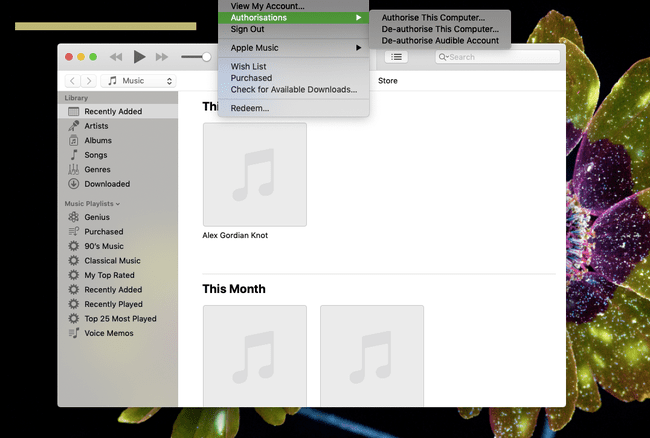
Hogyan lehet kijelentkezni az iCloudból
Kattints a Apple ikonra a MacBook Air képernyőjének bal felső sarkában.
-
Kattintson Rendszerbeállítások.
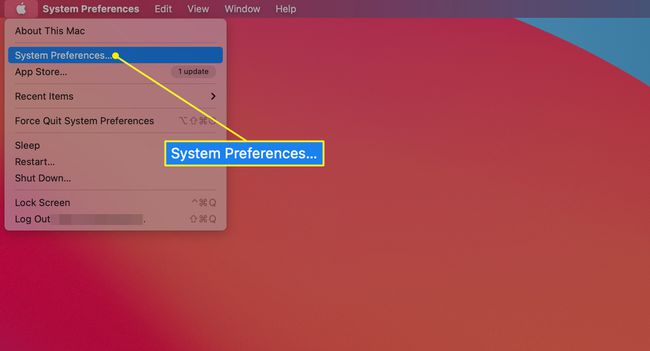
-
Kattintson Apple azonosító macOS Catalina (10.15) és újabb verziókban. (A korábbi verziókban kattintson a gombra iCloud helyette.)
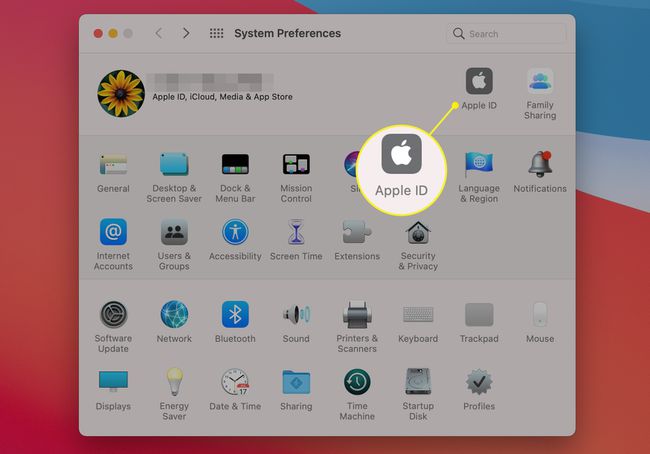
-
Kattintson Áttekintés és Kijelentkezés macOS Catalina (10.15) és újabb verziókban. (A macOS korábbi verzióiban válassza a Kijelentkezés.)
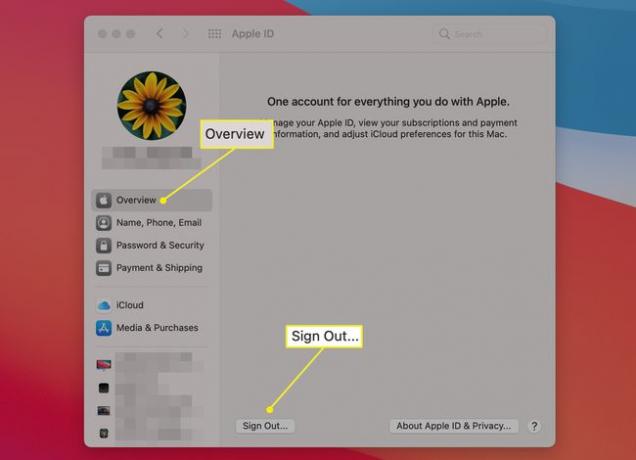
Hogyan lehet kijelentkezni az iTunesból
Nyissa meg a Zene alkalmazás macOS Catalina (10.15) és újabb verziókban vagy iTunes ban ben macOS Mojave (10.14) és korábban.
-
Görgessen fel a menüsorhoz a MacBook Air képernyőjének tetején, és kattintson a gombra fiók.
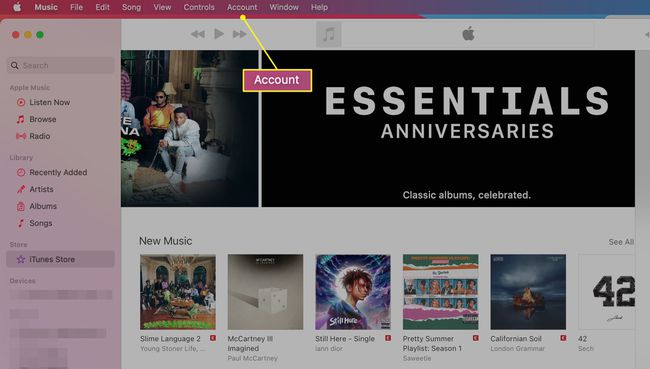
A megjelenő legördülő menüben kattintson a gombra Engedélyek.
-
Kattintson Engedélyezze ezt a számítógépet.
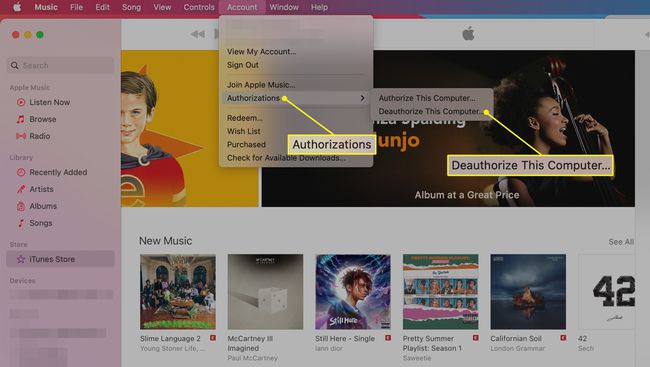
Adja meg Apple azonosító és Jelszó.
-
Kattintson Engedélyezés visszavonása.
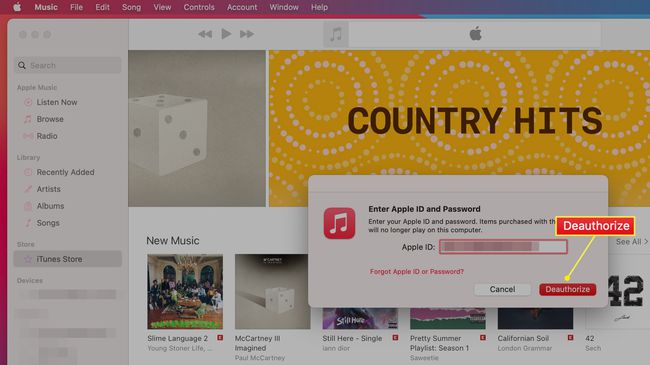
Hogyan lehet kijelentkezni az üzenetekből
Nyissa meg az Üzenetek alkalmazást.
Kattintson üzenetek (a Mac képernyőjének tetején lévő menüsorban).
-
Kattintson preferenciák.
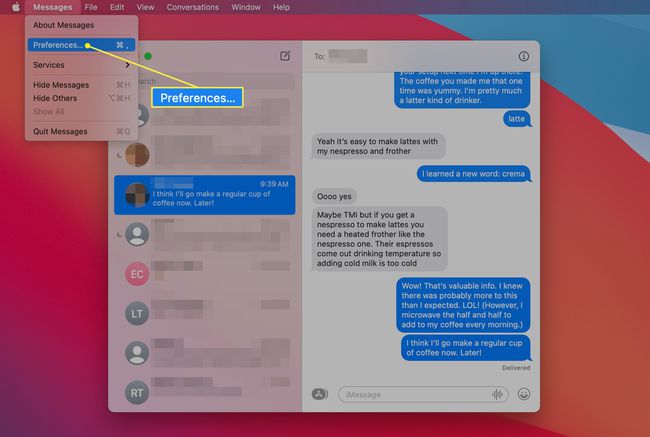
-
Kattints a iMessage lapon.
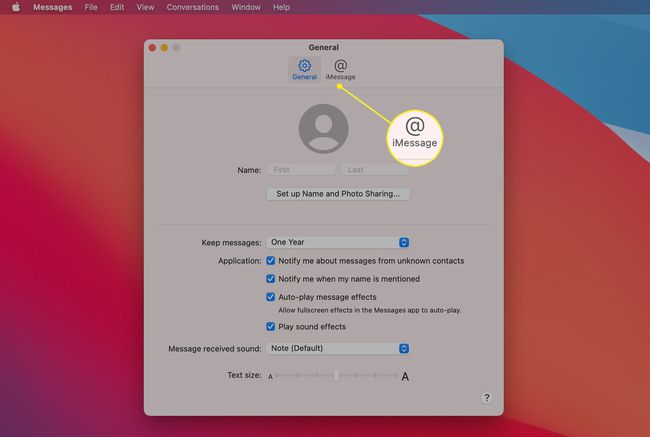
-
Kattints a Kijelentkezés gombot, amely az Apple ID-jától jobbra található.
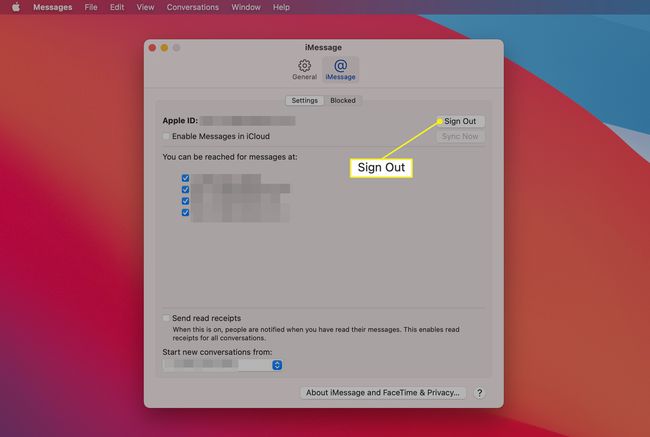
Ezzel befejeződik a szükséges lépések, amelyeket meg kell tennie, ha el akarja adni MacBook Air-jét, vagy át szeretné adni egy barátjának vagy családtagjának. Ezután következik az alaphelyzetbe állítás tényleges lépése.
Hajtsa végre a gyári beállítások visszaállítását
A MacBook Air gyári beállításainak visszaállításához Macnek csatlakoznia kell az internethez. Először újra kell indítania a Mac-et helyreállítási módban. Ehhez nyomja meg és tartsa lenyomva Parancs+R a MacBook Air újraindításakor vagy bekapcsolásakor tartsa lenyomva mindkét gombot, amíg meg nem jelenik az Apple logó.
Miután az Apple logó megjelenik és az indítás befejeződött, megjelenik a segédprogramok ablak. Itt törölheti merevlemezét, és végrehajthatja a visszaállítást. Íme, hogyan kell csinálni:
-
Kattintson Lemez segédprogram.
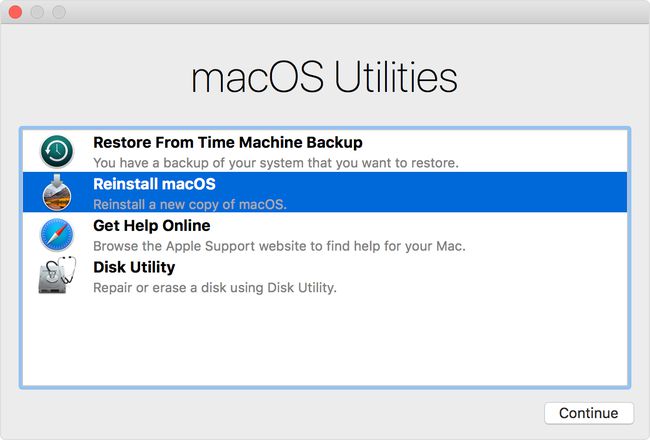
Kattintson Folytatni.
Kattintson Kilátás > Összes eszköz megjelenítése.
Válassza ki a sajátját merevlemez és kattintson Törli.
A Formátum mezőben válassza az APFS opciót macOS High Sierra vagy újabb rendszeren. MacOS Sierra vagy korábbi rendszeren válassza a lehetőséget Mac OS kiterjesztett (naplózott) választási lehetőség.
Kattintson Törli.
Nincs visszavonási funkció a törléshez SSD a MacBook Airben. Legyen óvatos, és győződjön meg arról, hogy minden adatáról biztonsági másolatot készített, mielőtt kattint Törli.
Következő, akkor törölje le a MacBook Air merevlemezét tiszta. A befejezés több percig is eltarthat. Miután befejezte, újratelepítheti a macOS-t az alábbiak szerint:
A Segédprogramok menüben kattintson a gombra Telepítse újra a macOS-t.
Kattintson Folytatni.
Kövesse a képernyőn megjelenő utasításokat a telepítés befejezéséhez.
Ha eladja vagy elajándékozza MacBook Airjét, a telepítés befejezése után hagyja abba, és ne folytassa az új Mac telepítését, miután elérte az üdvözlőképernyőt. A telepítés befejezése után a MacBook Air leállításához és a gyári állapotában való hagyásához nyomja meg a gombot Parancs+K, majd kattintson a gombra Leállitás.
Ha így tesz, a MacBook Air legközelebbi bekapcsolásakor ugyanúgy elindítja a beállítási folyamatot, mint vadonatúj korában.
Tartalom és beállítások törlése macOS Monterey és későbbi verziókban
Ha a MacBook Air macOS Monterey (12.0) vagy újabb rendszert futtat, a Rendszerbeállítások között van egy másik, egyszerűbb lehetőség. Az Tartalom és beállítások törlése A funkció lehetővé teszi a tiszta visszaállítást az operációs rendszer eltávolítása nélkül. Úgy működik, mint ugyanaz a beállítás az iPhone-on és gyorsabb lehetőséget biztosít a hardver törlésére anélkül, hogy teljesen törölné.
Az opció használatához nyissa meg a Rendszerbeállítások elemet, majd válassza a lehetőséget Minden tartalom és beállítás törlése alatt Rendszerbeállítások menü.
Miért szeretné alaphelyzetbe állítani a MacBook Airt?
Számos oka lehet annak, hogy miért akarja vagy kell alaphelyzetbe állítania MacBook Airjét, még akkor is, ha ezt nem tenné meg, ha a modell megfelelően működik.
A MacBook Air visszaállításának legnépszerűbb oka az, hogy eladja. Ebben az esetben elengedhetetlen a MacBook alaphelyzetbe állítása, mivel nem szeretné átadni a személyes adatainak tárházát egy idegennek. Törölnie kell személyes adatait és beállításait a számítógépről, hogy eladhassa azokat anélkül, hogy veszélyeztetné biztonságát és magánéletét.
A MacBook Air visszaállításának másik oka a teljesítményproblémák megoldása. Ha a MacBook Air késik és lassan működik, és minden elérhető lehetőséget kipróbált feltuningolni és teljesítményének javítása, lehet, hogy ideje visszaállítani a gyári beállításokat. Ez egy utolsó stratégia, de sok esetben jól működik. Amikor az alaphelyzetbe állítás befejeződött, a MacBook Air hasonló állapotban van, mint amikor először eltávolították a dobozból.
Ez a cikk a MacBook Air olvasóinak szól, de van egy cikkünk is hogyan kell visszaállítani a MacBook Pro-t.
Gyakran Ismételt Kérdések
- Hogyan állíthatom vissza a MacBook Air gépemet? Ha csak a felhasználói beállításokat szeretné törölni a MacBook memóriájából, és vissza szeretné állítani a módosított biztonsági funkciókat, hajtson végre hardver-visszaállítást. A MacBook Air alaphelyzetbe állításához indítsa újra a MacBookot, és egyidejűleg nyomja meg a gombot választási lehetőség, Parancs, P, és R kulcsok. Tartsa lenyomva a gombokat körülbelül 20 másodpercig.
- Hogyan állíthatom vissza a MacBook Air jelszavamat? Ha meg szeretné változtatni Mac bejelentkezési jelszavát, lépjen az Apple menübe, és válassza a lehetőséget Újrakezd. A Mac újraindítása után válassza ki felhasználói fiókját, lépjen a jelszó mezőbe, kattintson a kérdőjelre, majd válassza ki Állítsa vissza az Apple ID segítségével. Innen adja meg Apple ID-jét, és kövesse az utasításokat.
