A billentyűzet világításának bekapcsolása (Windows vagy Mac)
Mit kell tudni
- Próbáld ki F5, F9, vagy F11 hogy bekapcsolja a billentyűzet fényét a Windows laptopon.
- Mac számítógépen nyomja meg a gombot Fényerő növelése kulcs (úgy néz ki, mint egy kis felkelő nap).
- A legtöbb modern laptop háttérvilágítású billentyűzettel rendelkezik, de egyes költségvetési modellek nem rendelkeznek ezzel a funkcióval.
Ez a cikk elmagyarázza, hogyan kapcsolhatja be a billentyűzet jelzőfényét az ilyen funkcióval rendelkező számítógépeken, beleértve a Windows és a MacOS számítógépeket is.
Hogyan világíthatok egy billentyűzetet?
Ha laptopja vagy billentyűzete támogatja, a billentyűzet jelzőfényének bekapcsolása általában csak a megfelelő gomb megkeresése. Egyes esetekben előfordulhat, hogy a billentyűzet jelzőfénye le van tiltva az operációs rendszer beállításaiban vagy a számítógép gyártója által biztosított alkalmazásban. Előfordulhat, hogy ebben az esetben a billentyűzet világítását általában vezérlő gomb vagy gombok nem működnek. Ha igen, engedélyeznie kell a billentyűzet jelzőfényét az operációs rendszer beállításaiban vagy a számítógép gyártója által biztosított alkalmazásban.
Nem minden billentyűzet világít. Egyes gyártók nem kínálják alacsonyabb kategóriás laptopjaikon, vagy csak extra költségként szerepeltetik. Ha nem tudja elérni, hogy a billentyűzet világítson, forduljon a gyártóhoz, és győződjön meg arról, hogy van-e megvilágított billentyűzete.
A billentyűzet világításának bekapcsolása Windows számítógépeken
A Windows rendszerű számítógépek az egyik funkcióbillentyűt hozzárendelik a billentyűzet világításának vezérléséhez, de ez nem minden számítógépen ugyanaz. Minden gyártó a többitől függetlenül állítja be a kulcsot. Ezért meg kell néznie a funkcióbillentyűket, kísérleteznie kell a funkcióbillentyűkkel, vagy fel kell vennie a kapcsolatot a gyártóval, hogy meghatározza, melyik billentyűt nyomja meg.
A billentyűzet-világítás gombjainak pontos működési módja is gyártónként eltérő. Egyes gyártók csak a világítás be- és kikapcsolását teszik lehetővé, mások néhány fényerőszintet biztosítanak, míg mások több fényerő-fokozattal rendelkeznek.
A Windows rendszerű számítógépeken a billentyűzet fényét vezérlő leggyakoribb billentyűk az F5, F9 és F11.
A következőképpen kapcsolhatja be a billentyűzet jelzőfényét Windows rendszerű számítógépeken a billentyűzet használatával:
-
Keresse meg a billentyűzet világítását vezérlő gombot.

A gombnak lehet F-száma, vagy tartalmazhat egy ikont, amely úgy néz ki, mint három négyzet, amelyek bal oldaláról fénysugarak nyúlnak ki.
-
Nyomja meg a gombot, azaz. F5, F9, vagy F11.

Jeremy Laukkonen / Lifewire -
Nyomja meg újra a gombot, ha nem elégedett a fényerővel.

Jeremy Laukkonen / Lifewire
Mi van, ha a Windows billentyűzet világítása nem kapcsol be?
Ha a billentyűzet megfelelő gombjának megnyomásával nem kapcsol be vagy nem állítja be a billentyűzet fényét, akkor módosítania kell a Windows Mobility beállításaiban vagy a gyártó által biztosított alkalmazásban. Ez a beállítás nem mindig érhető el a Windows Mobility beállításaiban, mivel ez a számítógépgyártók által elhelyezett opcióvezérlő. Ha nem látja ezt a lehetőséget a Windows Mobility beállításai között, forduljon a gyártóhoz további információért a saját fejlesztésű alkalmazásáról.
A következőképpen kapcsolhatja be vagy állíthatja be a Windows billentyűzet világítását a Mobilitási beállítások segítségével:
-
nyomja meg Windows kulcs + x és kattintson Mobilitási Központ.
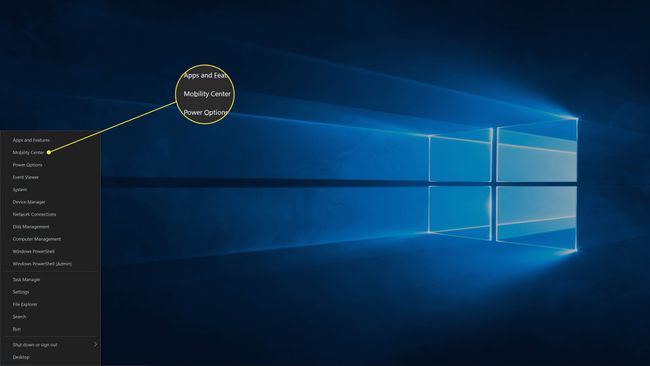
-
Keresse meg a Billentyűzet fényereje beállítás.

Ha nincs Billentyűzet fényereje beállítás, vagy egyáltalán nincs gyártóspecifikus rész, akkor ez a lehetőség nem érhető el az Ön számítógépén. További információért forduljon a gyártóhoz.
-
Kattints a csúszkát és húzza a jobb.
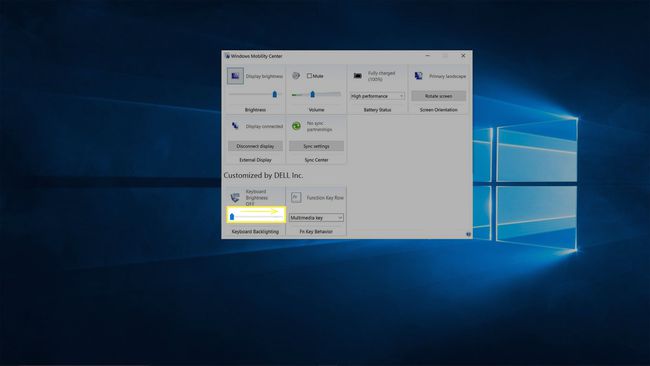
A billentyűzet világításának bekapcsolása Mac számítógépen
Két gomb vezérli a billentyűzet világítását Mac és MacBook számítógépeken. Az egyik gomb csökkenti a fényerőt, a másik pedig növeli. Ha a billentyűzet jelzőfénye nem világít, akkor a Fényerő növelése gomb megnyomásával bekapcsol. A Fényerő csökkentése gomb az F5 billentyűn, a Fényerő növelése gomb pedig az F6 billentyűn található a legtöbb Mac számítógépen. Ez alól kivételt képez, ha Touch Bar van jelen helyette Mac funkcióbillentyűk; ebben az esetben a Touch Bar vezérli a billentyűzet világítását.
Ha rendelkezik Touch Barral, érintse meg a lehetőséget Mutasd az összeset majd érintse meg a < ikonra a Fényerő növelése gomb megjelenítéséhez.
A következőképpen kapcsolhatja be a billentyűzet jelzőfényét Mac számítógépen:
-
Keresse meg a Fényerő növelése gomb.

Úgy néz ki, mint egy felkelő nap ikon hosszú fénysugarakkal, és az F6 billentyűn vagy a Touch Baron van elhelyezve.
-
megnyomni a Fényerő növelése gomb.

Jeremy Laukkonen / Lifewire -
Ha ez nem elég világos, nyomja meg a gombot Fényerő növelése gombot, amennyire szükséges a kívánt fényerő eléréséhez.

Jeremy Laukkonen / Lifewire
Mi van, ha a Mac billentyűzet világítása nem kapcsol be?
Míg a Mac gépeket úgy tervezték, hogy lehetővé tegyék a billentyűzet fényének vezérlését a billentyűzet Fényerő növelése és Fényerő csökkentése gombjaival, előfordulhat, hogy ez a rendszerbeállításokban le van tiltva. Ha nem tudja bekapcsolni a billentyűzet jelzőfényét, ellenőriznie kell a rendszerbeállításokat.
A billentyűzet világításának engedélyezése macOS rendszerben:
-
Kattints a Apple ikonra, és válassza ki Rendszerbeállítások.

-
Kattintson Billentyűzet.
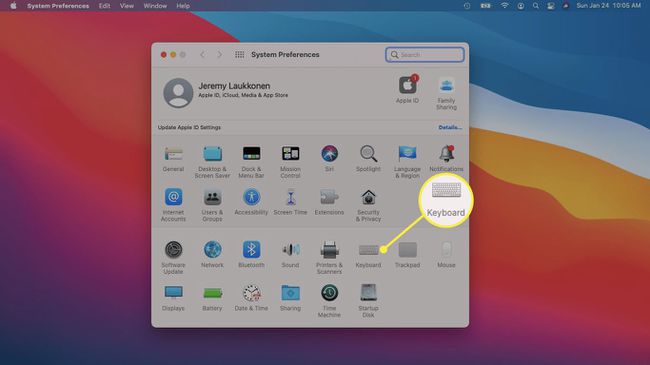
-
Ellenőrizd a Állítsa be a billentyűzet fényét gyenge fényviszonyok mellett doboz.
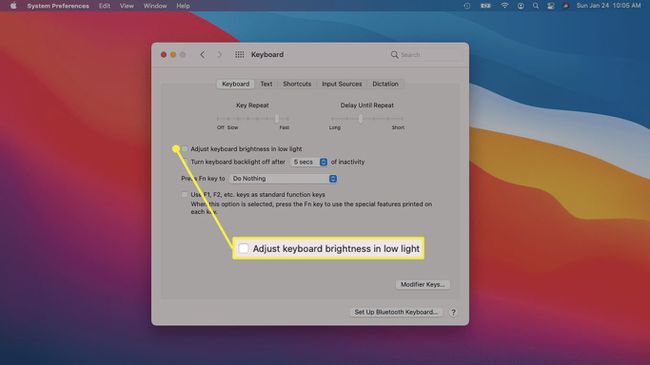
-
Ellenőrizd a Kapcsolja ki a billentyűzet háttérvilágítását x másodperc elteltével dobozba, ha azt szeretné, hogy a lámpa kikapcsoljon, amikor éppen nem gépel.
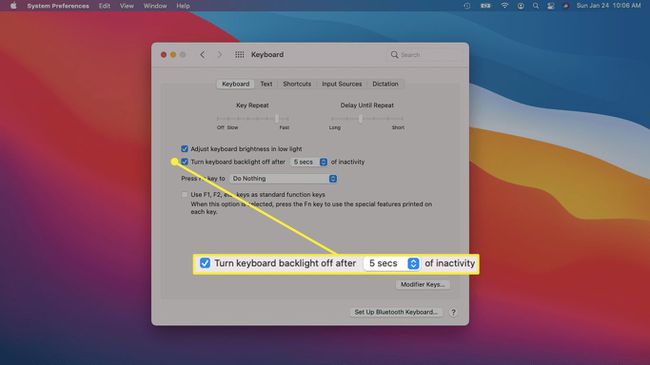
-
Ha a billentyűzet jelzőfénye továbbra sem gyullad ki, ellenőrizze, hogy a Alapfunkcióként használja az F1, F2 stb. billentyűket doboz az nem ellenőrzött.
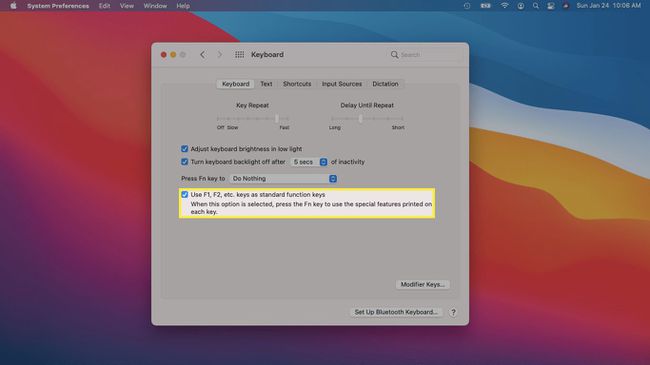
Ha ez a négyzet be van jelölve, meg kell nyomnia FN + Fényerő növelése ahelyett, hogy csak a Fényerő növelése lehetőséget állítsa be a billentyűzet fényének beállításához.
GYIK
-
Hogyan kapcsolhatom be a billentyűzet jelzőfényét Lenovo laptopomon?
nyomja meg Fn+Szóköz hogy bekapcsolja a háttérvilágítást a leghalványabb beállításainál. Nyomd tovább Fn+Szóköz a fényerő-beállítások közötti váltáshoz. Te is vezérelheti a billentyűzet háttérvilágítását a Lenovo Vantage szoftverével.
-
Hogyan kapcsolhatom be a billentyűzet jelzőfényét a Dell laptopomon?
nyomja meg Fn+F10 hogy bekapcsolja a háttérvilágítást a leghalványabb beállításainál. Nyomd tovább Fn+F10 a fényerő beállításához 50 százalékra, 75 százalékra, 100 százalékra és vissza 0 százalékra.
-
Milyen billentyűt kell megnyomni, hogy bekapcsoljam a billentyűzet jelzőfényét a HP laptopomon?
Hogyan kapcsolja be a háttérvilágítást egy HP laptophoz a modelledtől függ. Ha a billentyűzeten van háttérvilágítás billentyű, akkor az a felső sorban lesz, és a háttérvilágítás szimbólummal rendelkezik.
-
Hogyan tudom kivilágosítani a laptopom képernyőjét?
Használja a billentyűzet képernyő fényerejének gombjait állítsa be a laptop képernyőjének fényerejét. Alternatív megoldásként lépjen a Windows Akcióközpont a tálcán, és mozgassa a Fényerő csúszkát. Hozzá is mehetsz Beállítások > Rendszer > Kijelző > Fényerő és szín.
