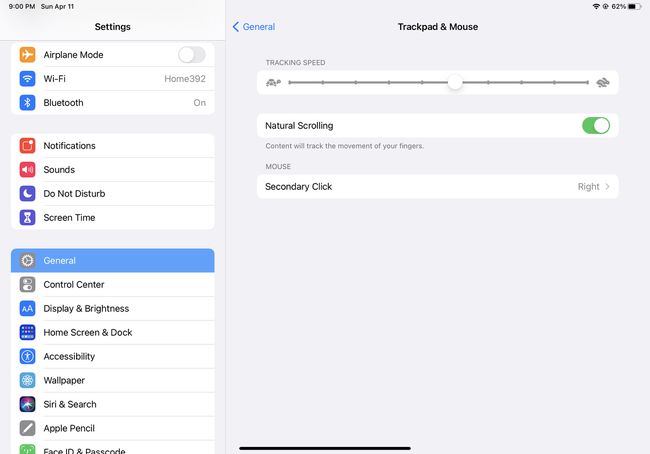Hogyan használjunk egeret iPaddel
Évek óta azok az emberek, akik iPad-jüket laptopcsereként szerették volna használni, egy módot kívántak használni az egeret az iPaddel. Nos, eljött ez az idő. A megfelelő szoftverrel az iPaden mostantól csatlakozhat és használhat Bluetooth és vezetékes egereket. Olvasson tovább, hogy megtudja, hogyan.
Ez a cikk egy futó iPad segítségével készült iPadOS 14. Használhat egeret iPadOS 13.4 és újabb verzióját futtató iPadekkel.
Az iPaddel való egér használatának követelményei
Ahhoz, hogy egeret használhasson iPadjével, a következő dolgokkal kell rendelkeznie:
- Egy iPad.
- iPadOS 13.4 vagy újabb.
- A Bluetooth vagy vezetékes egér vagy trackpad.
- Vezetékes egér, USB vagy Lightning–USB-C adapterkábel használatához.
Bluetooth egér használata iPaddel
A Bluetooth vezeték nélküli egér használata az iPaddel meglehetősen egyszerű. Csak kövesse az alábbi lépéseket:
-
Az iPaden érintse meg a Beállítások alkalmazást a megnyitásához.
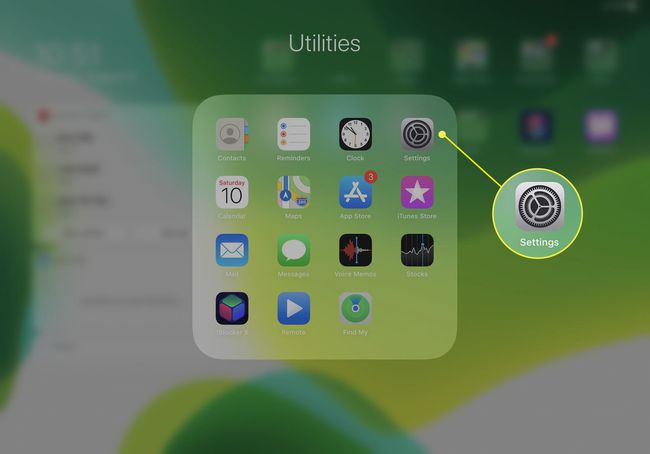
Koppintson a Bluetooth.
Állítsa a Bluetooth egeret párosítási módba. Az Apple egerek és görgetőpadok esetében csak kapcsolja be őket. Harmadik féltől származó eszközök esetén tekintse meg az egérrel kapott utasításokat.
-
Amikor az egér neve megjelenik a képernyőn, koppintson rá, és kövesse a képernyőn megjelenő utasításokat párosítási utasítások az iPadhez való csatlakozáshoz.
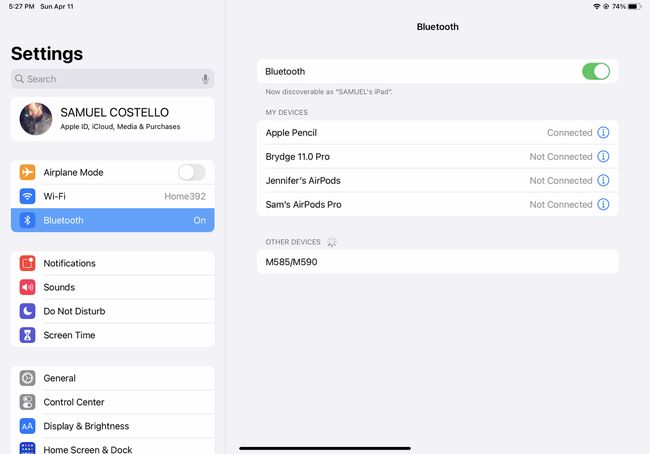
-
A párosítási lépést megerősítő előugró menüben érintse meg a gombot Pár.
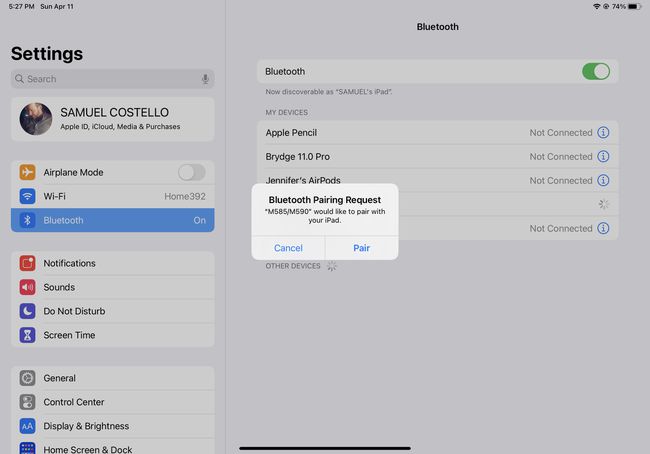
-
Amikor az egeret az iPadhez csatlakoztatja, egy kerek kurzor jelenik meg a képernyőn. Mozgassa az egeret a kurzor mozgatásához, és kattintson a képernyőn megjelenő elemekre, mint egy normál egérrel.
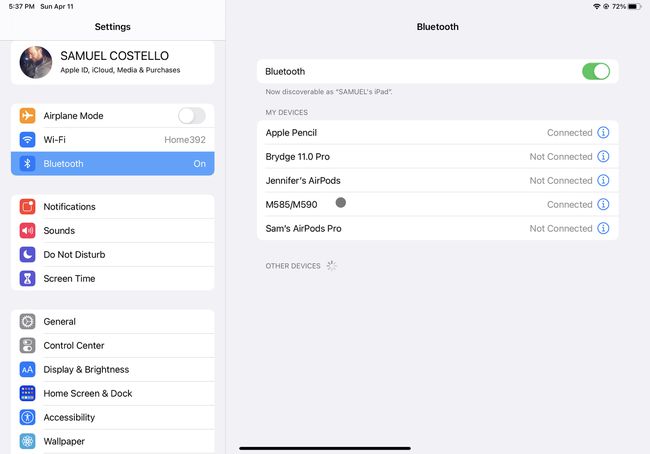
Kicsit furcsán az Apple-é Magic Mouse 2 és Magic Trackpad eredetileg nem támogatták az iPad vezeték nélküli használatát. Támogatást adtunk hozzájuk az iPadOS legújabb verzióiban, bár ezek első generációs verziója még mindig nem támogatja a görgetési mozdulatokat.
Vezetékes egér használata iPaddel
Az iPadhez vezetékes, USB-s egeret is használhat. Ez még egyszerűbb, mint egy Bluetooth egér csatlakoztatása. A következőket kell tennie:
-
Csatlakoztassa az egeret az iPad alján található USB-C porthoz.
Kivéve, ha az egérben van a USB-C csatlakozó, ehhez adapterkábelre lesz szüksége. Ha például szabványos USB-egered van, akkor szükséged lesz egy USB-A–USB-C adapterre. A Lightning porttal rendelkező Apple egérhez Lightning-USB-C adapterre lesz szükség.
A képernyőn megjelenő kerek kurzort úgy irányíthatja az egérrel, mint egy asztali számítógépen vagy laptopon.
Az egyes egérgombok működésének megváltoztatása iPaden
Ugyanúgy, ahogyan azt szabályozhatja, hogy mit tegyenek az egér gombjai a számítógépen, ugyanezt megteheti az iPaden is. A folyamat kissé bonyolult, ezért csak kövesse az alábbi lépéseket:
-
Miután párosította az egeret az iPaddel, érintse meg a lehetőséget Beállítások > Megközelíthetőség > Érintés > Segítő érintés (győződjön meg róla, hogy be/zöldre van kapcsolva) > Eszközök.
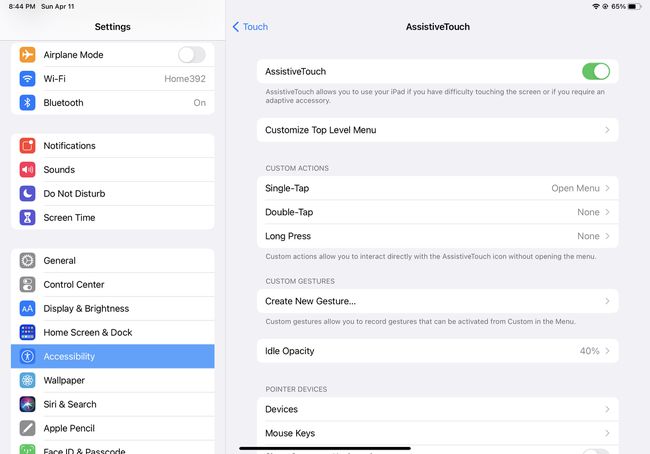
-
Koppintson a Eszközök > az egér neve.
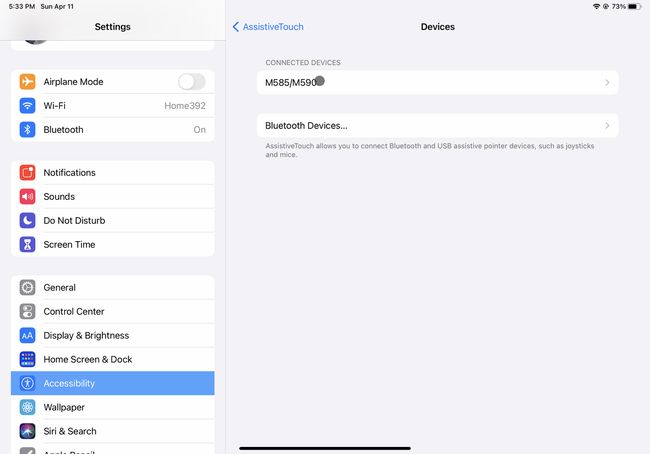
-
Ezután kattintson További gombok testreszabása. Amikor megjelenik az előugró ablak, hagyja figyelmen kívül, és kattintson arra a gombra, amelynek a műveletét testre szeretné szabni.
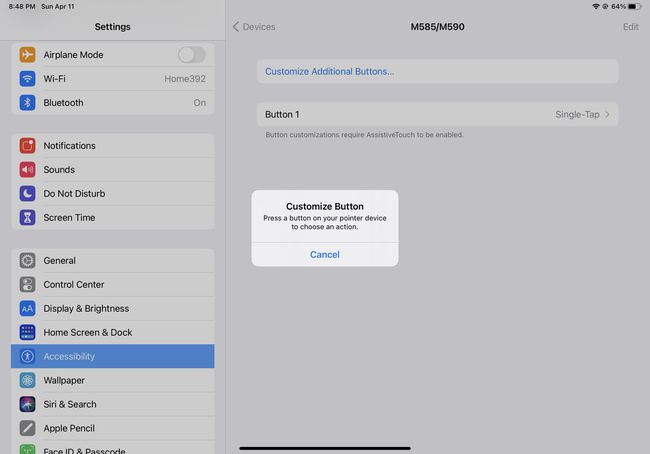
-
A következő képernyőn érintse meg azt a műveletet, amelyet az imént kattintott gombhoz szeretne rendelni. Miután kiválasztotta ezt a beállítást, minden alkalommal, amikor erre a gombra kattint, ez a művelet megtörténik.
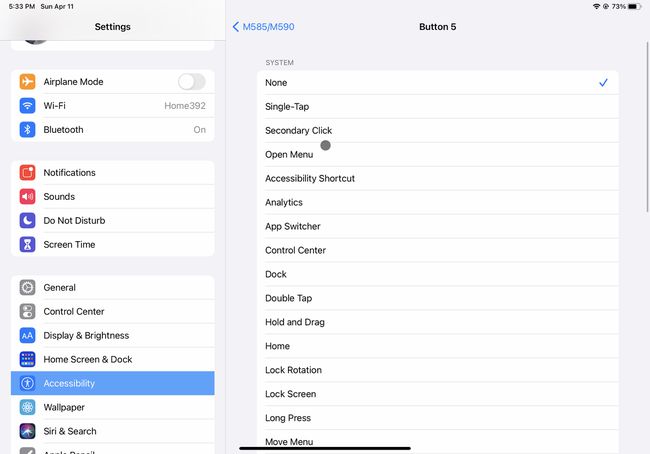
Addig ismételje a 3. és 4. lépést, amíg testre nem állította a műveletet az egér minden gombjához.
Az egérkurzor méretének és színének megváltoztatása iPaden
Nem tetszik az egérkurzor alapértelmezett mérete vagy színe az iPaden? Módosítsa őket az alábbi lépésekkel:
-
Koppintson a Beállítások > Megközelíthetőség > Mutatóvezérlés.
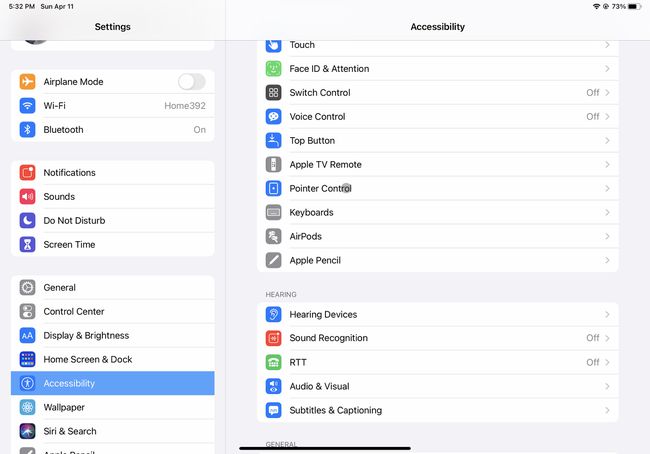
-
Mozdítsd meg a Mutató mérete csúszkát a kurzor nagyításához vagy kicsinyítéséhez.
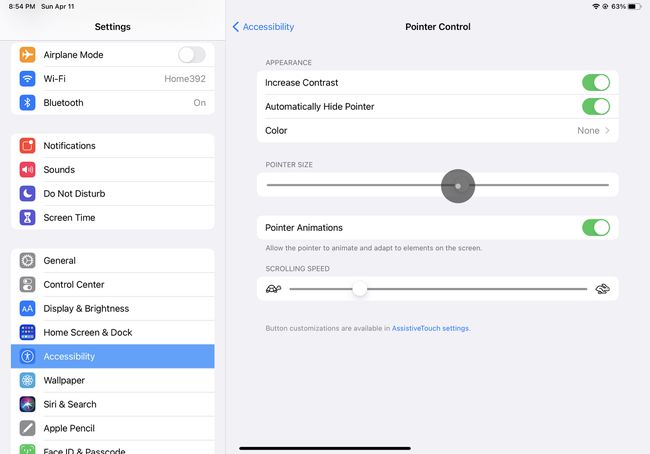
-
A kurzor színének módosításához érintse meg a gombot Szín és válasszon egyet a lehetőségek közül.
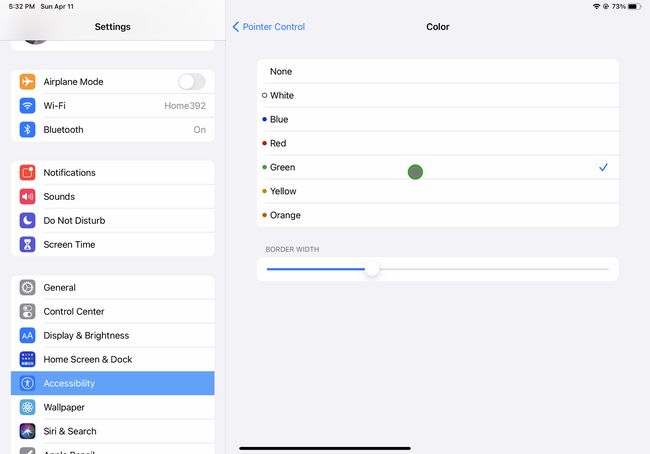
-
Ha azt szeretné, hogy az egérkurzor automatikusan eltűnjön, amikor nem mozgatja az egeret, mozgassa a A mutató automatikus elrejtése csúszkát ide be/zöld. Ha a kurzor el van rejtve, csak mozgassa az egeret, hogy újra megjelenjen.
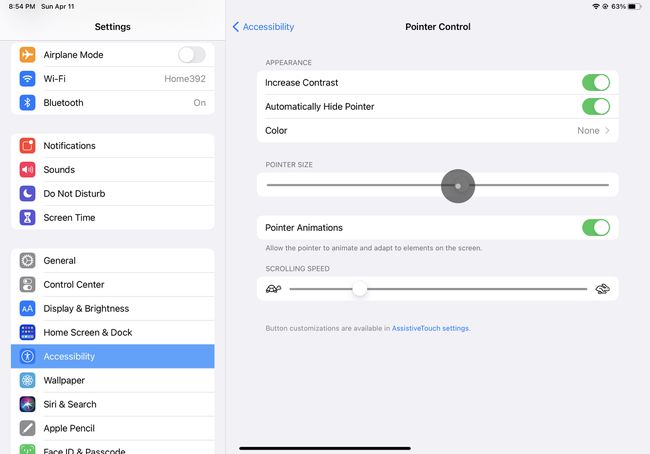
Hogyan változtassuk meg az egér sebességét iPaden
Módosítani szeretné az egérkurzor mozgási sebességét a képernyőn? Csináld ezt:
-
Menj Beállítások > Tábornok > Trackpad és egér.
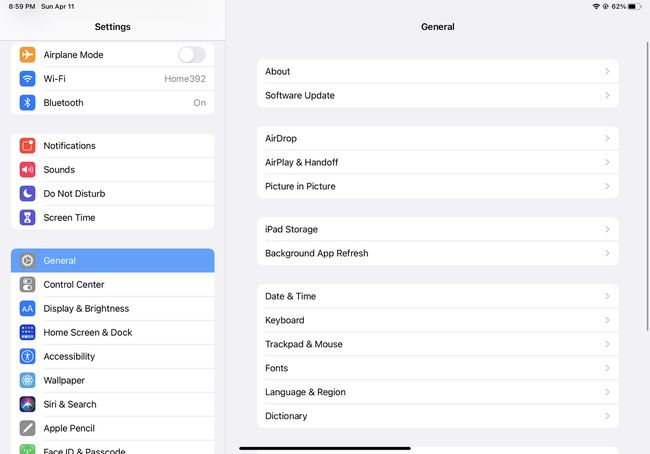
-
Mozgassa a csúszkát alá Követési sebesség sebesség növelésére vagy csökkentésére.