A MacBook Pro újraformázása
Mit kell tudni
- megnyomni a erő gombot a MacBook Pro elindításához, majd azonnal nyomja meg és tartsa lenyomva Parancs+R a helyreállítási módba való indításhoz.
- Válassza ki Lemez segédprogram > Folytatni. Válassza ki az indítólemezt a bal oldali panelen. Válassza ki Törli.
- Nevezze el a meghajtót, és válasszon formátumot. Ha a rendszer kéri, válassza a lehetőséget GUID partíciós térkép > Törli. Válassza ki Lépjen ki a Lemez segédprogramból.
Ez a cikk elmagyarázza, hogyan formázhatja újra a MacBook Pro-t a helyreállítási mód használatával. Információkat tartalmaz a macOS friss telepítésének utólagos telepítéséről.
A MacBook Pro újraformázása
Ha a MacBook Pro lelassul az életkor vagy a túl sok alkalmazás miatt, gyorsítsa fel a dolgokat a laptop újratervezésével. Ez a művelet törli a MacBook Pro-t, és visszaállítja a gyári beállításokat. Az újraformázás akkor jó ötlet, ha el akarja adni vagy el akarja adni MacBook Pro-ját.
A MacBook Pro újraformázása törli az összes információt az eszközről. Mielőtt folytatná ezt a lehetőséget, készítsen biztonsági másolatot a MacBookról. Ha újraformázta, telepítse a macOS friss verzióját, ha megtartja a laptopot. A friss macOS telepítéséhez internetkapcsolat szükséges.
Kapcsolja be vagy indítsa újra a MacBook Pro-t a bekapcsológombbal, és azonnal nyomja meg és tartsa lenyomva Parancs+R a billentyűzeten, mielőtt az Apple logó vagy egy másik indítóképernyő megjelenik. Engedje el a gombokat, miután megjelenik egy Apple logó, forgó földgömb vagy egy másik indítóképernyő. Ez a folyamat a Mac-et macOS helyreállítási módba indítja.
-
Ban,-ben macOS segédprogramok ablakban válassza ki Lemez segédprogram, majd kattintson Folytatni.
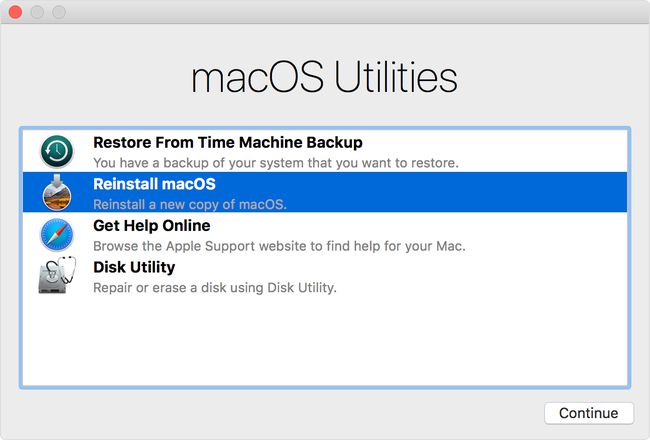
A bal oldali panelen Lemez segédprogram, válassza ki az indítólemezt. Ez az úgynevezett Macintosh HD alapértelmezés szerint, de ha átnevezte az indítólemezt, válassza ki.
Kattintson Törli az ablak tetején.
Adjon meg egy nevet, amelyet a meghajtónak el szeretne adni a törlés után. Az Apple a név használatát javasolja Macintosh HD.
-
Válasszon egy formátumot is APFS vagy Mac OS kiterjesztett (naplózott).
A Disk Utility alapértelmezés szerint a kompatibilis opciót mutatja.
Ha a Mac kéri a sémát, válassza a lehetőséget GUID partíciós térkép.
Kattintson Törli és várja meg a folyamat befejeződését.
Ban,-ben Lemez segédprogram menüből válassza ki Lépjen ki a Lemez segédprogramból.
Friss macOS-verzió telepítése
A MacBook Pro újraformázásával vissza kell térnie a macOS Utilities ablakába. Ha nem, indítsa újra a macOS Recovery programot, ahogyan az újraformázási folyamat megkezdéséhez is tette.
A macOS telepítésének befejezéséhez csatlakoznia kell az internethez. A MacBook Pro felkéri, hogy csatlakozzon Wi-Fi-hez a telepítési folyamat folytatásához.
Indítsa újra a MacBook Pro-t, és nyomja meg a gombot Command+R a billentyűzeten, mielőtt az Apple logó vagy egy másik indítóképernyő megjelenik. Engedje el a gombokat, ha Apple logót vagy indítóképernyőt lát. Ez a folyamat elindul a macOS Recovery rendszerben.
Kattintson bármelyikre Telepítse újra a macOS-t vagy Telepítse újra az OS X-et majd kattintson Folytatni.
Kattintson az indítólemezre a bal oldali panelen. Ez az úgynevezett Macintosh HD alapértelmezés szerint. Ha átnevezte az indítólemezt, válassza ki.
Kattintson Telepítés. Ez a folyamat újratelepíti a számítógépe által futtatható legújabb macOS-verziót.
Amikor a telepítés befejeződött, a MacBook Pro újraindul, és megjeleníti a beállítási asszisztenst.
Állítsa be az újraformázott MacBook Pro-t az előírásoknak megfelelően. Másolja át a külső merevlemezre vagy flash meghajtóra mentett fájlokat a számítógépre.
