Tegye nagyobbá az egérmutatót a Mac-en
Ez nem te vagy. A Mac egér vagy trackpad kurzorja egyre kisebb. Nem a látása okozza a problémát; a nagy, nagy felbontású kijelzők váltak megszokottá. A jelenlegi Retina-kijelzővel ellátott Mac laptopok és asztali iMac modellek miatt az egérmutató egyre nehezebben látható, ahogy végigsuhan a Mac képernyőjén.
Van azonban néhány módszer a Mac-mutató nagyobbá tételére, hogy könnyebben észrevehető legyen.
A cikkben található információk az OS X és a macOS összes verziójára vonatkoznak a macOS Big Sur (11) rendszeren keresztül, kivéve a megjelölteket.
Kisegítő lehetőségek beállításai
A Mac már régóta tartalmaz egy rendszerbeállítási ablaktáblát, amely lehetővé teszi a látási vagy hallási problémákkal küzdő Mac felhasználók számára, hogy igényeiknek megfelelően konfigurálják a számítógép grafikus felületének elemeit. Ez magában foglalja a kijelző kontrasztjának szabályozását, a nagyítást a kisebb objektumok részleteinek megtekintéséhez, a feliratok megjelenítését, ahol szükséges, és a hangbeszéd biztosítását. A kurzor méretét is szabályozza, így beállíthatja a méretet az Ön számára jobban megfelelőre.
Ha időnként keresi az egér vagy a görgetőpad kurzorát, a Kisegítő lehetőségek beállításai ablakban módosíthatja a kurzor méretét. Miután beállította a méretet a beállításokban, a kurzor így marad mindaddig, amíg újra nem módosítja.
A kurzor méretének tartós növelése Macen
Állítsa a kurzort a szemének megfelelő méretűre.
Dob Rendszerbeállítások kiválasztásával Rendszerbeállítások tól alma menü vagy ikonjára kattintva a Dockban.
-
A Rendszerbeállítások ablakban kattintson a gombra Megközelíthetőség OS X Mountain Lion rendszeren keresztül macOS Big Sur. (Válassza ki Univerzális hozzáférés OS X Lion és korábbi verziókban.)
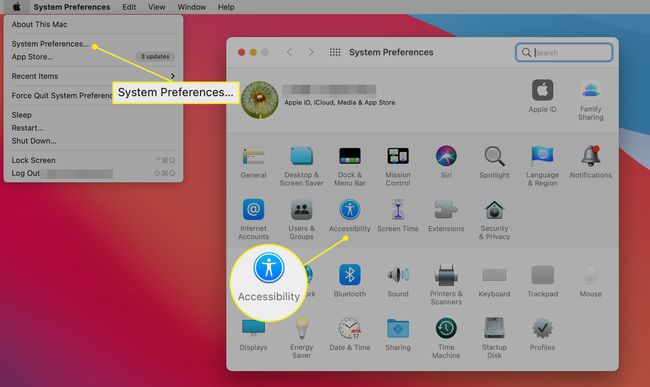
-
Kattintson Kijelző az oldalsávban a megnyíló Kisegítő lehetőségek beállításai ablaktáblában.
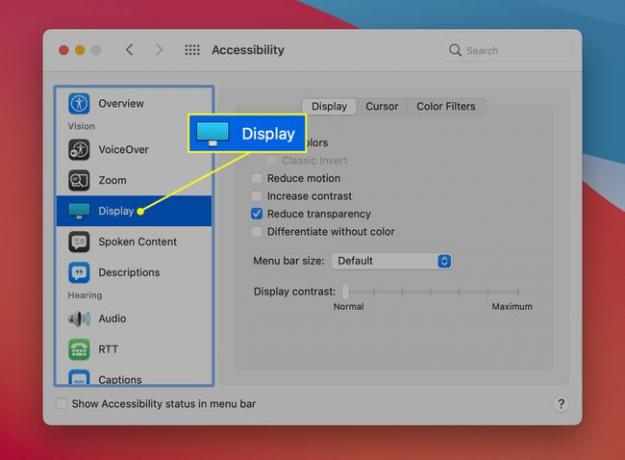
-
Válaszd ki a Kurzor lapon. (OS X Lion és korábbi verziókban válassza ki a Egér fül.)
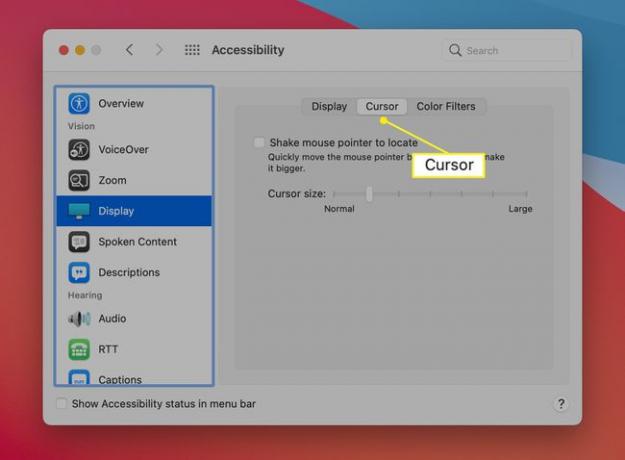
-
Húzza a mellette lévő csúszkát Kurzor mérete a mutató méretének beállításához. A csúszka húzása közben dinamikusan láthatja az egérmutató átméretezését.
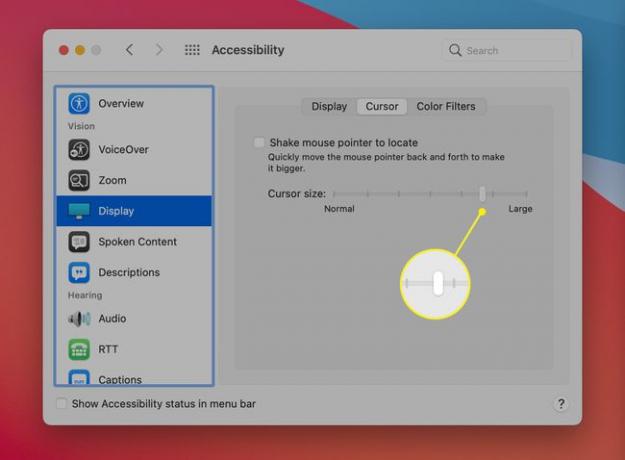
Ha a kurzor a kívánt méretű, zárja be a Rendszerbeállításokat.
Ideiglenesen nagyítsa ki a kurzort a rázással a kereséshez
Várj, van még. Az OS X El Capitan rendszerben az Apple hozzáadott egy olyan funkciót, amely ideiglenesen dinamikusan átméretezi a kurzort, ha nehezen találja meg a kijelzőn. Mivel az Apple nem adott hivatalos elnevezést ennek a funkciónak, a „Shake to Find” néven szerepel.
Ez a funkció segít megtalálni a kurzort a képernyőn, amikor az nehezen látható. Rázza az egeret előre-hátra, vagy mozgassa az ujját a trackpad ide-oda mozgatva a kurzor átmenetileg megnagyobbodik, így könnyen észrevehető a kijelzőn. Amikor leállítja a rázó mozgást, a kurzor visszaáll az eredeti méretére, a Kisegítő lehetőségek panelen beállítottnak megfelelően.
A Shake to Find aktiválásához jelölje be a mellette lévő négyzetet Rázza meg az egérmutatót a kereséshez a Kisegítő lehetőségek beállításai ablaktáblában. A Kurzorméret csúszka felett található.
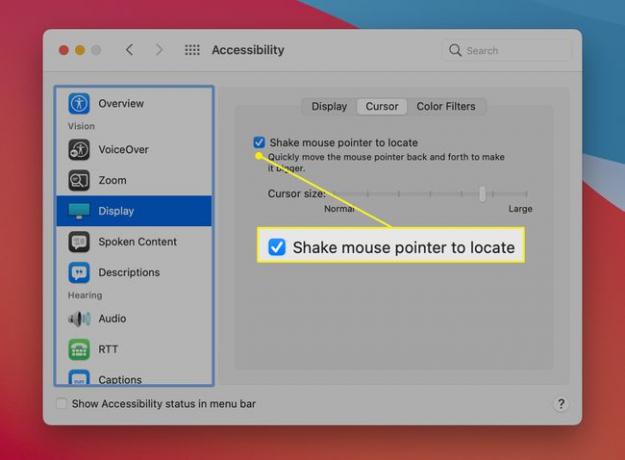
Ha a jelölőnégyzet be van töltve, rázza meg az egeret, vagy rázza meg az ujját a görgetőpadon. Minél gyorsabban ráz, annál nagyobb lesz a kurzor. Hagyja abba a rázást, és a kurzor visszatér normál méretéhez. A vízszintes rázás a legjobb a kurzor méretének növelésére.
Remegés és kurzorméret
Ha OS X El Capitan vagy újabb rendszert használ, előfordulhat, hogy nem kell nagyítania a kurzort. Lehet, hogy csak a Rázza a kereséshez funkcióra van szüksége.
Ez egy kompromisszum a kettő között: több remegés vagy nagyobb kurzor. Megpróbál; biztosan megtalálja az igényeinek leginkább megfelelő kombinációt.
