A Mac képernyői beállításai ablakának áttekintése
Az Megjeleníti A preferenciaablak az Ön összes beállításának és konfigurációjának központi elszámolóháza Mac gépek kijelző. Az összes megjelenítéssel kapcsolatos funkció egyetlen könnyen elérhető beállítási ablaktáblában lehetővé teszi a saját konfigurálását monitor és továbbra is úgy működjön, ahogy szeretné, anélkül, hogy sok időt töltene vele.
Az itt található információk a macOS 10.15-re (Catalina) vonatkoznak, de a macOS és az OS X régebbi verziói nagyon hasonló funkciókkal rendelkeznek.
Mit tehet a Kijelzők beállításai ablaktáblában
Attól függően, hogy Ön monitoré konfiguráció, néhány paraméter, amelyet beállíthat a Megjeleníti A preferenciapanel a következőket tartalmazza:
- Állítsa be a Mac számítógéphez csatlakoztatott egy vagy több monitor felbontását.
- Szabályozza a kijelző tájolását (fekvő vagy álló), ha a kijelző támogatja az elforgatást.
- Állítsa be a fényerőt.
- Rendezzen el több monitort egy összefüggő virtuális kijelzőn.
- Állítsa be a másodlagos monitorokat úgy, hogy az tükrözze az elsődleges kijelzőt, vagy terjessze ki az asztalt a kijelzőkön.
- Válasszon a meglévő színprofilok közül.
- Hozzon létre egyedi színprofilokat.
- Kalibrálja a kijelzőt.
Az itt felsorolt lehetőségek közül nem mindegyik lesz elérhető, mert sok lehetőség az Ön által használt monitor(ok)ra vagy Mac-modellre vonatkozik.
Áttekintés
Elindításához a Megjeleníti preferencia panelen kattintson a Rendszerbeállítások ikon a Dokk (vagy válassza ki Rendszerbeállítások tól Apple menü). Ezután kattintson Megjeleníti ban,-ben Rendszerbeállítások ablak.
Az Megjeleníti A preferenciaablak egy füles felületet használ a megjelenítéssel kapcsolatos elemek három csoportba rendezéséhez:
- Kijelző: Szabályozza a kijelző felbontását, fényerejét, az AirPlay megjelenítési beállításait és a tükrözési beállításokat.
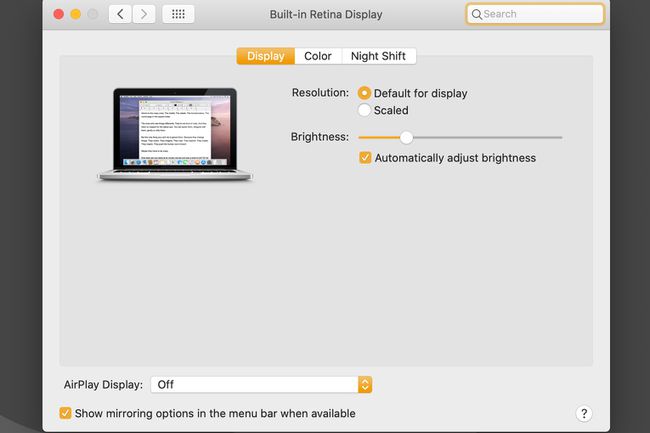
- Elrendezés: Bővített asztali számítógépek létrehozásakor vagy tükrözött kijelzők beállításakor több képernyőt is elrendezhet.
- Szín: Kezelje a színprofilokat a kijelzőkön.
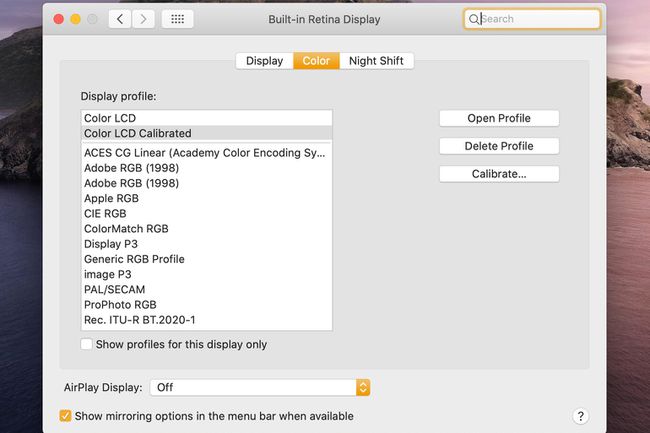
- Éjszakai műszak: Válassza ki, hogy a képernyő színegyensúlya melegebb legyen az Ön által megadott időpontban a jobb éjszakai alvás érdekében.
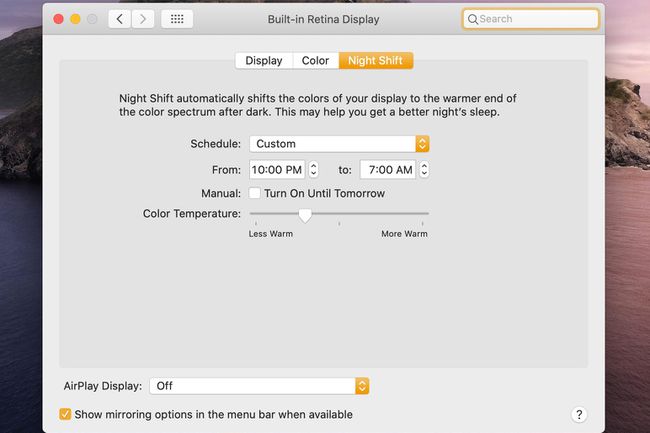
Felbontások listája (nem Retina kijelzők)
A képernyő által támogatott felbontások, vízszintes képpontok függőleges képpontok formájában, a Határozatok lista. A kiválasztott felbontás határozza meg, hogy a kijelző milyen részletességgel fog megjelenni. Minél nagyobb a felbontás, annál több részlet jelenik meg.
Általában a legjobban kinéző képek érdekében a csatlakoztatott monitor természetes felbontását kell használni. Ha nem módosította a felbontás beállításait, a Mac automatikusan a monitor természetes felbontását fogja használni.
A felbontás kiválasztásakor a képernyő elsötétül (kék képernyő) egy-két másodpercre, amikor a Mac újrakonfigurálja a kijelzőt. Egy pillanat múlva a kijelző újra megjelenik az új formátumban.
Felbontás (Retina kijelzők)
A Retina kijelzők két felbontási lehetőséget kínálnak:
- A kijelző alapértelmezett beállítása: Automatikusan kiválasztja a legjobb felbontást a használt kijelzőhöz.
- Pikkelyes: A szöveges és megjelenítési elemek, például az alkalmazásablakok és a paletták nagyon kicsinek tűnhetnek a Retina-kijelző nagy felbontása miatt. A skálázott opció segítségével kiválaszthatja az igényeinek és látásának megfelelő felbontást.
Fényerősség
Egy egyszerű csúszka szabályozza a monitor fényerejét. Ha külső monitort használ, előfordulhat, hogy ez a vezérlő nincs jelen.
A fényerő automatikus beállítása
Ha bejelöli ezt a négyzetet, akkor a monitorok a Mac környezeti fényérzékelőjét használhatják a képernyő fényerejének beállításához a helyiség megvilágítási szintje alapján, amelyben a Mac található.
Megjelenítés megjelenítése a menüsorban
Ha bejelöli ezt az elemet, megjelenik egy megjelenítési ikon a menü rúd. Az ikonra kattintva megjelenik a megjelenítési beállítások menüje – ez hasznos, ha gyakran módosítja a megjelenítési beállításokat.
AirPlay kijelző
Ez a legördülő menü lehetővé teszi az AirPlay képességek be- és kikapcsolását, valamint egy AirPlay eszköz kiválasztását, pl. Apple TV 3.
A tükrözési opciók megjelenítése a menüsorban, ha elérhető
Ha be van jelölve, a menüsorban megjelennek az elérhető AirPlay-eszközök, amelyek a Mac monitorának tartalmát tükrözik. Ez lehetővé teszi az AirPlay eszközök gyors használatát anélkül, hogy kinyitná a Kijelző preferencia ablaktáblát.
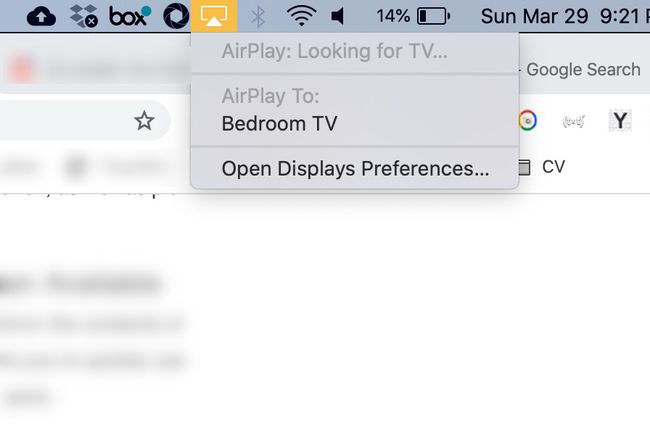
Gyűjtsd össze a Windows-okat
Ha több kijelzőt használ, minden monitoron lesz a Kijelző preferencia ablak. Kattintás Gyűjtsd össze a Windows-okat kényszeríti majd a Kijelző ablakot a többi monitorról, hogy az aktuális monitorra lépjen. Ez hasznos lehet másodlagos kijelzők konfigurálásakor, amelyek esetleg nincsenek megfelelően beállítva.
Kijelzők észlelése
Az Kijelzők észlelése gomb újra átkutatja a monitorokat, hogy meghatározza azok konfigurációját és alapértelmezett beállításait. Kattintson erre a gombra, ha nem látja a csatlakoztatott új másodlagos monitort.
Elrendezés
Az Elrendezés lapon a Megjeleníti A preferenciapanel lehetővé teszi több monitor konfigurálását akár egy kiterjesztett asztalon, akár az elsődleges kijelző asztalának tükreként. Előfordulhat, hogy nincs jelen, ha nincs több monitor csatlakoztatva Mac számítógépéhez.
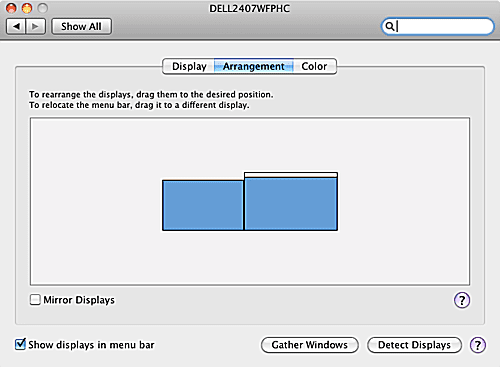
Több monitor elrendezése egy kiterjesztett asztalon
Mielőtt több monitort elrendezhetne egy kiterjesztett asztalon, először több monitort kell csatlakoztatnia Mac számítógépéhez. Az is jó ötlet, ha az összes monitort be kell kapcsolni, bár ez nem feltétel. Aztán a Megjeleníti preferencia ablaktáblát, válassza ki a Elrendezés lapon.
A monitorok kis ikonokként jelennek meg egy virtuális megjelenítési területen. A virtuális megjelenítési területen belül a monitorokat a kívánt pozícióba húzhatja. Minden monitornak hozzá kell érnie egy másik monitor egyik oldalához vagy tetejéhez vagy aljához. Ez a rögzítési pont határozza meg, hogy az ablakok hol fedhetik át egymást a monitorok között, valamint azt is, hogy az egér hol mozoghat egyik monitorról a másikra.
Ha rákattint és lenyomva tartja a virtuális monitor ikonját, piros körvonal jelenik meg a megfelelő valódi monitoron. Ez egy nagyszerű módja annak, hogy kitalálja, melyik monitor melyik a virtuális asztalon.
A fő monitor cseréje
A kiterjesztett asztalon lévő egyik monitor számít fő monitornak. Ez lesz az, amelyiken megjelenik az Apple menü, valamint az összes alkalmazásmenü. Másik fő monitor kiválasztásához keresse meg a virtuális monitor ikonját, amelynek tetején fehér Apple menü található. Húzza a fehér Apple menüt arra a monitorra, amelyet új fő monitorként szeretne használni.
Kijelzők tükrözése
Azt is beállíthatja, hogy a másodlagos monitorok megjelenítsék vagy tükrözzék a fő monitor tartalmát. Ez akkor kényelmes, ha laptop-felhasználóként nagy másodlagos kijelzővel is rendelkezik, vagy ha Mac számítógépét egy HDTV hogy nagyobb képernyőn nézze meg a Mac számítógépén tárolt videókat.
A tükrözés engedélyezéséhez jelöljön be egy pipát a mellett Tükör kijelzők választási lehetőség.
Szín
Használja a Szín lap a Megjeleníti a beállítások panelen olyan színprofilok kezeléséhez vagy létrehozásához, amelyek biztosítják, hogy a kijelző pontosan jelenítse meg a színeket – mondjuk a képernyő piros színe ugyanaz, mint a színprofil-vezérelt nyomtatók és más kijelzők által eszközöket.
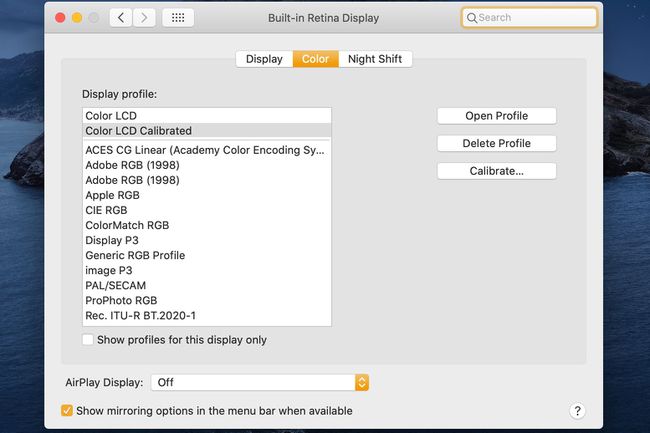
Profilok megjelenítése
A Mac automatikusan megpróbálja a megfelelő színprofilt használni. Az Apple és a kijelzőgyártók együttműködve ICC (International Color Consortium) színprofilokat hoznak létre számos népszerű monitorhoz. Amikor a Mac azt észleli, hogy egy adott gyártó monitorja van csatlakoztatva, ellenőrzi, hogy van-e használható színprofil. Ha nem áll rendelkezésre gyártóspecifikus színprofil, a Mac az általános profilok valamelyikét fogja használni helyette. Ha a Mac csak egy általános profilt talál, keresse meg a monitor gyártójának webhelyét, és keresse a kijelzőjére jellemző profilt.
Minden színprofil megjelenítése.
A színprofilok listája alapértelmezés szerint azokra korlátozódik, amelyek megfelelnek a Mac számítógéphez csatlakoztatott monitornak. Ha a lista csak általános verziókat tartalmaz, próbáljon meg kattintani Kijelzők észlelése hogy a Mac újra beolvassa a csatlakoztatott monitor(oka)t. Kis szerencsével ez automatikusan kiválaszt egy pontosabb színprofilt.
Megpróbálhatja eltávolítani a pipát is Profilok megjelenítése csak ehhez a kijelzőhöz. Ezáltal az összes telepített színprofil megjelenik a listában, és lehetővé teszi a kiválasztást.
Ha rossz profilt választ, lidércnyomással ronthatja a kijelző képeit.
Színprofilok készítése
Az Apple beépített színkalibrációs rutint tartalmaz, amellyel új színprofilokat hozhat létre és módosíthatja a meglévőket. Ez egy egyszerű vizuális kalibrálás, amelyet bárki használhat, és nem igényel különleges felszerelést.
A monitor színprofiljának kalibrálásához kövesse cikkünkben található utasításokat,A Mac kijelző Kalibrátor Asszisztense használata a pontos színek biztosítására.
