3 monitor csatlakoztatása számítógéphez
Mit kell tudni
- Csatlakoztassa az első monitor videokábelét a számítógéphez és a monitorhoz. Várja meg, amíg megjelenik egy kép, majd ismételje meg a műveletet a többi monitoron.
- Ezután kattintson a jobb gombbal a Windows asztalra, és válassza ki a lehetőséget Megjelenítési beállítások. Alatt Több kijelző, válassza ki Hosszabbítsa meg ezeket a kijelzőket.
- A Megjelenítés menüben ellenőrizze, hogy a monitorok a kívánt módon vannak-e elrendezve. Ehhez nyissa meg az ablakot, és húzza át a monitorok között.
Ez a cikk elmagyarázza, hogyan csatlakoztathat három monitort egy számítógéphez a termelékenység növelése érdekében.
3 monitor csatlakoztatása egy számítógéphez
Néha szüksége van egy parancsközpontra, akár játékról, kódolásról, akár több dokumentum kezeléséről van szó. Így adhat hozzá három monitort a számítógépéhez.
Csatlakoztasson minden monitort a tápellátáshoz, és kapcsolja be mindegyik monitort.
Vizsgálja meg számítógépe portjait, hogy meghatározza a rendelkezésre álló videokimeneteket.
-
Vizsgálja meg a három használt monitoron elérhető videobemeneteket. A számítógép portjainak nem kell egyeznie a monitorokéval, de szükség van egy kábelre vagy adapterre a megfelelő csatlakozásokkal, ha ezek különböznek.
HDMI és DisplayPort ezek a leggyakoribb videokapcsolatok.
A különböző monitorok különböző videocsatlakozásokat használhatnak. Például csatlakoztathat két monitort HDMI-vel, majd egy harmadikat DisplayPort-al.
Csatlakoztassa az első monitor videokábelét a számítógéphez, majd a monitorhoz. Várjon egy pillanatot, amíg a számítógép észleli a monitort, és megjelenít egy képet. Ha sikeres, ismételje meg ezt a második és végül a harmadik monitoron.
Kattintson a jobb gombbal a Windows asztalra, és kattintson a gombra Megjelenítési beállítások.
-
Egy diagram lesz látható a tetején Kijelző menü. Ha ez az első alkalom, hogy több monitort csatlakoztat, akkor a diagram egy téglalapot fog mutatni az 1, 2 és 3 számokkal együtt. Görgessen lefelé, amíg meg nem találja a Több kijelző választási lehetőség. Kattintson a legördülő mezőre, majd Hosszabbítsa meg ezeket a kijelzőket.
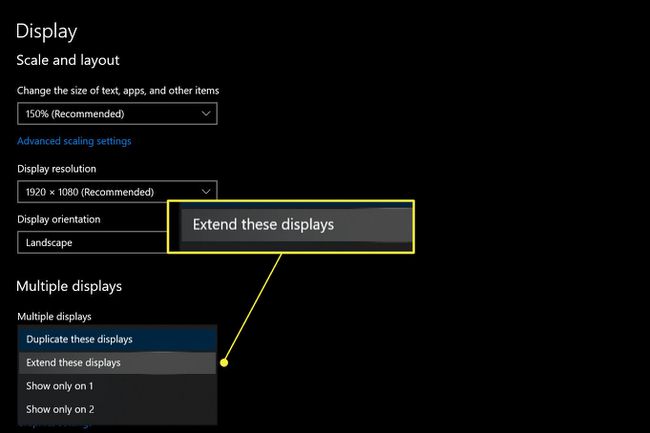
-
Görgessen vissza a tetejére Kijelző menü. Most három téglalap jelenik meg, mindegyik egy számmal van ellátva. Ezek a téglalapok az egyes monitorok helyzetét mutatják a Windows asztalon. Módosítsa a diagramot úgy, hogy az egyes téglalapok megközelítőleg megegyezzenek minden monitor fizikai helyével az asztalon.
Ellenőrizze, hogy a monitorok a kívánt módon vannak-e elrendezve. Ehhez nyissa meg az ablakot, és húzza át a monitorok között.
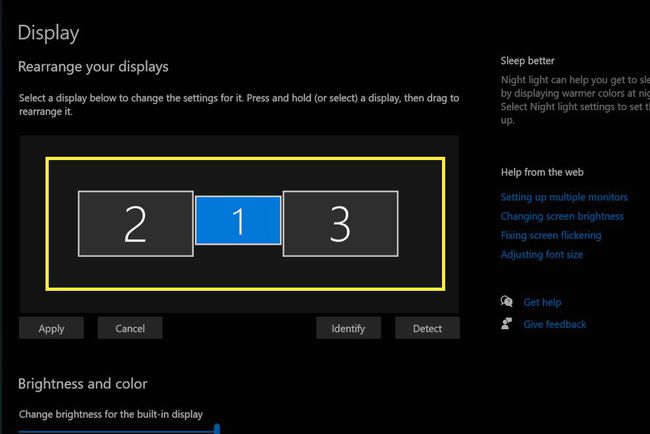
Zárd be a Kijelző menü.
Támogathat a számítógépem három monitort?
Egy számítógépnek megfelelő hardverre és szoftverre van szüksége ahhoz, hogy egyszerre három monitort támogasson. Előfordulhat, hogy még egy elegendő fizikai videokimenettel rendelkező sem támogat három monitort, ha a grafikus hardver illesztőprogramja nem támogatja ennyi kijelzőt.
A számítógépes hardverek hihetetlen sokfélesége azt jelenti, hogy nincs gyors és egyszerű szabály annak meghatározására, hogy számítógépe három monitort támogat-e. Ehelyett meg kell vizsgálnia a rendelkezésre álló fizikai csatlakozókat és a PC grafikus hardverének közzétett specifikációit.
Egy pillantással összemérheti a rendelkezésre álló fizikai videokimeneteket a számítógépe portjaival, de van egy általános kivétel. A legtöbb asztali számítógép egyszerre csak egy grafikus megoldás videokapcsolatait tudja kezelni. Nem használhatja az alaplap videokimenetét a videokártya videokimenete mellett, ha van telepítve.
Érdemes ellenőrizni a grafikus hardver közzétett specifikációit is. Határozza meg a számítógépe által használt hardvert a Windows Search segítségével Eszközkezelő. Nyisd ki Eszközkezelő majd megkeresni Kijelző adapterek a legördülő listában. Bontsa ki ezt a lehetőséget a számítógépe által használt grafikus hardver megtekintéséhez.
Ha ismeri a grafikus hardvert, nyomja meg kedvenc keresőjét. Keressen egy támogatási vagy specifikációs oldalt a számítógép grafikus hardverét előállító cég hivatalos webhelyén.
Előfordulhat, hogy nehézséget okoz az öt évnél régebbi hardver hivatalos specifikációinak megtalálása. Vigyázzon a nem hivatalos webhelyekről származó eredményekre. Sok harmadik féltől származó webhely megpróbálja összeállítani a grafikus hardver specifikációit, de a legtöbb megbízhatatlan.
Hogyan csatlakoztathatok 3 monitort HDMI-elosztóval?
Használhat HDMI-elosztót három monitor csatlakoztatására, de az eredmény valószínűleg nem lesz az, amit reméltél.
Az "elosztó" egy videoadapter, amely egyetlen kimenetet vesz fel, és több duplikált kimenetre osztja fel. Csak egyetlen videokimenetet képes megjeleníteni számos monitoron.
Vagyis mindhárom monitor ugyanazt a képet fogja mutatni, ami PC-n nem sok haszna.
Nincs egyszerű módja annak, hogy egy elosztóval vagy adapterrel bővítsük a számítógép kijelzőkimeneti korlátait. Az egyetlen lehetőség, amely valóban kiterjeszti a PC-kijelző kimenetét, egy külső grafikus kártya, amely megkerüli az alapértelmezett grafikus hardvert. Ez egy drága, szűk körű lehetőség, és csak a számítógépek kis választékával működik.
3 monitor csatlakoztatása Daisy lánccal
Egy másik lehetőség három monitor csatlakoztatására a százszorszép lánc. Ezt az opciót a DisplayPort 1.2 és a Thunderbolt 3 (vagy újabb), valamint a DisplayPort módot tartalmazó USB-C csatlakozások támogatják. A HDMI nem támogatja a láncokat.
A százszorszép láncban az első monitor a fent felsorolt videokimenetek egyikén keresztül csatlakozik a számítógéphez. Ezután az első monitor csatlakozik a másodikhoz, a második pedig a harmadikhoz.
A százszorszép lánc funkcionális, de vannak korlátai. Az első és a második monitornak olyan videocsatlakozással kell rendelkeznie, amely kimenetként is működhet. Ez a konfiguráció nem gyakori, ezért alaposan meg kell vizsgálnia a használni kívánt monitorok specifikációit.
A számítógépének támogatnia kell ezt a funkciót. Az elmúlt néhány évben eladott PC-k többsége igen, de a régebbi modellek gyakran nem. Nézze meg a számítógép gyártójának vagy a grafikus kártyáját gyártó cég webhelyét, hogy megtudja, támogatottak-e a százszorszép láncok.
GYIK
-
Hogyan lehet három monitort csatlakoztatni egy laptophoz?
Első, győződjön meg arról, hogy laptopja grafikus kártyája három monitort támogat. Ezután csatlakoztassa laptopját és monitorait egy dokkolóhoz, és lépjen a következőre Beállítások > Rendszer > Kijelző. Ha nem látja az összes monitort, görgessen le a Több kijelzőhöz, és válassza ki Érzékeli.
-
Hol lehet újrahasznosítani a régi számítógép-monitorokat?
A kiskereskedők kedvelik Legjobb vásárlás és Kapcsok elektronikai újrahasznosítási programjaik vannak. A Dellnek és a HP-nek is vannak leadott újrahasznosítási helyei. Lehetnek a környéken olyan újrahasznosító központok is, amelyek monitorokat fogadnak.
-
Melyek a legjobb számítógép-monitorok?
A Lifewire ajánlja többek között az LG 4K UHD 27UD88-W, a Dell UltraSharp U2718Q 4K-hoz és az Acer SB220Q bi a pénztárcabarát vásárlóknak. Bármelyik monitort is választja, győződjön meg arról, hogy jó felbontással és frissítési gyakorisággal rendelkezik, tartalmazza az összes szükséges csatlakozási lehetőséget, és elég nagy ahhoz, hogy kényelmesen nézhesse.
-
Mennyi ideig bírják a számítógép-monitorok?
Bár lehetetlen 100%-os pontossággal megjósolni egy elektronikus eszköz élettartamát, a legtöbb LCD-monitor várhatóan 10-20 évig fog működni normál használati körülmények között. Ha irodai környezetben tartózkodik, vagy napi nyolc óránál többet használja a monitort, valószínűleg rövidebb lesz az élettartama.
