Növelje Mac teljesítményét a bejelentkezési elemek eltávolításával
Az indítási elemek, más néven bejelentkezési elemek, olyan alkalmazások, segédprogramok és segédprogramok, amelyek automatikusan futnak a Mac indítási vagy bejelentkezési folyamata során. Sok esetben, Alkalmazás a telepítők bejelentkezési elemeket adnak hozzá, amelyekre egy alkalmazásnak szüksége lehet. Más esetekben a telepítők bejelentkezési elemeket adnak hozzá, mert feltételezik, hogy minden alkalommal futtatni szeretné az alkalmazásukat, amikor elindítja a Macet. Azt is beállíthatja, hogy a mappák és dokumentumok automatikusan megnyíljanak, amikor bejelentkezik Mac gépére.
A Bejelentkezési elemek rendszerbeállításaiban szereplő összes elem automatikusan megnyílik. Ha nem használja őket, a bejelentkezési elemek az evéssel veszik fel az erőforrásokat CPU ciklusok, memória lefoglalása a használatukra, vagy olyan háttérfolyamatok futtatása, amelyeket esetleg nem használ.
Ez a cikk a következő operációs rendszerekre vonatkozik: macOS Catalina (10.15) – OS X Lion (10.7).
Bejelentkezési elemek megtekintése
Ha meg szeretné tekinteni, hogy mely elemek futnak automatikusan Mac gépen indításkor vagy bejelentkezéskor, tekintse meg felhasználói fiókja beállításait.
-
Indítsa el a Rendszerbeállításokat a gombra kattintva Rendszerbeállítások ikon a Dokk, vagy kiválasztva Rendszerbeállítások az Apple menüből.
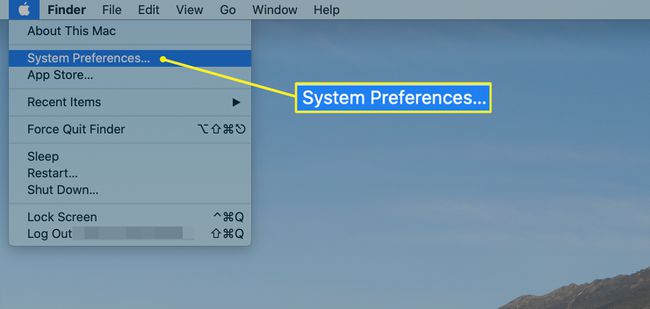
-
A Rendszerbeállítások ablakban kattintson a Felhasználók és csoportok ikon.
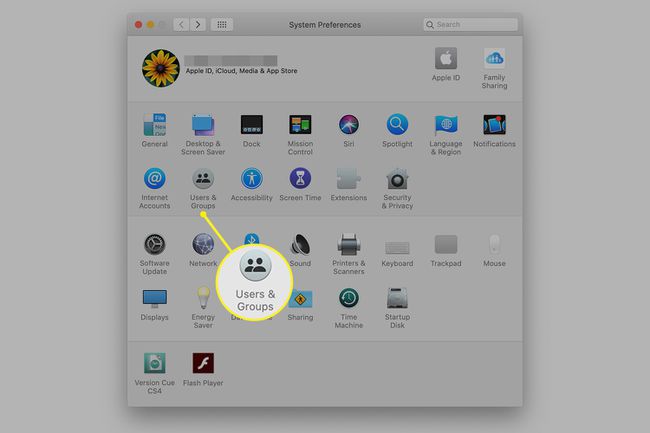
-
A Felhasználók és csoportok beállítási panelen válassza ki fiókját a bal oldali panelen felsorolt felhasználói fiókok közül.
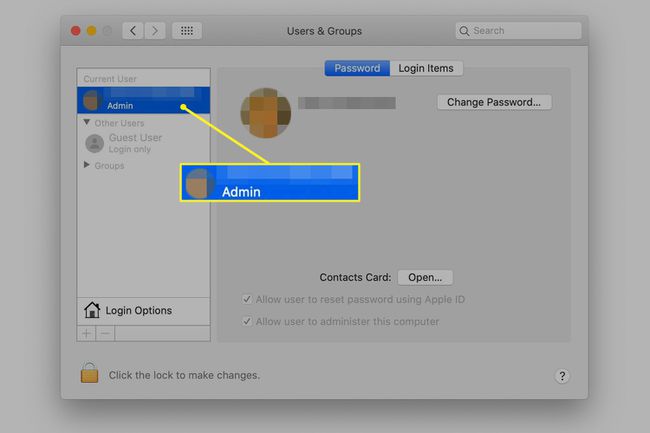
-
Kattints a Bejelentkezési elemek lapon megtekintheti azokat az alkalmazásokat vagy egyéb elemeket, amelyek jelenleg bejelentkezéskor elindulnak.
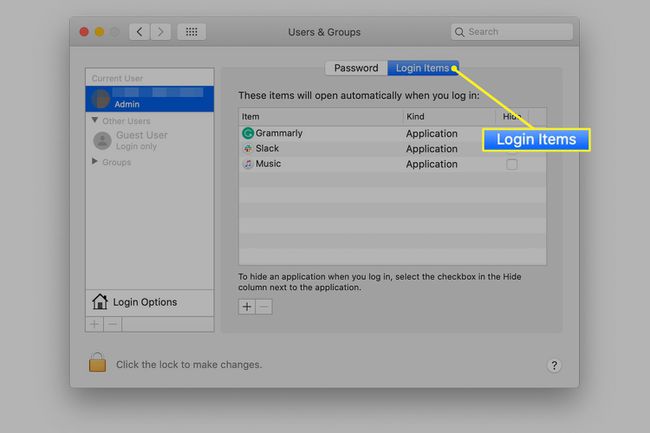
Egyes bejegyzések olyan alkalmazásokra vonatkozhatnak, amelyeket már nem használ, vagy amelyeket nem szeretne elindítani. Könnyen azonosíthatók. Előfordulhat, hogy más bejegyzések fontossága nem olyan nyilvánvaló, ezért óvatosnak kell lennie az eltávolításukkor.
Mely elemeket kell eltávolítani?
A legegyszerűbben azokat a bejelentkezési elemeket választhatja ki az eltávolításhoz, amelyek olyan alkalmazásokhoz tartoznak, amelyekre már nincs szüksége. Eltávolíthatja őket vagy a hozzájuk kapcsolódó segítőket. Ha észrevesz egy bejegyzést egy nyomtatóhoz vagy máshoz kerületi már nem használja, akkor is kényelmesen eltávolíthatja. Például előfordulhat, hogy korábban Microsoft Mouse-t használt, de azóta Apple-re váltott Mágikus egér. Ha ez a helyzet, akkor nincs szüksége a Microsoft MouseHelper alkalmazásra, amely a Microsoft Mouse első csatlakoztatásakor telepítve volt.
Ha eltávolít egy elemet a bejelentkezési elemek listájából, az nem távolítja el az alkalmazást a Mac számítógépről; csak megakadályozza, hogy az alkalmazás automatikusan elinduljon bejelentkezéskor. Ez megkönnyíti a bejelentkezési elemek visszaállítását, ha rájön, hogy szüksége van rá.
Mielőtt eltávolítana egy bejelentkezési elemet
Jobb biztonságban lenni, mint sajnálni. Egy alkalmazás, mappa vagy dokumentum nevét gond nélkül felismeri, de néhány segédfájlt nehezebb azonosítani. Lehetséges, hogy eltávolít valamit, amire később rájön, hogy szüksége van rá. Mielőtt eltávolítana egy bejelentkezési elemet, jegyezze fel a nevét és helyét a Mac számítógépen. Például:
Írja le az alkalmazás vagy elem nevét.
Kattintson a jobb gombbal az alkalmazás vagy elemre a bejelentkezési elemek listájában.
Válassza ki Megjelenítés a Finderben a felugró menüből.
Jegyezze fel, hol van az elem a Finderben található.
Elem eltávolítása a Bejelentkezési elemek lapról
Elem eltávolítása a Rendszerbeállítások Bejelentkezési elemek lapjáról:
-
Kattints a zár a Bejelentkezési elemek ablak bal alsó sarkában a képernyő zárolásának feloldásához a változtatásokhoz. Adja meg rendszergazdai jelszavát, amikor a rendszer kéri.
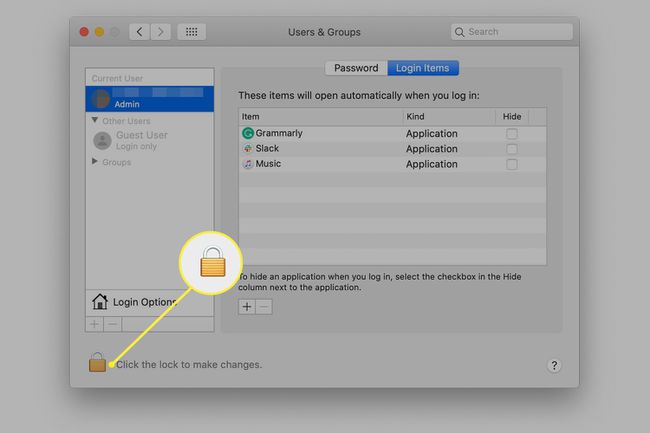
-
Válasszon ki egy elemet a nevére kattintva Bejelentkezési elemek ablaktáblát.
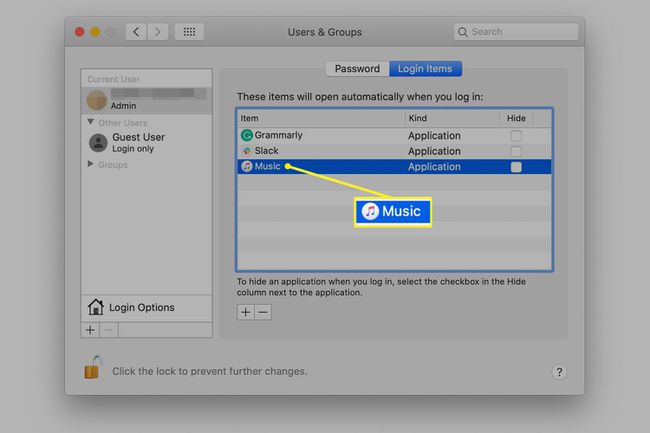
-
Kattints a mínusz jel ( - ) az elem eltávolításához.
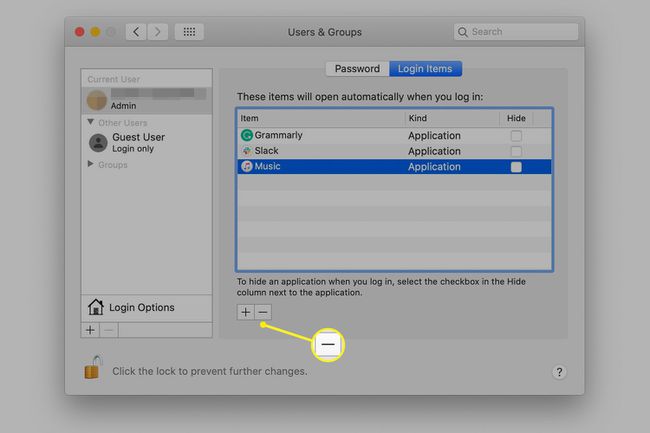
Bejelentkezési elem visszaállítása
A legtöbb esetben egyszerű megközelítést alkalmazhat indítási elem visszaállítása a Bejelentkezési elemek lapon. (Emlékezett korábban leírni a nevét és a helyét, igaz?)
Ban,-ben Bejelentkezési elemek lapon kattintson a Plusz jel (+), adja meg rendszergazdai hitelesítő adatait, és navigáljon az elemhez. Kattintson Hozzáadás hogy visszahelyezze a Bejelentkezési tételek listájába.
Ez az. Most, hogy tudja, hogyan kell visszaállítani bármely bejelentkezési elemet, magabiztosan vághatja le a bejelentkezési elemek listáját, hogy jobban teljesítő Macet hozzon létre.
