Mac számítógép csatlakoztatása kivetítőhöz
Mit kell tudni
- Csatlakoztasson HDMI-kábelt a MacBookhoz és a kivetítőhöz. (Lehet, hogy adapterre lesz szüksége). Kapcsolja be a projektort, és nyissa ki a lencsét.
- Nézze meg az Apple támogatási oldalait, ha nem tudja, hogy a Mac melyik portja van, vagy melyik adapterre van szüksége.
- A beállítás befejezéséhez lépjen a Mac képernyőbeállításaihoz.
Ha projektort csatlakoztat Mac számítógépéhez, akkor könnyedén megoszthatja képernyőjét emberek egész szobájával prezentációk, filmek stb. Íme, mire van szüksége és hogyan kell beállítani.
Határozza meg a portokat a Mac számítógépen
A MacBook és a projektor csatlakoztatásának kulcsa a számítógép portjainak megértése. Sok MacBook nem rendelkezik beépített HDMI-porttal, de portadapterrel továbbra is csatlakoztatható HDMI-csatlakozással.
Az Apple felhasználói kézikönyveket tesz közzé termékeihez, így láthatja, mely portokra és adapterekre lesz szüksége. Megtekintheti az Apple port alakzatai és szimbólumai útmutatóját is, vagy beírhatja a Mac gép sorozatszámát
- HDMI port: Ha rendelkezik HDMI-porttal a Mac számítógépén, a kivetítő HDMI-vezetékével adapter használata nélkül közvetlenül is csatlakozhat a projektorhoz. A HDMI-kábel valószínűleg a projektor tartozéka.
- MiniDisplay port: A MiniDisplay port kicsit úgy néz ki, mint egy HDMI kisebb változata. Valószínűleg szüksége lesz egy adapterre, de a kivetítő tartalmazhat egyet.
- USB-C vagy Thunderbolt port: Választhatja a hivatalos Apple USB-C Digital AV Multiport adaptert vagy bármilyen más terméket, amelynek egyik végén USB-C, a másikon HDMI-port található. Ha a kivetítője újabb, előfordulhat, hogy a szükséges darabot is tartalmazza.
A legtöbb 2017 óta megjelent MacBook csak két USB-C/Thurderbolt porttal rendelkezik.
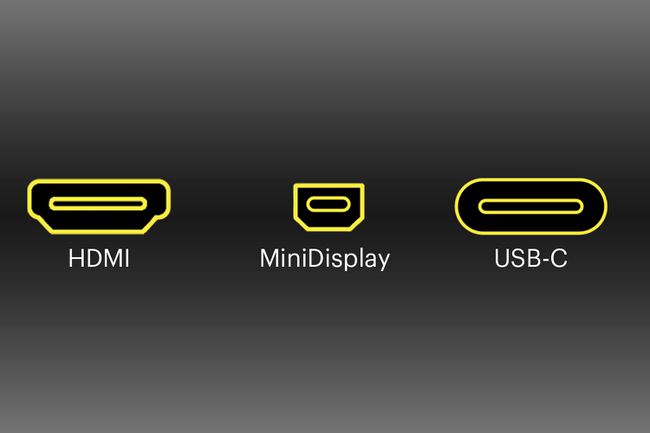
Lifewire
Hogyan csatlakoztassa Mac számítógépét projektorhoz
Ha megvannak a szükséges kábelek és adapterek, már csak csatlakoztatnia kell a két eszközt. Kapcsolja be mind a számítógépet, mind a kivetítőt, és csatlakoztassa őket, hogy „lássák” egymást.
Ha a projektor lencsevédővel rendelkezik, csúsztassa fel. Miután csatlakoztatta a kettőt, a Mac-nek automatikusan észlelnie kell a projektort, és ki kell adnia a kijelzőjét.
A kijelző testreszabása a MacBookról
Miután csatlakoztatta a kivetítőt a MacBookhoz, módosíthatja a kép néhány beállítását a Rendszerbeállításokban. Itt találja őket.
A kijelző beállításai a kivetítő gyártójától és típusától függően eltérőek lehetnek.
-
Kattintson Rendszerbeállítások alatt alma menüt a MacBookon.

-
Válassza ki Megjeleníti.
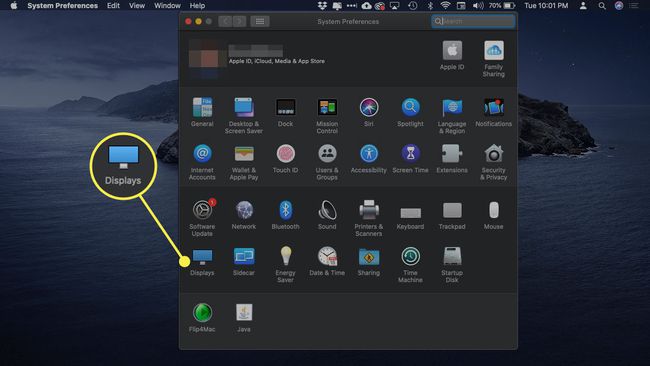
-
Megnyílik egy ablak tetején az eszköz nevével. Mellett Optimalizálás erre, válassza ezt az eszközt vagy a beépített kijelzőt a MacBook és a kivetített kép felbontásának módosításához, ha azok különböznek.
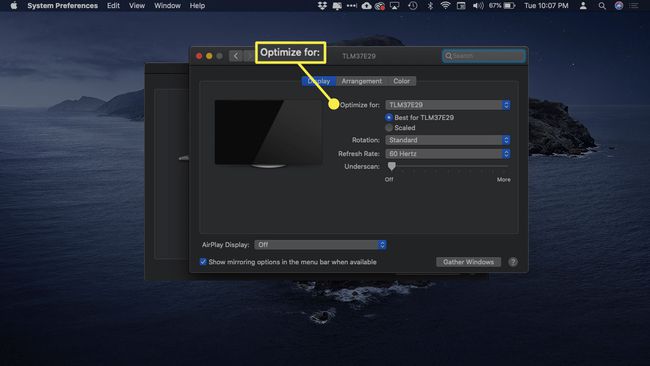
-
Ön is láthatja Forgás beállítások, amelyek lehetővé teszik a MacBook és a vetítés tájolásának 90 fokos lépésekben történő megváltoztatását.
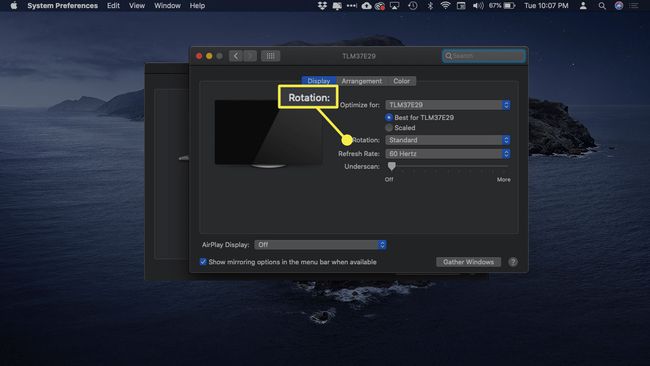
-
Ha bármilyen késést észlel a vetítésben, akkor is be kell tudnia állítani a Frissítési ráta másik menü használatával.
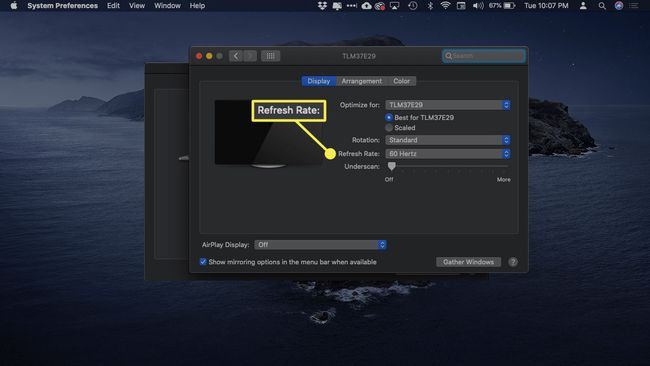
-
Az Alulszkennelés beállítás lehetővé teszi a kivetített kép relatív méretének beállítását. A kijelző kicsinyítéséhez húzza jobbra ezt a csúszkát.
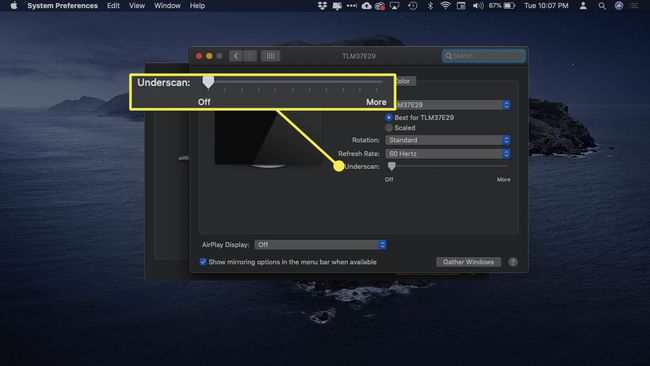
-
Azt is eldöntheti, hogy a kivetítő pontosan azt jelenítse-e meg, ami a MacBookon van, vagy annak kiterjesztéseként szolgál. Ez a beállítás akkor hasznos, ha olyan kiegészítő ablakai vannak, amelyeket nem szeretne egy csoportnak sugározni.
A beállítás módosításához kattintson a Elrendezés fület az ablak tetején.
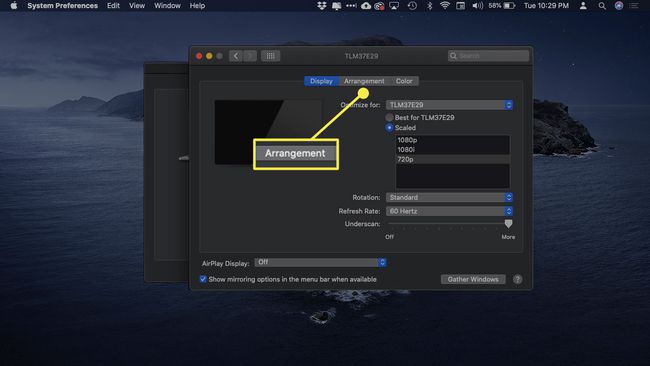
-
Ha a kivetítőt második asztalként szeretné használni, törölje a jelet a mellette lévő négyzetből Tükör kijelzők.
Ezt a lehetőséget a MacBook érintősávján is láthatja.
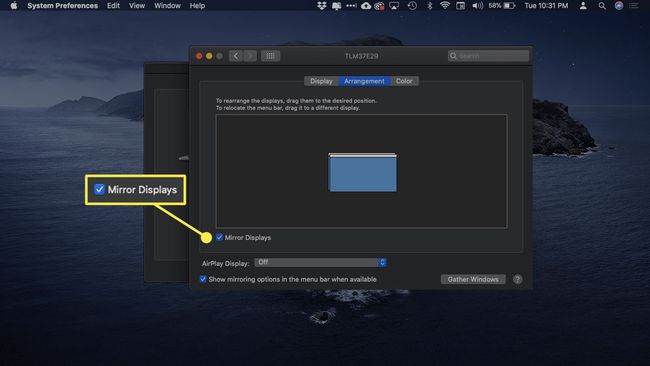
A két asztali ikont körbe húzhatja a relatív helyzetük beállításához. A tetején lévő fehér sáv a MacBook képernyőjét jelképezi.
