Hogyan lehet jelszóval védeni egy Word-dokumentumot
Mit kell tudni
- Nyissa meg a dokumentumot, majd kattintson a gombra Fájl > Dokumentum védelme > Titkosítás jelszóval kezdeni.
- A jelszót bármikor megváltoztathatja vagy teljesen eltávolíthatja, de ehhez hozzá kell férnie a fájlhoz.
Ez a cikk elmagyarázza, hogyan oldhatja fel a Word-dokumentumokat, és hogyan távolíthatja el legjobban a jelszavakat a Word-dokumentumokból, ha elfelejti a titkos kódot.
A cikkben található utasítások a Microsoft Word for Microsoft 365, Word 2019, Word 2016 és Word 2013 programra vonatkoznak.
Word-dokumentum zárolása jelszóval
A Microsoft Word-dokumentumok jelszóval történő védelme egyszerű, mivel maga a program is tartalmaz saját ingyenes jelszófunkciót.
Így zárhatja le a dokumentumot.
-
Nyissa meg a Word dokumentum amit meg akarsz védeni.
Ha akarja, jelszót is hozzáadhat egy új Word-fájlhoz, amint létrehozza azt.
-
Választ Fájl.
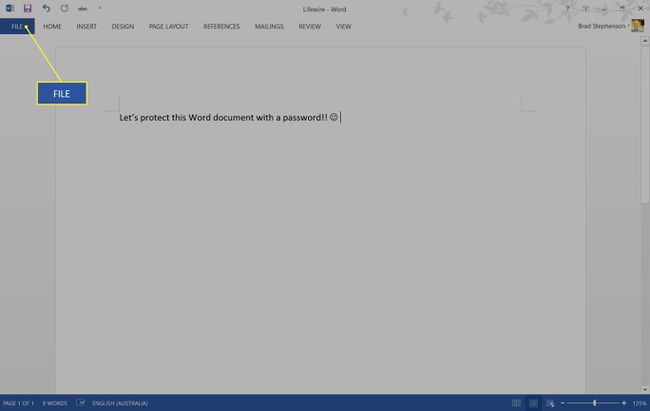
-
Válassza ki Info > Dokumentum védelme.
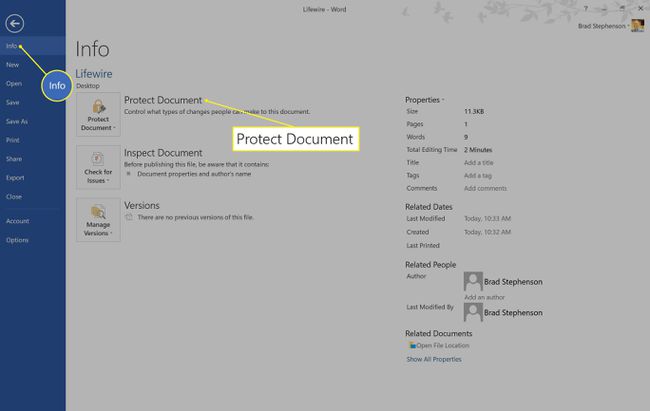
-
Kattintson Titkosítás jelszóval.
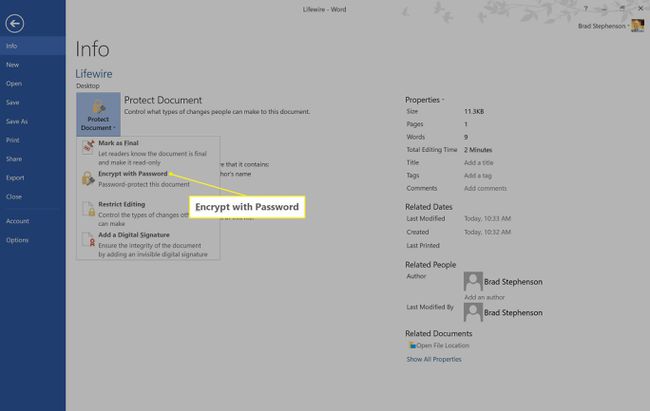
-
Írjon be egy jelszót a mezőbe, majd kattintson az OK gombra.
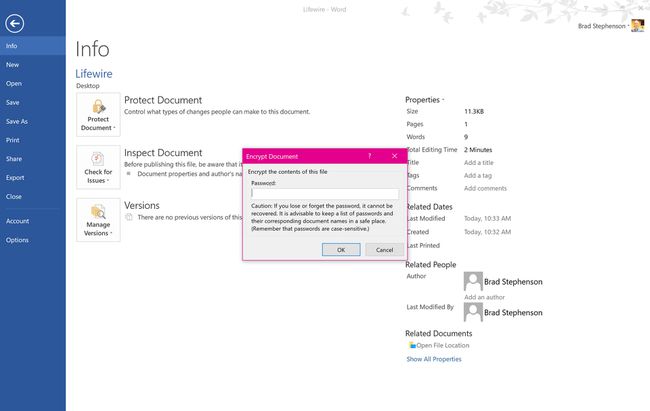
Beírása közben a jelszava rejtve marad, ezért legyen nagyon óvatos a gépeléssel.
-
Másodszor is írja be ugyanazt a jelszót, amelyet most létrehozott. Ennek célja annak biztosítása, hogy ismerje a beállított jelszót, és hogy az első alkalommal ne vétett el helyesírási hibát. Válassza az OK lehetőséget.

Ha még nem tette meg, írja le a fájl nevét és jelszavát egy külön fájlba, amelyről biztonsági másolat készül a felhőbe, arra az esetre, ha később elfelejtené. Microsoft OneNote vagy Evernote ideálisak az ilyen helyzetekre.
Mentse el a fájlt a szokásos módon.
A Microsoft Word dokumentumhoz most meg kell nyitni a jelszavát.
Word-dokumentumok feloldása jelszavakkal
Ha zárolt Word-dokumentumot küld egy barátnak vagy kollégának, nem kell aggódnia amiatt, hogy megtanítsa nekik a kezelést. jelszóval védett fájlokat, mivel a Word dokumentum automatikusan kéri a jelszót, amint bárki megpróbálja megnyitni.
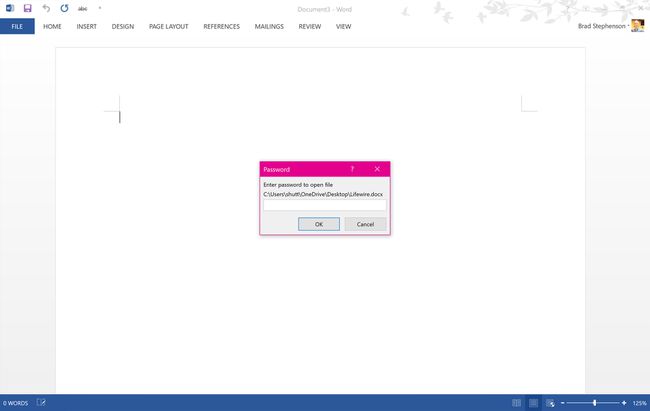
Ugyanígy, ha valaki jelszóval ellátott Word dokumentumot küld, a program azonnal felszólítja a jelszó megadására.
Bár Ön az a személy, aki hozzáadta a jelszót a Word-dokumentumhoz, a fájl továbbra is kéri a jelszót minden alkalommal, amikor megnyitja.
Jelszó visszaállítása vagy eltávolítása a Word dokumentumokból
A jelszót bármikor megváltoztathatja vagy teljesen eltávolíthatja, de ehhez hozzá kell férnie a fájlhoz.
A jelenlegi jelszó módosításához vagy törléséhez szükséges.
A Microsoft Word dokumentum jelszavának szerkesztéséhez a következőket kell tennie.
-
Nyissa meg a Word-dokumentumot a szokásos módon, és kattintson a gombra Fájl.
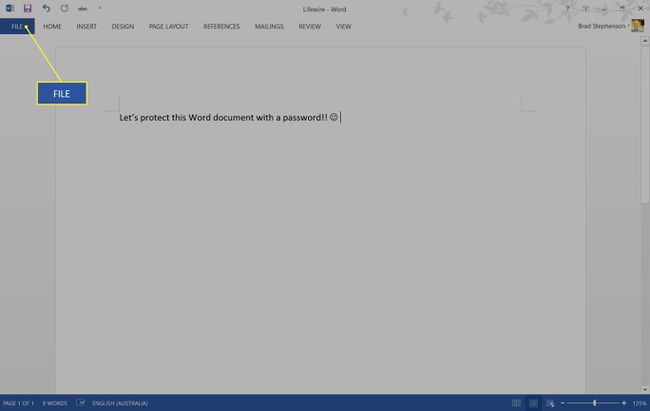
-
Kattintson Info > Dokumentum védelme.
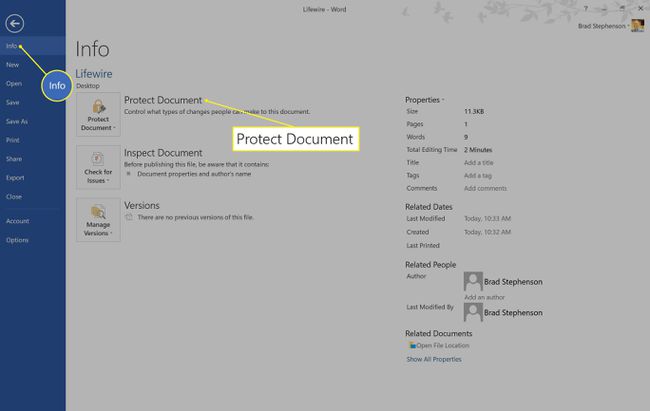
-
Kattintson Titkosítás jelszóval.
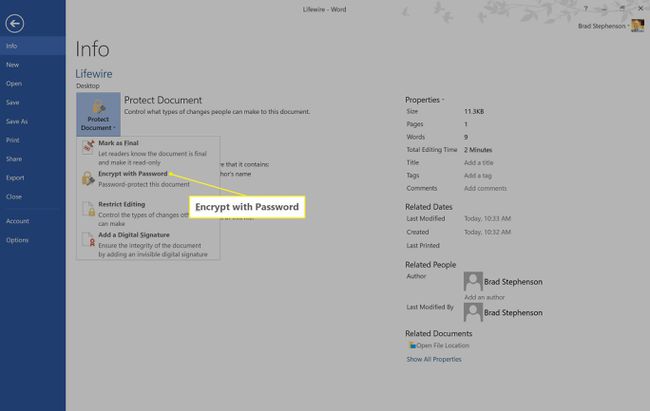
-
Törölje a rejtett karaktereket a szövegmezőből, és kattintson a gombra rendben jelszó eltávolításához a Word dokumentumból.
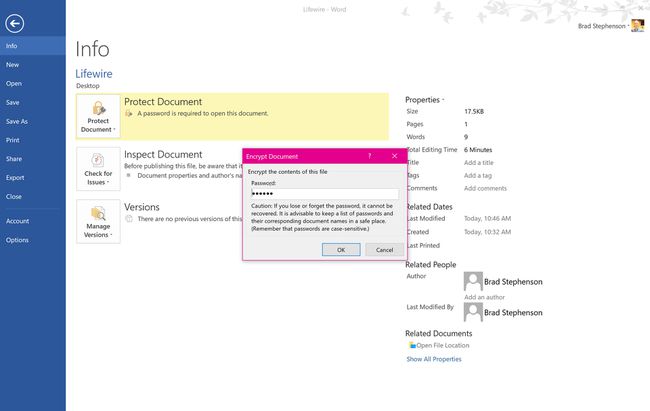
Írjon be egy új jelszót a mezőbe, és kattintson a gombra rendben a Word doc jelszavának megváltoztatásához.
Mi a teendő, ha elfelejti a Word Doc jelszavát
Ha elfelejti a Word-dokumentum jelszavát, és nem találja a létrehozásakor feljegyzett rekordját, akkor is van mód a fájl tartalmához való hozzáférésre.
A jelszóval védett Word-dokumentumok zárolásának feloldásához brute-force jelszó-helyreállító programot kell használnia. Sok ilyen program tartalmaz rosszindulatú használatukért fizetni kell, és sok már nem működik, mióta a Microsoft megnövelte a biztonságát.
Egy jó ingyenes lehetőség a Jelszókereső webhely, amely közvetlenül a webhelyen tudja feloldani a védett fájlokat, és nincs szükség gyanús szoftverek telepítésére. A feloldási folyamat szintén ingyenes és könnyen használható.
-
Nyissa meg a kívánt webböngészőt, és lépjen erre az oldalra a Jelszó Webhely keresése.

-
Kattintson Tallózás és válassza ki az elérni kívánt jelszóval védett Word-dokumentumot.
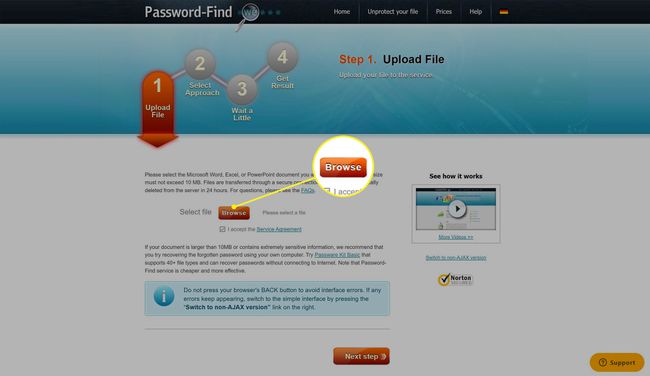
-
Kattintson Következő lépés.
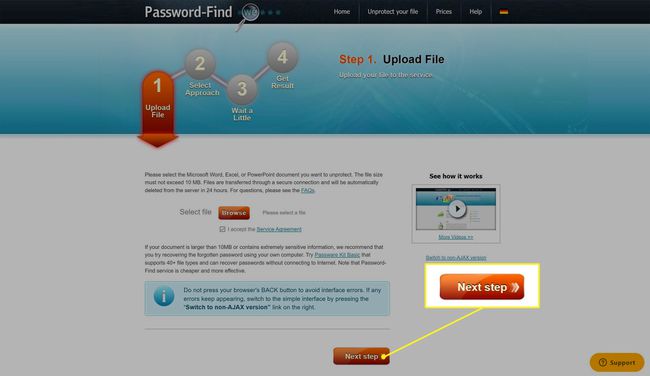
-
Kattintson a mellette lévő pontra Távolítsa el jelszót, és válassza ki Következő lépés.
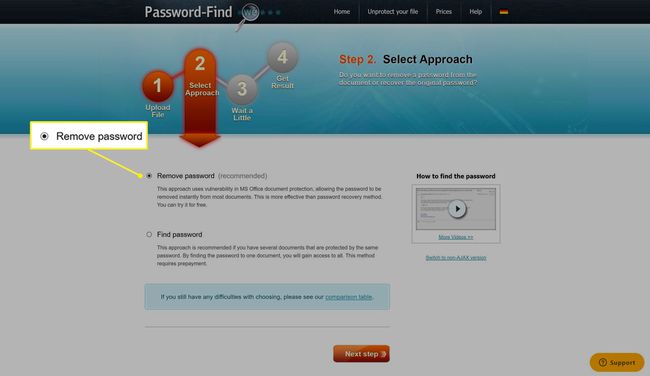
Ez az opció ingyenes hozzáférést biztosít a Word-fájl tartalmához. A Jelszó keresése opció fizetést igényel, és megadja a jelszót.
-
Néhány perc elteltével a folyamat befejeződik, és lehetősége van a jelszó nélküli dokumentum letöltésére vagy online Google-dokumentumként való megtekintésére.
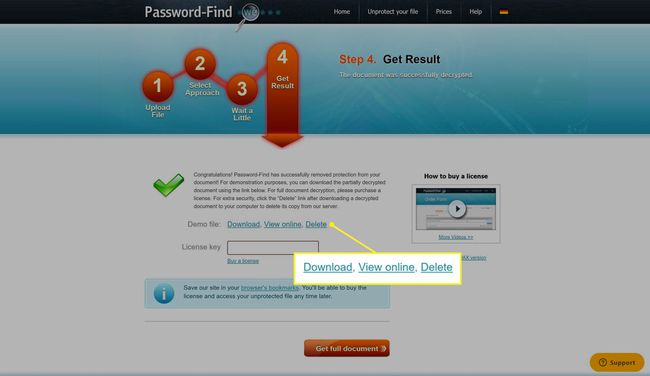
Kattinthatsz is Töröl hogy távolítsa el a fájlt a webhely szervereiről.
