A Mac automatikus mentése és verziói funkciójának használata
Elindításukkor az Automatikus mentés és a Verziók alapvetően megváltoztatták a dokumentumokkal való munkavégzést Mac számítógépen. A legtöbb esetben megszabadítják attól, hogy munka közben manuálisan kelljen elmentenie. Lehetővé teszik továbbá, hogy visszatérjen a folyamatban lévő elem korábbi verzióihoz, vagy összehasonlítsa azokat.
Sajnos az Apple nem sok információt közölt ezen új funkciók használatáról; talán észre sem vetted őket. Így használhatja az Automatikus mentést és a Verziókat a dokumentumok kezelésére és a munkafolyamat javítására.
A cikkben található utasítások a Mac OS X Lion (10.7) vagy újabb rendszert futtató eszközökre vonatkoznak.

Automatikus mentés
Az Automatikus mentés figyeli Önt, miközben egy dokumentumon dolgozik. Ha szünetet tart, elmenti a dokumentumot. Ha folyamatosan dolgozik, az Automatikus mentés 5 percenként végrehajt egy mentést. Az automatikus mentés azt jelenti, hogy 5 percnél többet nem veszít a munkából, ha valami váratlan történik, mint pl áramszünet vagy egy macska parancsikont használ a billentyűzeten.
Az Automatikus mentés nem hoz létre minden alkalommal új dokumentumot, amikor mentést hajt végre. Ha igen, akkor végül elfogyhat a meghajtóterület. Ehelyett csak a mentések között végzett változtatásokat jegyzi meg.
Az Automatikus mentés szolgáltatás minden olyan dokumentum alapú alkalmazásban megjelenik, amely fájlokat ment a Mac számítógépre. Bár bármelyik alkalmazás kihasználhatja a szolgáltatás előnyeit, az Apple nem követeli meg a fejlesztőktől, hogy belefoglalják. Egyes főbb hatékonyságnövelő alkalmazások, például a Microsoft Office, nem használják az automatikus mentést; helyette saját fájlkezelési rutinjukat használják.
Verziók
A Verziók funkció az Automatikus mentés mellett működik, így hozzáférést biztosít a dokumentumok korábbi verzióihoz és összehasonlíthatja azokat. Korábban a Mentés másként paranccsal kellett menteni egy dokumentumot más néven, például havi jelentés 1, havi jelentés 2 stb. Ezzel lehetővé tette a dokumentum módosítását anélkül, hogy aggódnia kellene az eredeti elvesztésétől. A Versions valami hasonlót automatikusan végrehajt: lehetővé teszi a létrehozott dokumentum bármely verziójának elérését és összehasonlítását.
A Versions létrehozza a dokumentum új verzióját minden alkalommal, amikor megnyitja, minden órán, amikor dolgozik rajta, és amikor a Mentés, a Verzió mentése, a Másolás, a Zárolás vagy a Mentés másként parancsokat használja. Az automatikus mentés nem hoz létre új verziókat; kiegészíti az aktuális verziót. A Verziók segítségével nem láthatja, hogyan nézett ki a dokumentum 5 perccel ezelőtt, hacsak nem hajtotta végre a fent felsorolt eseményindító események egyikét.
Az automatikus mentés és a verziók használata
Az Automatikus mentés és a Verziók alapértelmezés szerint be vannak kapcsolva. Nem kapcsolhatja ki őket, de Ön szabályozhatja, hogyan működjenek az egyes dokumentumokban.
Az Apple néhány apró változtatást hajtott végre a verzióinformációk elérésében. Az OS X Lion és a Mountain Lion rendszerben egy alkalmazás ablakcímét használja, más néven a proxy ikonra. A dokumentum neve mellett egy kis jelölőnégyzet látható, amely felfedi a kiválasztott dokumentum Verziók beállításait tartalmazó menüt. Ban ben OS X Mavericks később pedig az Apple áthelyezte a Versions (Verziók) menüelemek nagy részét az alkalmazás Fájl menüjébe, miközben az Automatikus mentés zárolás funkciót a dokumentumablak címében hagyta.
-
Dob TextEdit, található /Applications.
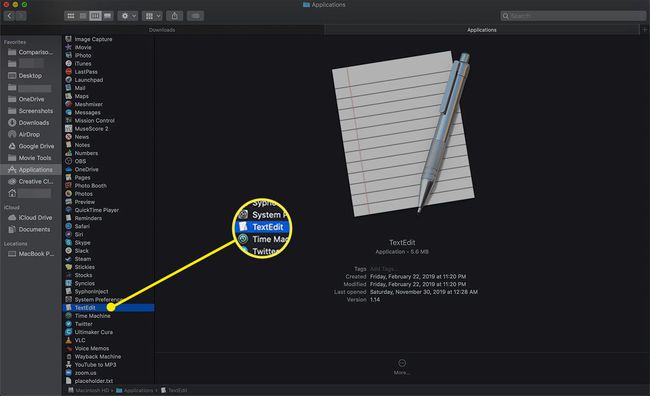
-
Amikor TextEdit megnyílik, válassza ki Új dokumentum üres fájl megnyitásához.
A macOS régebbi verzióiban válassza a lehetőséget Új alatt Fájl menüt vagy nyomja meg Command+N a billentyűzetén.
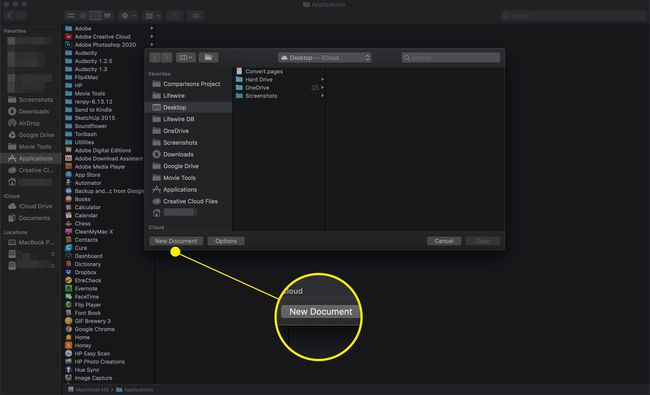
-
Írjon be egy-két sort a szövegből a dokumentumba, majd válassza ki Fájl>Megment.
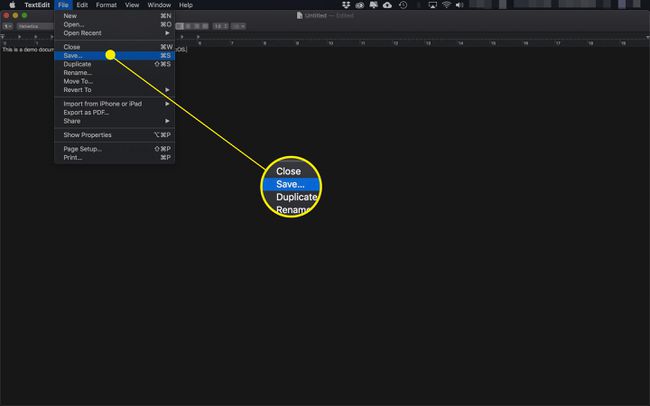
-
Adja meg a fájl nevét, majd kattintson a gombra Megment.
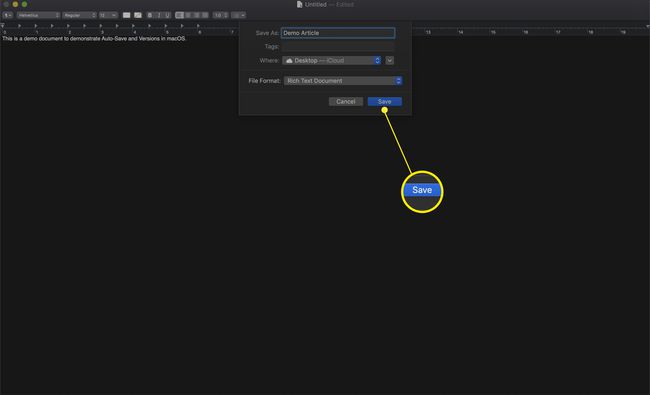
-
A dokumentumablak most a dokumentum nevét mutatja az ablak címében.
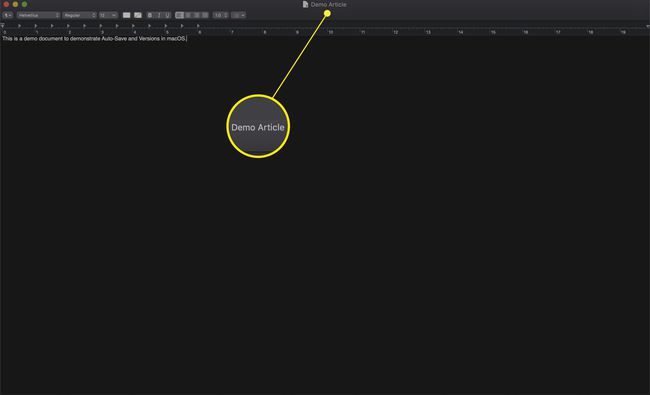
-
Hagyja, hogy a egér mutató vigye az egérmutatót a dokumentum neve fölé az ablak címében. Egy kis chevron jelenik meg, jelezve, hogy a cím valójában egy legördülő menü.
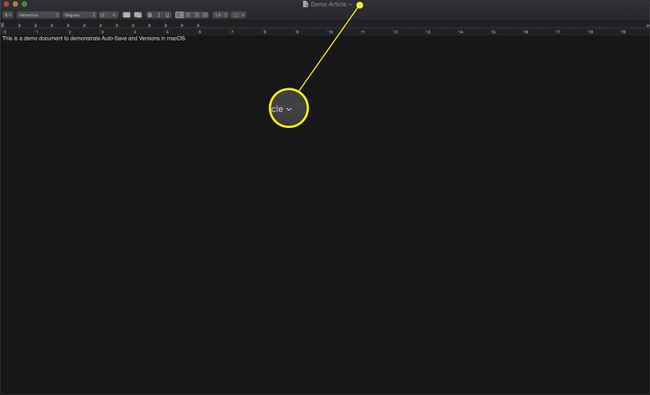
-
Kattintson a dokumentum címére az elérhető menüpontok megtekintéséhez. Az OS X Mavericks és újabb verziókban csak a Zárt opciót, de a korábbi verziók több választási lehetőséget kínálnak.
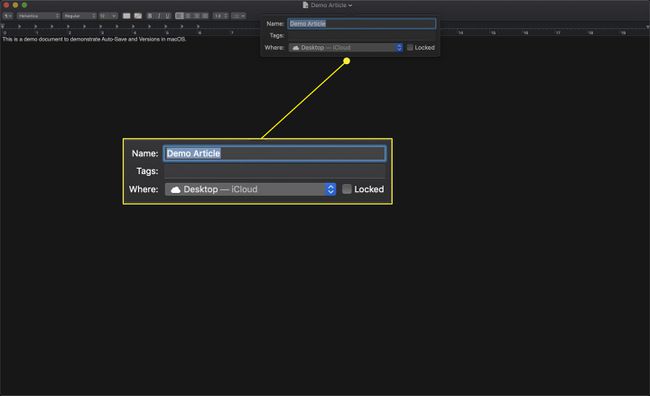
Mely automatikus mentési és verziói lehetőségek állnak rendelkezésre?
A Mac OS X régebbi verzióiban ezek a lehetőségek mindegyike megtalálható a dokumentum címmenüjében. A Mavericks (10.9) és újabb verzióiban a legtöbb megtalálható a Fájl menü. Függetlenül attól, hogy hol találja őket, mindegyik ugyanazt a dolgot csinálja.
Zár
Kattintson a Zár elem zárolja a dokumentumot, megakadályozva a változtatásokat. A zárolt dokumentumot nem módosíthatja vagy mentheti a zárolás feloldása nélkül. A dokumentum zárolása nemcsak megakadályozza a véletlen változtatásokat, hanem lehetővé teszi a dokumentum sablonként vagy egy új dokumentum kiindulópontjának használatát is.
Kinyit
Ez az opció csak akkor jelenik meg a menüben, ha a dokumentum zárolva van. Kattints a Kinyit menüpontot a zár eltávolításához és a teljes szerkesztés engedélyezéséhez. Az OS X és a macOS újabb verzióiban a Zárolva lehetőség jelölőnégyzetként jelenik meg a dokumentum címe menüben. Törölje a jelölőnégyzet bejelölését a dokumentum zárolásának feloldásához.
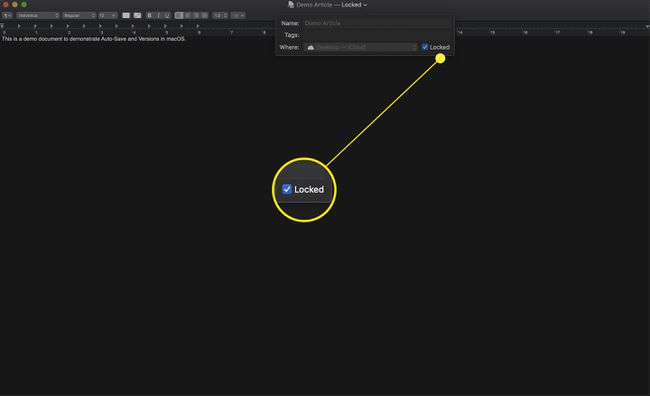
Másolat
Kattintson a Másolat menüpont másolatot készít a dokumentumról, és az eredeti mellé helyezi. A másolat létrehozása lehetővé teszi, hogy az eredeti dokumentumot sablonként vagy kiugrási pontként használja egy teljesen új verzió létrehozásához. Ha az eredeti dokumentum zárolva volt, a másolat zárolása fel van oldva, és készen áll a változtatásokra. A másolaton végrehajtott módosítások nincsenek hatással az eredetire. A másolat egy új dokumentum, saját mentési előzményekkel és verziókkal.
Visszatérés ide
A dokumentum korábbi verziójához való visszatérés módja attól függ, hogy az operációs rendszer melyik verzióját használja.
- Visszatérés az Utolsó mentéshez a Mac OS X Lion és Mountain Lion verziója. Ha ez a lehetőség elérhető, akkor az utolsó verzió mentésének időpontját és dátumát tartalmazza. Ha ezt a lehetőséget választja, elmenti a dokumentum jelenlegi állapotát, majd visszaállítja a legutóbb mentett verziót.
- Visszatérés ide megjelenik az alkalmazás alatt Fájl menü Mac OS X Mavericks és újabb rendszerben. Lehetővé teszi az aktuális dokumentum korábbi verzióinak elérését.
Tallózás az összes verzió között
Amikor kiválasztja ezt a menüpontot, a kijelzőn megjelenik a Időgép-szerű a dokumentum összes verziójának megtekintése. Az aktuális verzió a bal oldalon jelenik meg; az összes többi verzió a jobb oldalon található. Válassza ki a verziót az aktuális dokumentummal való összehasonlításhoz. Az egyes verziók ideje és dátuma a jobb oldali idővonal csúszkában, közvetlenül a legelső dokumentum alatt jelenik meg. Kattintás Kész visszatér az aktuális dokumentumhoz; kattintással visszaállítás visszaviszi a kiválasztott verzióhoz.
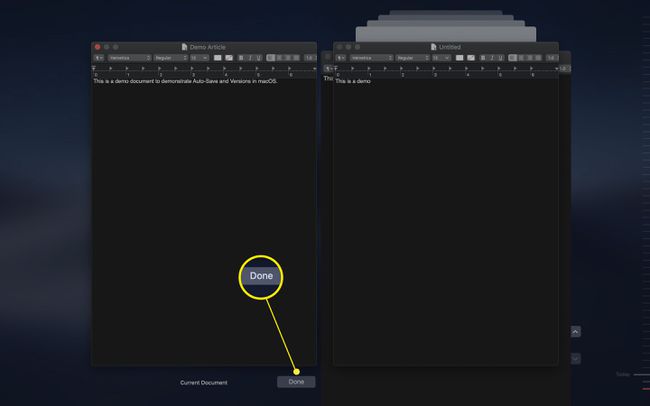
A Tallózás az összes verzió között opció használatakor a szabványos másolási paranccsal bármelyik verzióból átmásolhat egy elemet. Kattintson és húzza a kívánt szöveget, majd kattintson a jobb gombbal, és válassza ki Másolat a felugró menüből. Amikor visszatér a normál szerkesztőablakba, beillesztheti a tartalmat a célhelyre.
Az Automatikus mentés és a Verziók funkció használatával anélkül dolgozhat a dokumentumokkal, hogy attól kellene tartania, hogy véletlenül módosít egy dokumentumot, elfelejti elmenteni, vagy áramszünetet tapasztal.
