Videó rögzítése Mac számítógépen
A videó rögzítése Mac-en egyszerű, ha már rájött a dologra. Bár rengeteg van kereskedelmi videószerkesztő alkalmazások odakint nem kell azzal kezdenie, hogy megveszi valamelyiket. Számos videó rögzítésére alkalmas alkalmazás kerül a Mac-hez. Íme a különféle módok videórögzítésre a Mac számítógépén már meglévő alkalmazásokon keresztül.
Videó rögzítése Mac számítógépen a QuickTime Player segítségével
A QuickTime Player a QuickTime videorögzítő alkalmazás ingyenes, csupasz változata. A Mac számítógépére telepítve érkezik.
Nyissa meg az Alkalmazások mappát, amelyet a ikonra kattintva érhet el Alkalmazások mappát a Mac Dockban vagy egy Finder ablakban. Ezután kattintson QuickTime Player kinyitni.
-
A QuickTime megnyitása után kattintson a gombra Fájl a menüsorban. A legördülő menüben két filmlehetőség található: Új filmfelvétel vagy Új képernyőfelvétel.
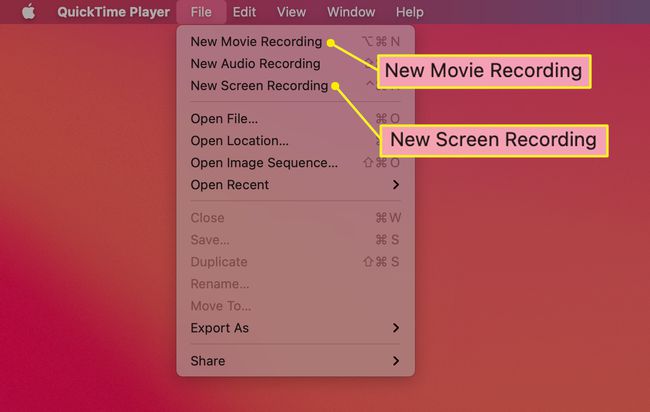
-
Válassza ki Új filmfelvétel hogy nyissa ki a Mac videokameráját, és rögzítse, amit lát.
Válassza ki Új képernyőfelvétel a Mac teljes képernyőjén vagy annak csak egy részében történõ események rögzítésére.
Miután kiválasztott egy lehetőséget, a QuickTime megjelenik a vezérlőpult.
A videó rögzítésének megkezdéséhez kattintson a gombra gombot a piros ponttal. A felvétel leállításához kattintson ugyanarra a gombra.
Hogyan készítsünk felvételt Mac-en alkalmazás használata nélkül
Ha csak a képernyőn végzett tevékenységet szeretné rögzíteni, akkor lehetőség van a QuickTime Player átlépésének néhány lépésének kiiktatására.
Ha letöltötte a Mojave frissítést a macOS rendszerhez, nyomja meg a gombot Parancs+Váltás+5. Ez ismerősen hangzik, ha a hasonló billentyűkódot (Parancs+Váltás+4) képernyőképet készíteni.
-
Ha ezt a billentyűparancsot használja, megnyílik egy eszköztár, amelynek közepén két lehetőség található:
- Az első egy tömör doboznak tűnik, a jobb alsó sarokban egy rekord szimbólummal. Válassza ki a teljes képernyő rögzítéséhez.
- A másik úgy néz ki, mint egy pontozott doboz, ugyanazzal a rekord szimbólummal. Használja a képernyő egy részének kiválasztásához rögzítésre.
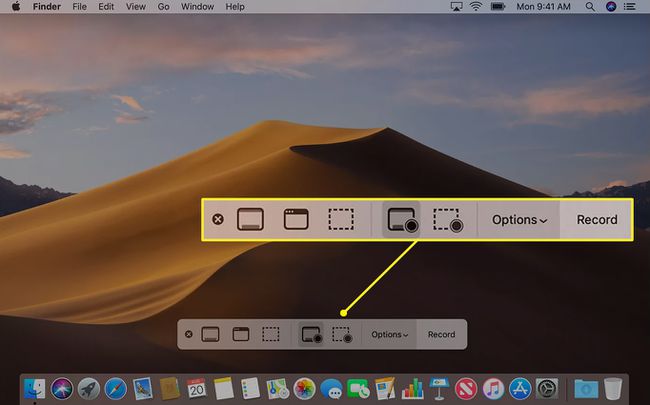
Bármelyik opció esetén állítsa le a felvételt bármelyik kattintással Álljon meg az eszköztárban vagy a gomb megnyomásával Parancs+Ellenőrzés+Kilépés.
Használja a megjelenő indexképet az új videó vágásához, mentéséhez vagy megosztásához.
A Photo Booth segítségével videót készíthet
A Photo Booth egy másik alkalmazás, amellyel videót készíthet.
Nyisd ki Fotófülke az ikonjának kiválasztásával a Mac Dockban vagy az Alkalmazások mappa megnyitásával.
-
Az alkalmazás megnyitása után keresse meg az ablak bal alsó sarkában három ikont. Balról kezdve a következő lehetőségek állnak rendelkezésre:
- Készítsen négy gyors képet.
- Készítsen állóképet.
- Filmklip rögzítése.
-
Válassza ki a harmadik lehetőséget, majd kattintson a piros kamera közepén a rögzítés megkezdéséhez. Kattints a piros kamera ismét a felvétel leállításához.
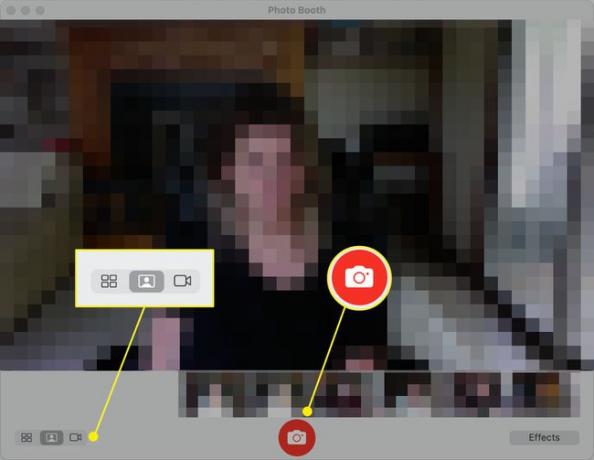
Az iMovie segítségével importálhat közvetlenül az alkalmazásba
Az utolsó lehetőség a videó egyszerű rögzítésére Mac számítógépen a használata iMovie. Ez az alkalmazás jobban érintett, mint az itt tárgyalt többi, de nagyobb szabadságot biztosít a videók szerkesztésében.
Nyissa meg az iMovie alkalmazást.
-
Kattints a Importálás gomb, amelyet egy lefelé mutató nyíl jelöl.
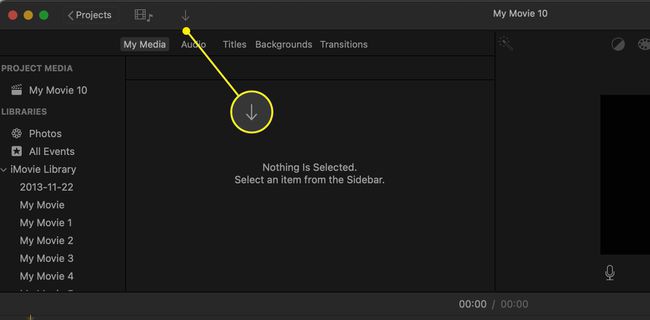
Válassza ki a használni kívánt kamerát, amely általában az lesz a beépített kamera.
Válaszd ki a Esemény hozzá szeretné adni a videót a Importálás ide menü. Megnyithat egy meglévőt, vagy létrehozhat egy újat.
-
A videó rögzítésének megkezdéséhez kattintson a gombra Rekord gombot a képernyő alján, és kattintson újra a felvétel leállításához.
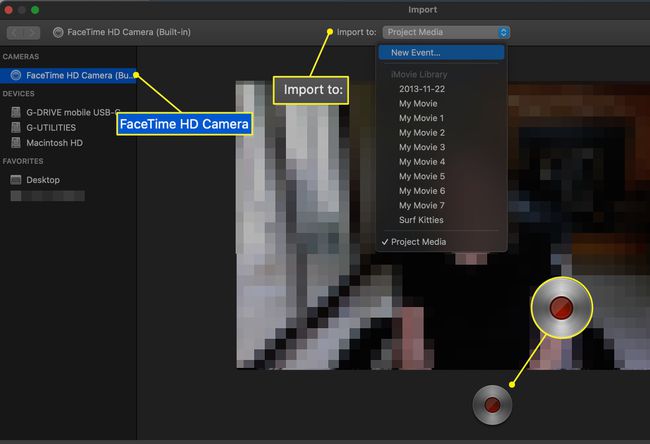
Zárja be a videó ablakot, ha végzett a rögzítéssel. A rögzített klipek hozzáadódnak a kiválasztott eseményhez.
Szerkessze a klipeket az iMovie szabványos eszközkészletével.
Nem kell minden alkalommal végigmennie ezen a folyamaton, amikor új klipet rögzít. Minden alkalommal, amikor elindítja és leállítja a felvételt, egy új klip készül. Többet is létrehozhat egymás után.
