A Linux Mint 18 Cinnamon billentyűparancsainak listája
01
24-ből
Skála váltása: Az összes alkalmazás listázása az aktuális munkaterületen
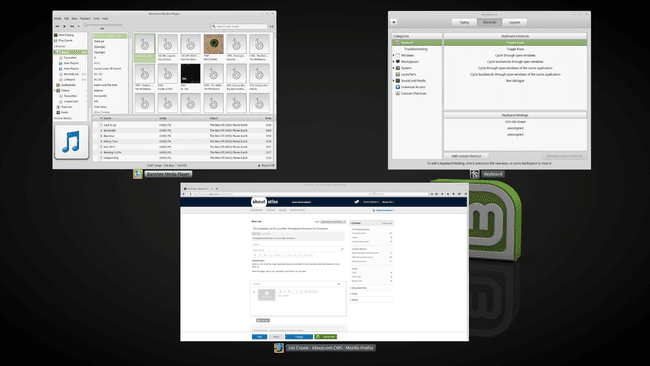
nyomja meg Ctrl+Alt+Le az aktuális munkaterületen lévő nyitott alkalmazások listázásához.
Amikor látja a listát, engedje el a billentyűket, és a nyílbillentyűkkel lépkedjen a nyitott ablakok között, és nyomja meg a gombot Belép hogy válassz egyet.
02
24-ből
Kiállítás váltása: Az összes alkalmazás listázása az összes munkaterületen
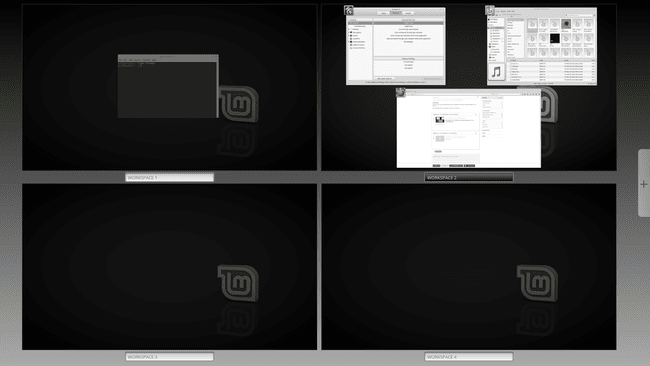
nyomja meg Ctrl+Alt+Fel az összes munkaterületen lévő összes nyitott alkalmazás listázásához.
Új munkaterület létrehozásához kattintson a plusz ikonra.
03
24-ből
Kerékpározzon a megnyitott ablakokon
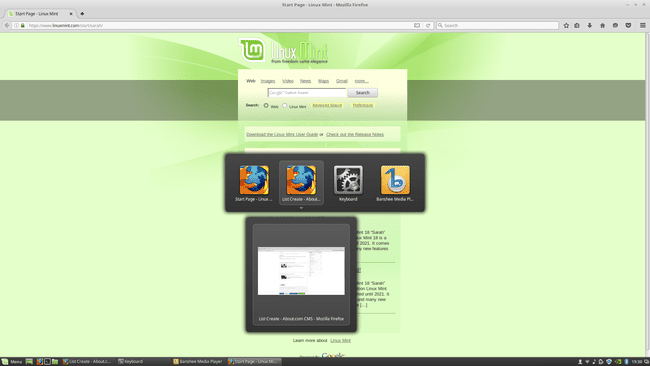
A nyitott ablakok közötti váltáshoz nyomja meg a gombot Alt+Tab. A másik irányba történő váltáshoz nyomja meg a gombotVáltás+Alt+Tab.
04
24-ből
Nyissa meg a Futtatás párbeszédablakot
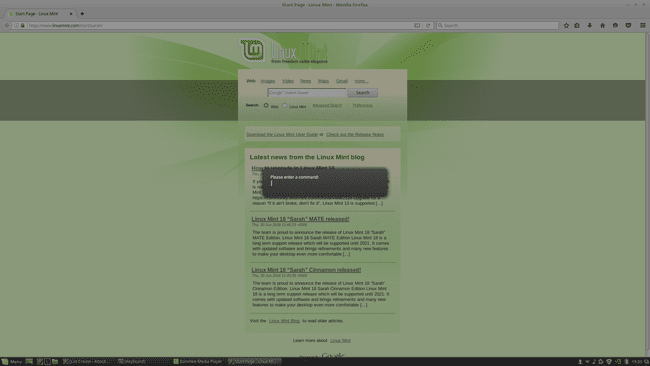
nyomja meg Alt+F2 a Futtatás párbeszédpanel elindításához. Használja egyetlen parancs vagy szkriptnév futtatására anélkül, hogy külön shell-munkamenetet kellene megnyitnia.
05
24-ből
Fahéj hibaelhárítás
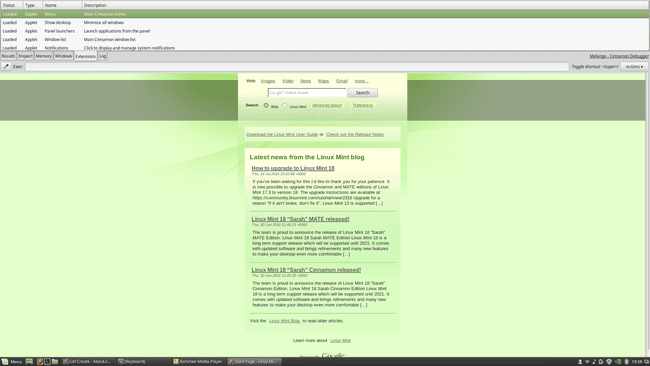
megnyomni a Super (Windows) kulcs és L a hibaelhárító panel megjelenítéséhez.
Hat lapot fog látni:
- Eredmények
- Vizsgálja meg
- memória
- ablakok
- Kiterjesztések
- Napló
A legjobb kezdési hely a napló, amely információkat tartalmaz az Ön által tapasztalt hibákról.
A Linux szuperbillentyűje a szabványos PC-billentyűzetek Windows billentyűjéhez van hozzárendelve.
06
24-ből
Maximalizálja az ablakot
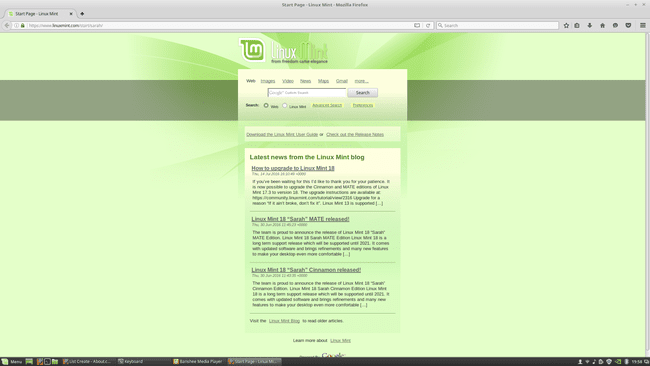
Maximalizálja az ablakot a gomb megnyomásával Alt+F10. A gomb megnyomásával állítsa vissza az előző méretre Alt+F10 újra.
Ha egy ablak nagy méretű, állítsa vissza az alapértelmezett méretre a gomb megnyomásával Alt+F5.
07
24-ből
Zárjon be egy ablakot
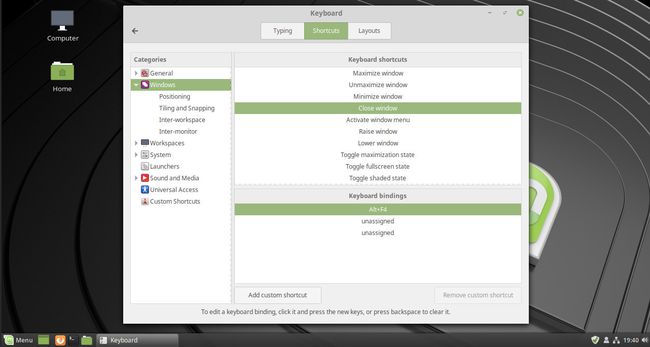
Zárjon be egy ablakot a gomb megnyomásával Alt+F4.
08
24-ből
Ablak mozgatása
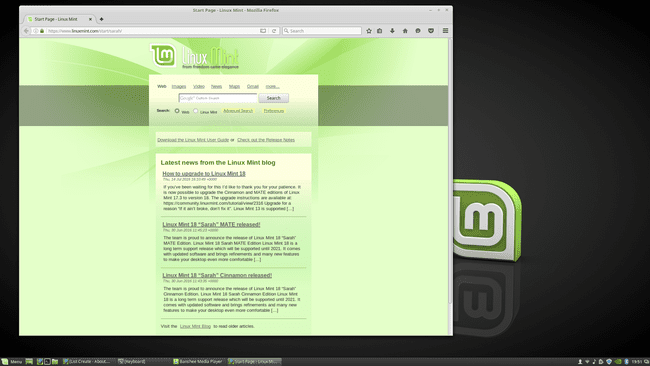
A gomb megnyomásával mozgassa az ablakot Alt+F7 hogy a mutatót az ablak parancssorához csatolja. Húzza az ablakot jobb pozícióba, majd kattintson a bal egérgombbal a lerakáshoz.
09
24-ből
Az Asztal megjelenítése
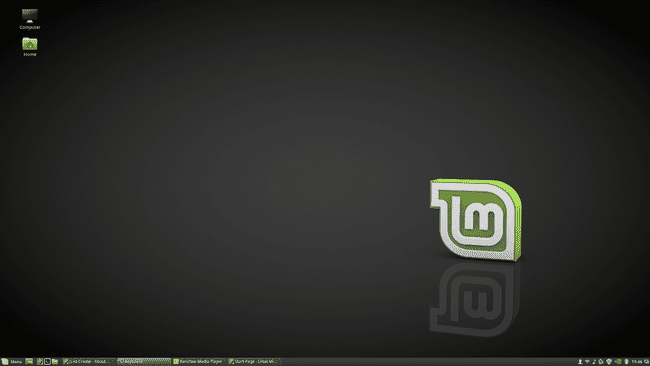
Az asztal megtekintéséhez nyomja meg a gombot Szuper+D. A korábban megtekintett ablakhoz való visszatéréshez nyomja meg a gombot Szuper+D újra.
10
24-ből
Az Ablak menü megjelenítése
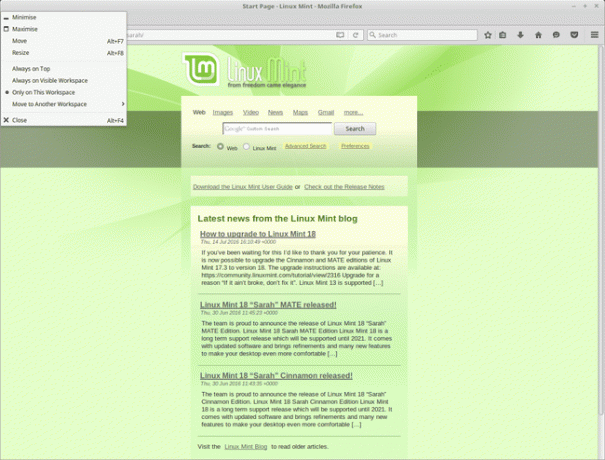
Nyissa meg az alkalmazás ablakmenüjét a gomb megnyomásával Alt+Tér.
11
24-ből
Ablak átméretezése
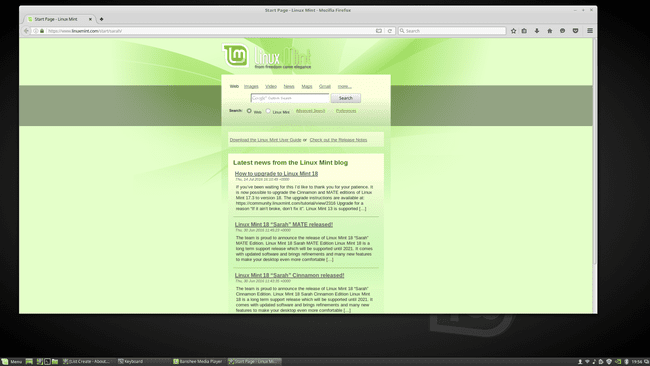
Ha az ablak nincs maximalizálva, a gomb megnyomásával méretezze át Alt+F8. Húzza az egeret fel és le, balra és jobbra az ablak átméretezéséhez.
12
24-ből
Csempézett ablakot balra, jobbra, felül vagy lent
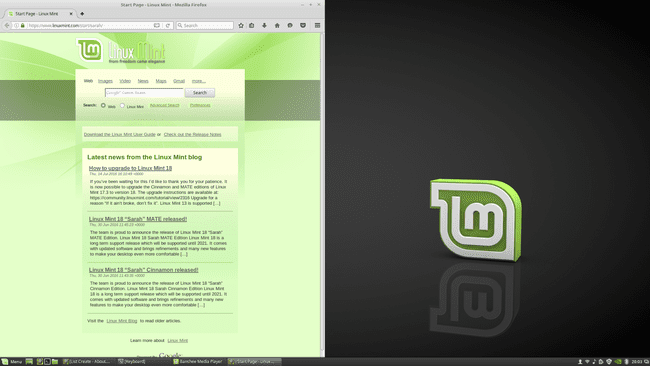
Ha az aktuális ablakot a képernyő bal oldalára szeretné tolni, nyomja meg a gombot Szuper+balra nyíl. Ha balra szeretné pattintani, nyomja meg a gombot Ctrl+Super+balra nyíl.
Ha az aktuális ablakot a képernyő jobb oldalára szeretné tolni, nyomja meg a gombot Szuper+jobb nyíl. Ha jobbra szeretné pattintani, nyomja meg a gombot Ctrl+Super+jobbra nyíl.
Helyettesítse a Fel és Le nyílbillentyűket, hogy az ablakokat a képernyő tetejére vagy aljára tolja vagy pattintsa.
13
24-ből
Mozgasson egy ablakot egy munkaterületre balra vagy jobbra
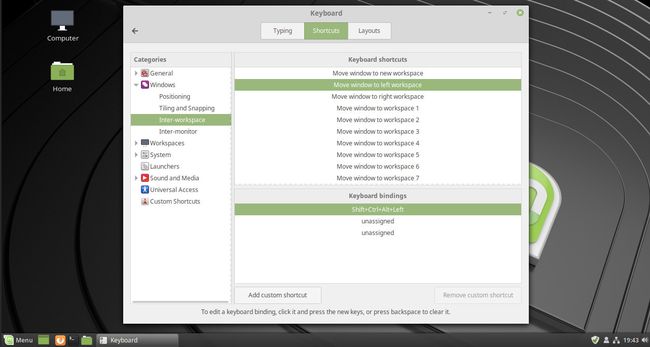
Ha a használt alkalmazás olyan munkaterületen található, amelynek bal oldalán van egy munkaterület, nyomja meg a gombot Shift+Ctrl+Alt+balra nyíl hogy áthelyezze a bal oldali munkaterületre.
Nyomja meg többször a balra nyilat, hogy ismét balra mozgassa.
Például, ha a 3. munkaterületen tartózkodik, a gomb megnyomásával vigye át az alkalmazást az 1. munkaterületre Shift+Ctrl+Alt+balra nyíl+balra nyíl.
Helyettesítse a jobbra nyíl billentyűt az ellenkező irányú hasonló viselkedéshez.
14
24-ből
Mozgasson egy ablakot balra, jobbra, felső vagy alsó monitorra
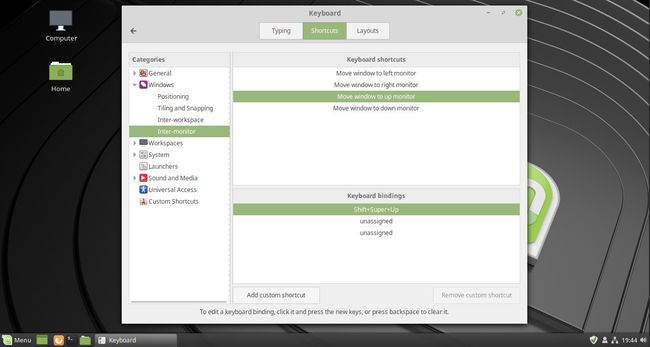
Ha egynél több monitort használ, a gomb megnyomásával vigye át a használt alkalmazást az első monitorra Váltás+Szuper+Bal nyíl.
A fel, le vagy jobbra nyilakkal léphet más monitorokra.
Ahhoz, hogy ez az eljárás működjön, meg kell adnia a monitorok relatív elhelyezkedését az ablakkezelőben.
15
24-ből
Lépjen a munkaterületre balra vagy jobbra
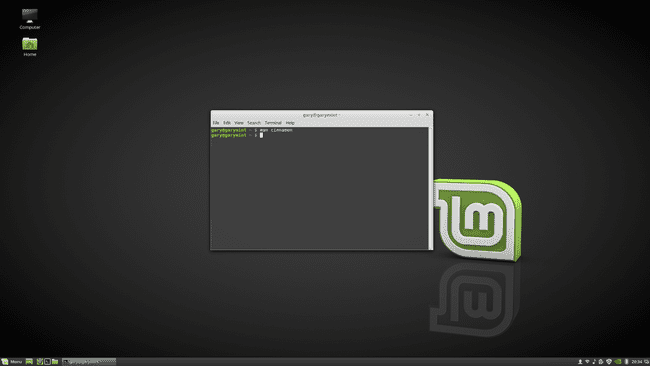
A bal oldali munkaterületre lépéshez nyomja meg a gombot Ctrl+Alt+Bal nyíl.
megnyomni a bal nyíl gombot többször a balra mozgáshoz.
Ugyanez a történet a jobbra nyílbillentyűvel.
16
24-ből
Kijelentkezés
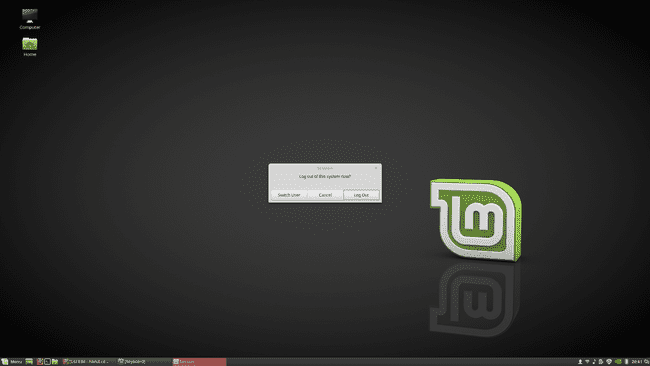
A rendszerből való kilépéshez nyomja meg a gombot Ctrl+Alt+Töröl.
17
24-ből
Állítsa le a rendszert
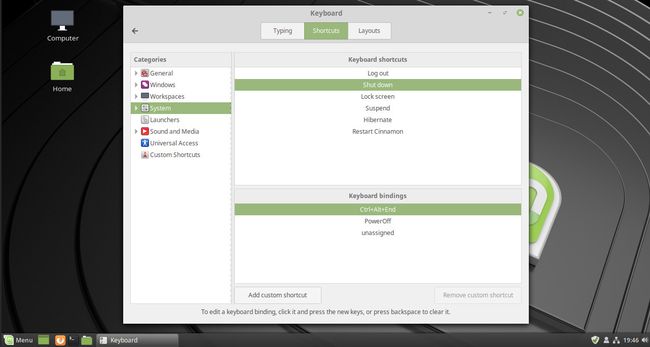
A rendszer leállításához nyomja meg a gombot Ctrl+Alt+Vége.
18
24-ből
Zárja le a Képernyőt
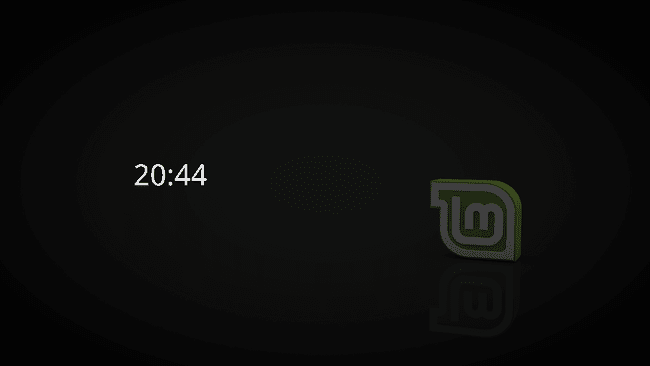
A képernyő zárolásához nyomja meg a gombot Ctrl+Alt+L.
19
24-ből
Indítsa újra a Cinnamon Desktopot
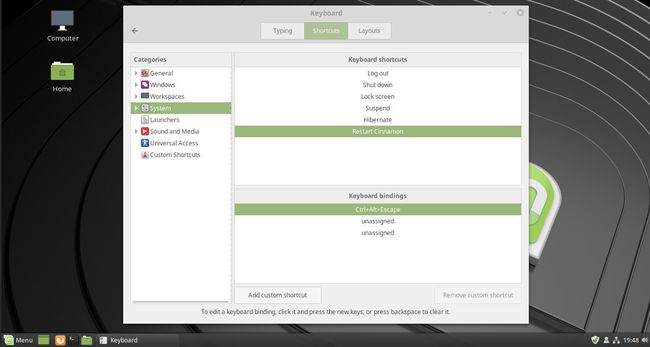
Ha a Cinnamon nem működik, akkor a Linux Mint újraindítása előtt, és mielőtt megnézné a hibaelhárítási útmutatókat, indítsa újra az asztalt a gomb megnyomásával. Ctrl+Alt+Menekülni hátha megoldja a problémát.
20
24-ből
Készítsen képernyőképet
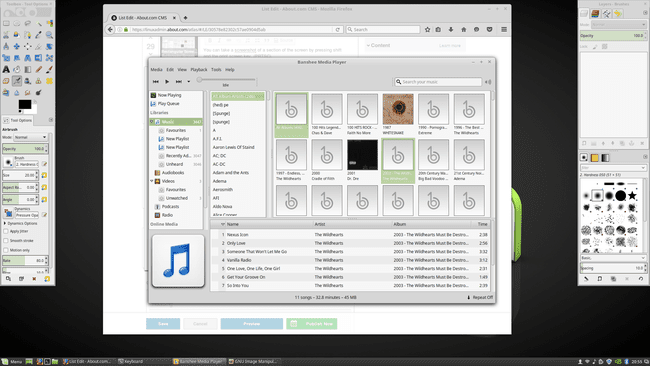
Képernyőkép készítéséhez egyszerűen nyomja meg a gombot PrtSc (Képernyőnyomtatás gomb).
Képernyőkép készítéséhez és a vágólapra másolásához nyomja meg a gombot Ctrl+PrtSc.
21
24-ből
Készítsen képernyőképet a képernyő egy részéről
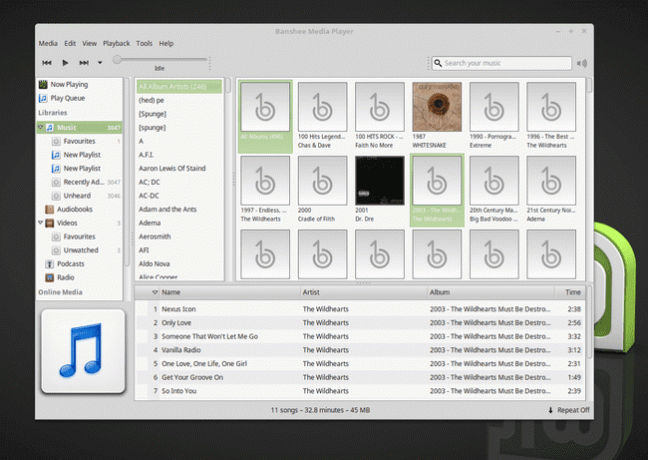
A gomb megnyomásával készítsen képernyőképet a képernyő egy részéről Váltás+PrtSc.
Megjelenik egy kis szálkereszt. Kattintson a megragadni kívánt terület bal felső sarkára, és húzza le és jobbra a téglalap létrehozásához. Kattintson a bal egérgombbal a képernyőkép készítésének befejezéséhez.
Ha tartod a Ctrl+Váltás+PrtSc, a téglalap a vágólapra másolódik, és készen áll a beillesztésre LibreOffice vagy egy grafikus alkalmazás, mint a GIMP.
Használat Alt+PrtSc a régióválasztó helyett a teljes aktív ablak rögzítéséhez.
22
24-ből
Rögzítse az asztalt
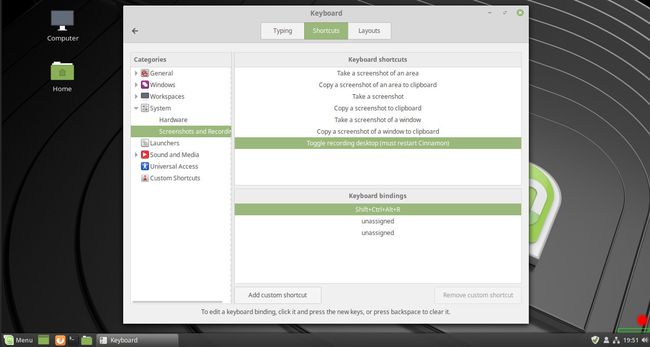
Videofelvétel készítéséhez az asztalról nyomja meg a gombot Váltás+Ctrl+Alt+R.
23
24-ből
Nyisson meg egy terminál ablakot
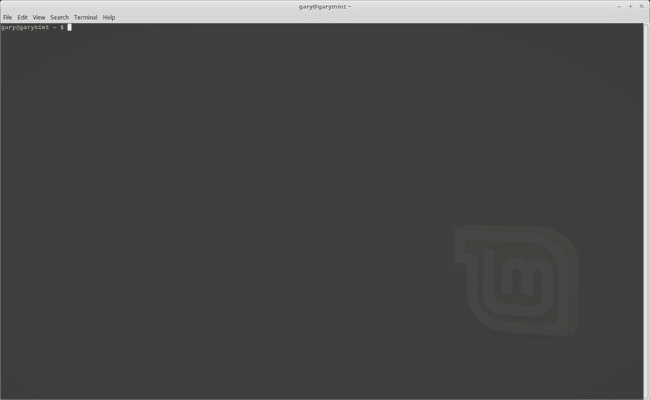
A terminálablak megnyitásához nyomja meg a gombot Ctrl+Alt+T.
24
24-ből
Nyissa meg a Fájlkezelőt az otthoni mappához
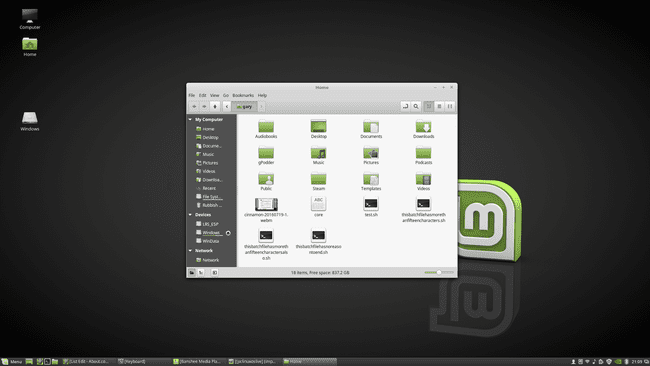
Fájlkezelő megnyitásához, hogy megjelenítse a otthoni mappa, nyomja meg Szuper+E.
