Hogyan készítsünk UEFI-indítóképes Linux Mint USB-meghajtót
Mit kell tudni
- Formázza meg az USB-meghajtót, töltse le a Linux Mint ISO-fájlt, majd írja be az ISO-t az USB-meghajtóra.
- Kapcsolja ki a Windows gyorsindítást, indítsa újra a számítógépet, miközben lenyomva tartja a gombot Váltás gombot, majd az UEFI rendszerindító menüjében válassza az eszközről való rendszerindítást.
- Ha nem látja a kék UEFI képernyőt, indítsa újra a számítógépet, és kényszerítse, hogy az USB-meghajtóról induljon a rendszer indításakor.
Ez a cikk bemutatja, hogyan készíthet rendszerindító Linux Mint USB-meghajtót. Az utasítások Windows PC-kre vonatkoznak.
Az USB meghajtó formázása
Készítse elő a meghajtót az ISO-USB Linux átvitel fogadására.
Nyissa meg a Windows Intézőt, és kattintson a jobb gombbal a meghajtóhoz rendelt meghajtóbetűjelre.
-
Válaszd a Formátum opciót a menüben.
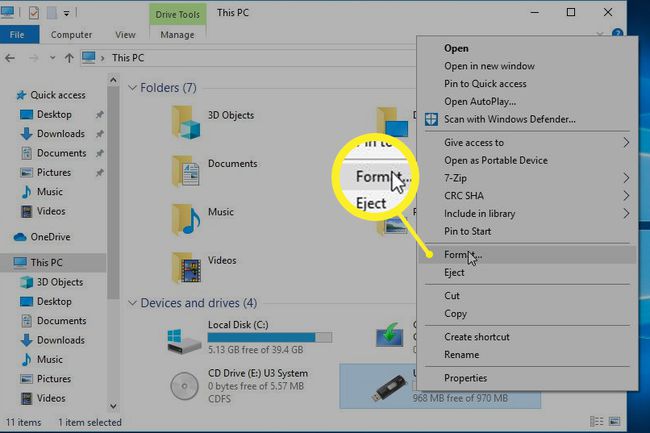
-
Amikor megjelenik a Format Volume képernyő, ellenőrizze, hogy a gyors formázás opció be van jelölve, és a fájlrendszer be van állítva FAT32.
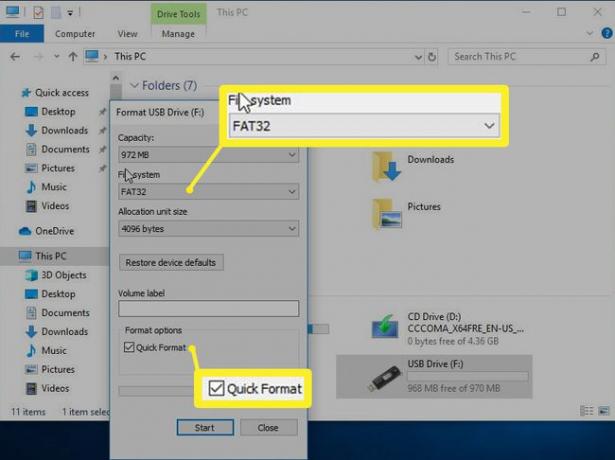
-
nyomja meg Rajt.
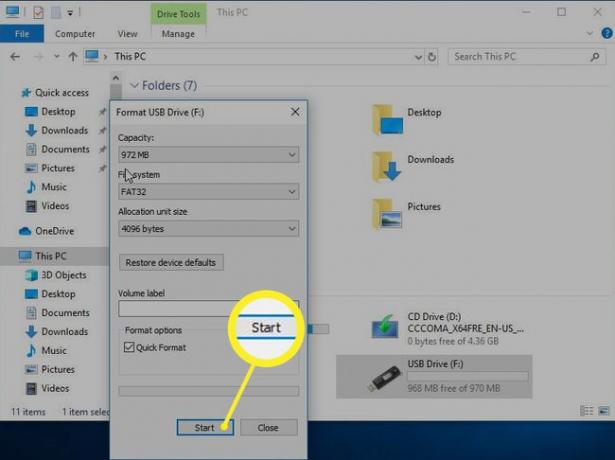
Írjon Linux Mint Image-et az USB-meghajtóra
Az USB-meghajtó formázása után vigye át a ISO fájl hozzá.
Indítsa el a Win32 Disk Imager programot.
Állítsa be a meghajtó betűjelét az elkészített USB-meghajtóra.
-
Válassza ki a mappa ikonját, és keresse meg a már letöltött Linux Mint ISO fájlt. Az összes fájl megjelenítéséhez módosítania kell a fájl típusát. Válassza ki az ISO-t, hogy az elérési út megjelenjen a főképernyő mezőjében.
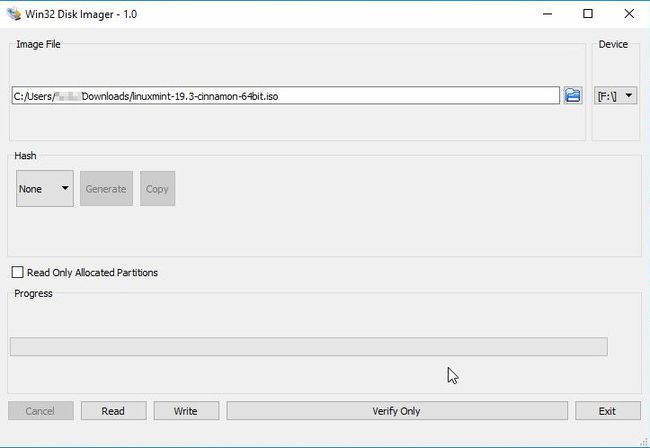
-
nyomja meg Ír.
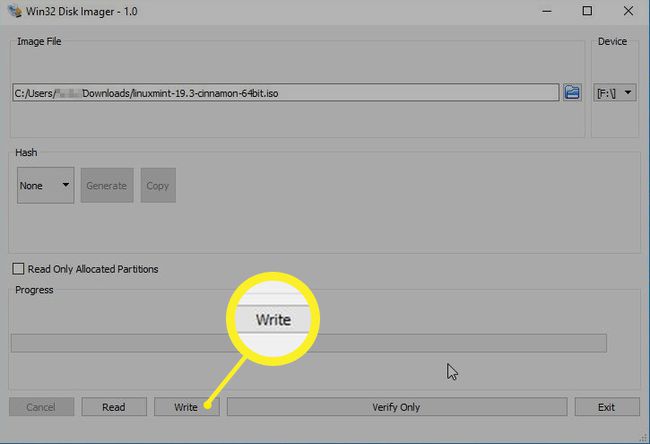
Kapcsolja ki a Fast Boot
UEFI-vel indítható Ubuntu-alapú rendszerindításhoz USB meghajtó (mint a Linux Mint), ki kell kapcsolnia a gyorsindítást a Windows rendszeren belül.
-
Kattintson jobb gombbal a Rajt gombot, vagy nyomja meg Győzelem+x.
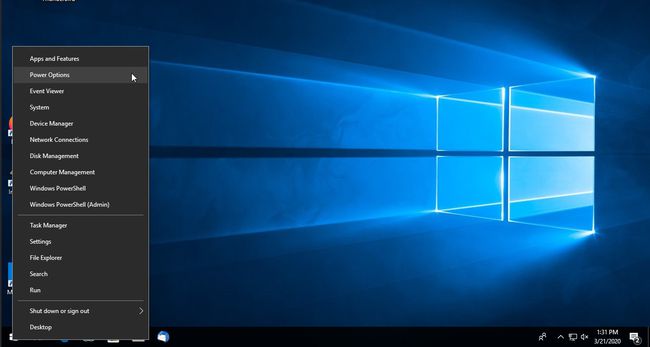
-
Választ Energiagazdálkodási lehetőségek.
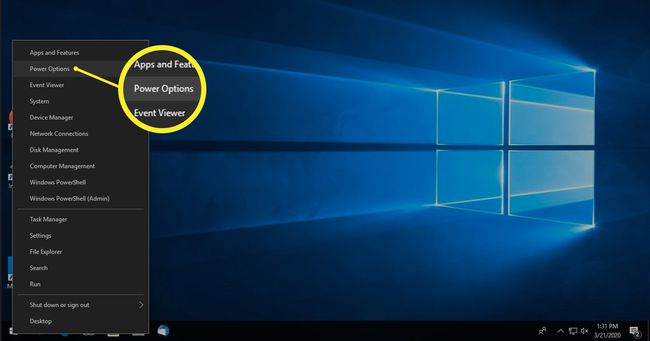
-
A Teljesítmény és alvás képernyő, nyomja meg További teljesítménybeállítások.
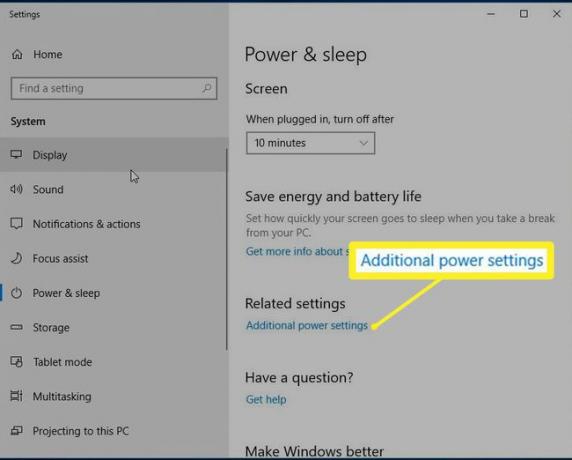
-
Amikor az További tápellátási lehetőségek képernyőn válassza ki a második menüpontot a bal oldalon: Válassza ki, hogy mit tegyen a bekapcsológomb.
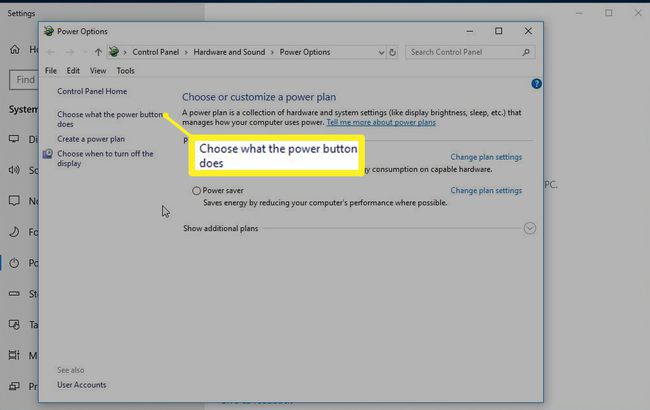
-
Kezdetben nem sok lesz a bekapcsológomb beállítási képernyőjén. Válassza ki Módosítsa a jelenleg elérhető beállításokat hogy többet lássunk.
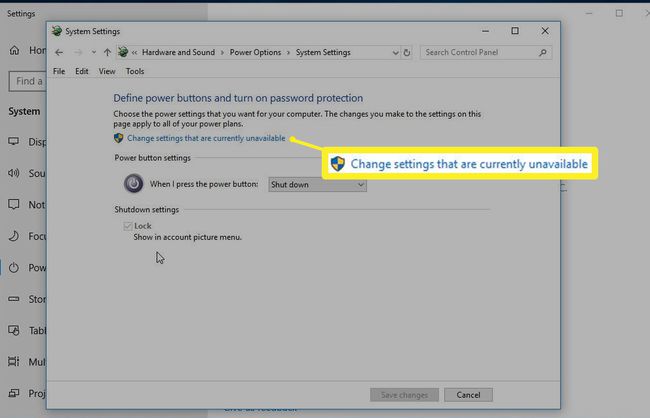
-
Találd meg Leállítási beállítások szakaszt a lista alján. Biztosítsa a Kapcsolja be a Gyorsindítás funkciót jelölőnégyzet van ellenőrizetlen.
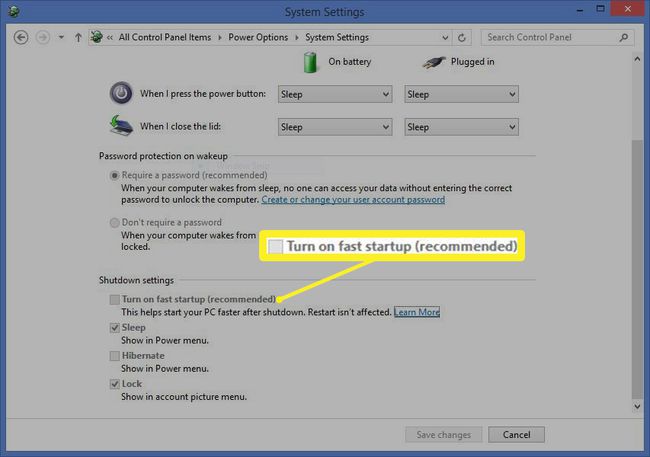
-
nyomja meg Változtatások mentése.
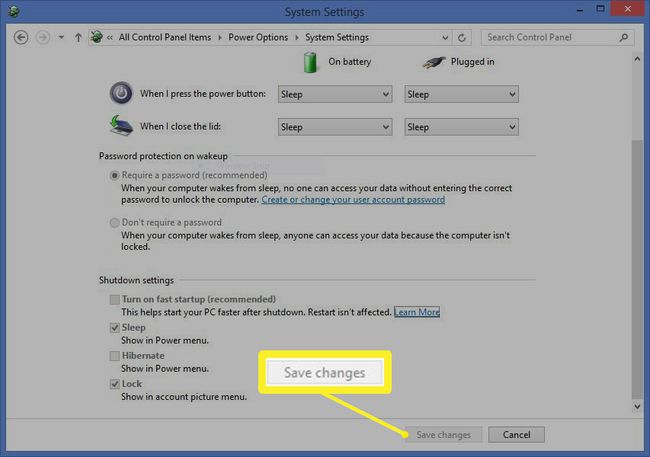
Indítás egy UEFI rendszerindító Linux Mint USB-meghajtóról
Miután letiltotta a gyorsindítási módot a Windows rendszerben, indítsa újra a számítógépet.
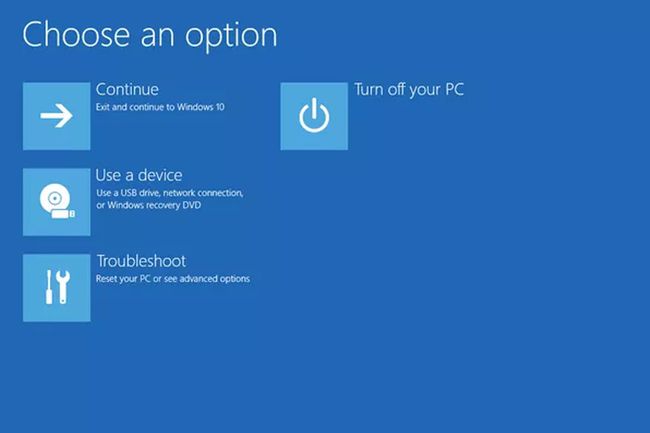
A Linux Mint rendszerbe való indításához indítsa újra a számítógépet, miközben lenyomja a gombot Váltás kulcs.
-
Amikor megjelenik az UEFI rendszerindító menü, válassza a Használjon Eszközt lehetőséget, és válassza ki USB EFI meghajtó.
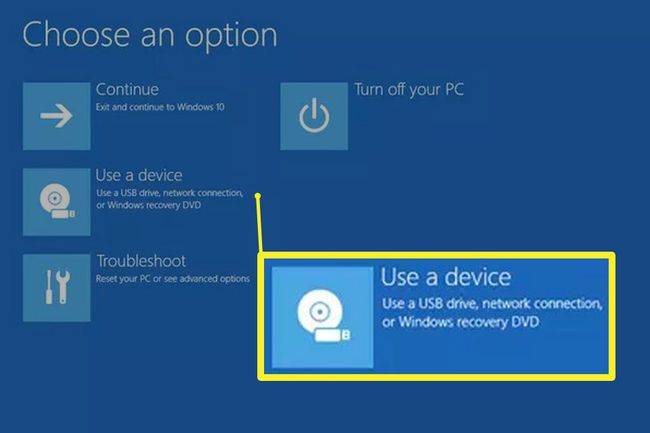
Ha nem látja a kék UEFI képernyőt az EFI-ről történő indítás kiválasztásához, próbálja meg újraindítani a számítógépet, és a rendszer indításakor kényszerítse az USB-meghajtóról történő rendszerindításra. A különböző gyártók különböző billentyűket igényelnek az indítási testreszabási funkció eléréséhez:
- Acer - F2 vagy töröl
- Asus - F2, F9, vagy töröl
- Compaq - F10
- Dell - F2
- gép - Tab vagy töröl
- HP - Menekülni, F1, vagy F10
- Lenovo - F1 vagy F2
- NEC - F2
- Packard Bell - F1 vagy F2
- Samsung - F2 vagy F10
- éles - F2
- Sony - F1, F2, vagy F3
- Toshiba - Menekülni, F1, F2, vagy F12
Élő rendszer írása lemezre
Miután elindította a Linux Mint-et USB-ről, és felfedezte az élő fájlrendszert, továbbra is használhatja az USB-meghajtót indítsa el a Linux munkamenetet, amikor szüksége van rá, vagy használhatja a Mint saját eszközeit a Linux operációs rendszer átviteléhez a számítógépére hajtás.
Merevlemezre történő telepítéskor a rendszerbetöltő automatikusan foglalkozik az UEFI-kompatibilitás kérdésével az Ön nevében. Nem kell lekapcsolnia a Gyorsindítást a Windows rendszerben, ha kettős rendszerindítást szeretne végezni egy Linux Mint rendszerben.
Mire van szüksége egy rendszerindító Linux Mint USB-meghajtó létrehozásához
UEFI rendszerindító Linux Mint USB-meghajtó létrehozásához a következőkre lesz szüksége:
- Linux Mint lemezkép
- Win32 Disk Imager
- Üres USB-meghajtó
- Windows 7, 8.1 vagy Windows 10 rendszerrel felszerelt számítógép
A lemezkép (egyetlen nagy fájl .ISO-ra végződő névvel) közvetlen másolata annak, ami a CD tartalmának lenne, ha egy Linux Mint rendszerű CD-t egyetlen fájlba másolnának. Emiatt szüksége van egy olyan eszközre, mint a Win32 Disk Imager, amely végrehajtja az ISO-USB-t a Linux USB-n.
Miért készítsünk Linux Mint rendszerindító USB-meghajtót?
A Linux Mint az egyik legnépszerűbb Linux-disztribúció 2011 óta, a Distrowatch találati rangsora szerint. A Mint népszerűsége a könnyű telepítésből és a sekély tanulási görbéből következik, valamint abból, hogy az Ubuntu hosszú távú támogatási kiadásán alapul, amely stabilitást és támogatást biztosít.
Használjon Linux Mint USB-meghajtót a Linux Mint tesztelésére, hogy megtudja, megfelel-e az Ön igényeinek. Ha tetszik, a Linux USB-eszköz élő fájlrendszere támogatja a merevlemezre vagy akár a telepítést is A Linux Mint és a Windows 8 és 10 kettős rendszerindítása.
A PC-k szállítása előtt Egységes bővíthető firmware interfész Egy üres Linux CD, DVD vagy USB-meghajtó felpörgetése egyszerű volt, csakúgy, mint a rendszerindítás az Ön által létrehozott adathordozóval. Az UEFI-t, egy extra biztonsági réteget használó modern számítógépek, amelyek védik az operációs rendszer és a számítógép hardverének kommunikációját, néhány további lépést igényelnek, hogy megfelelően működjenek a Linux USB-vel.
