YouTube-csatorna beállítása és testreszabása
Miután létrehoztad YouTube-csatornádat, többféleképpen is személyre szabhatod és szerkesztheted csatornádat a YouTube Studióban. Íme, mit kell tenned, ha módosítanod kell a YouTube-csatornád videóinak sorrendjét, módosítanod kell a kezdőlapot, módosítanod kell a csatorna leírását stb.
Használja a YouTube-ot asztali számítógépen, webböngészőn keresztül, hogy speciális módosításokat hajtson végre YouTube-csatornáján.
Hogyan juthatsz el a YouTube-csatornádra
YouTube-csatornád csatolva van a csatornádhoz YouTube-fiók, így könnyen elérhető.
-
Menj YouTube.com webböngészőben, és válassza ki Bejelentkezés hogy jelentkezzen be YouTube-fiókjába.
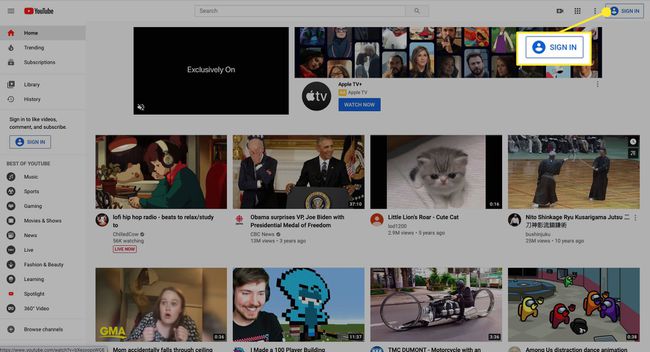
-
Válassza ki profilképét vagy fiókikonját a jobb felső sarokban.
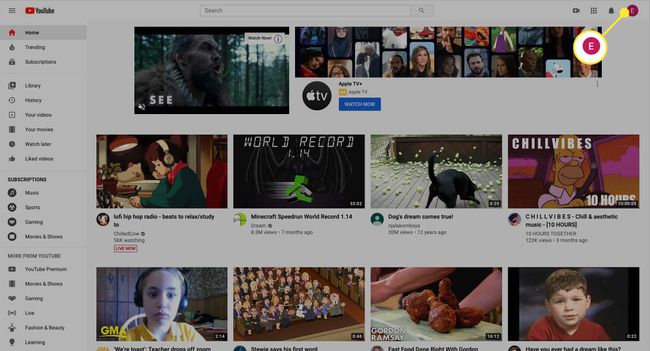
-
Válassza ki YouTube Studio a csatornád irányítópultjára.
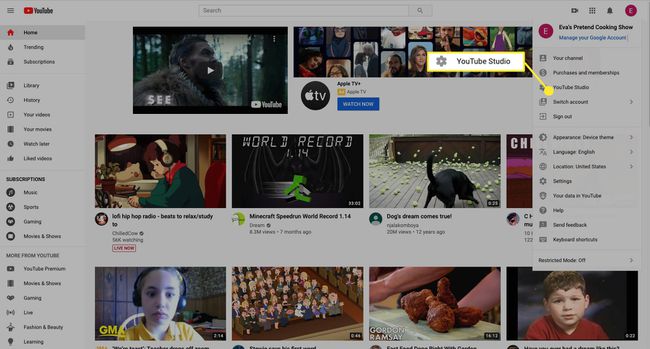
-
YouTube-csatornád YouTube Studio irányítópultján bármikor módosíthatod és szerkesztheted csatornádat.
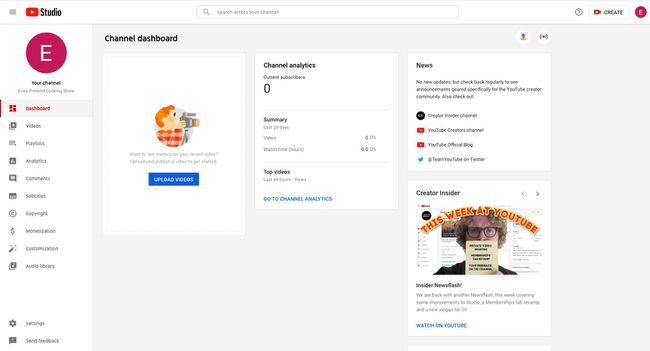
Az alapvető csatorna-testreszabások beállítása
Amikor létrehozol egy YouTube-csatornát, te döntesz a csatornád leírásával és egyéb vonatkozásaival kapcsolatban. Könnyű bármikor módosítani és személyre szabni csatornádat. Íme, hogyan működik.
-
A bal oldali menüből válassza ki a lehetőséget Testreszabás.
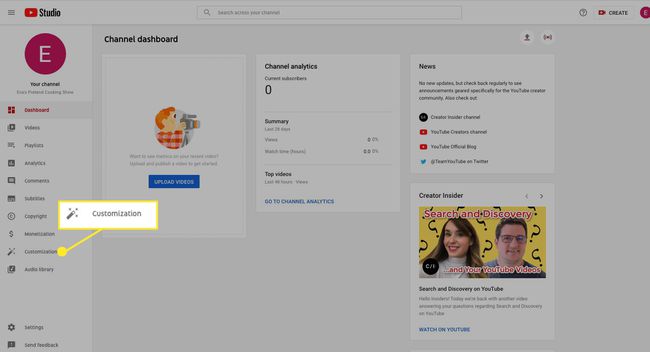
-
Alatt Elrendezés fül és Videó reflektorfényben szakaszban válassza ki Hozzáadás előnézeti előzetes hozzáadásához, amelyet azok is láthatnak, akik nem iratkoztak fel a csatornádra.
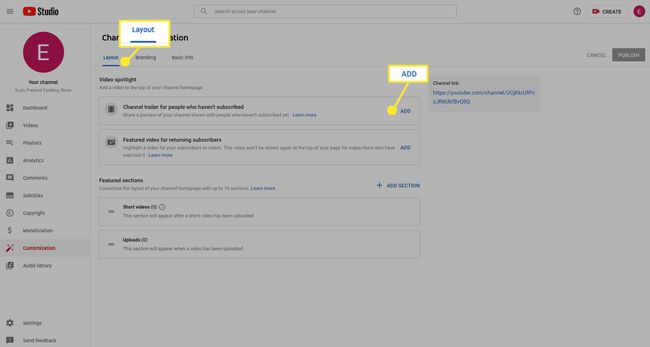
-
Alatt Kiemelt videó visszatérő előfizetőknek, válassza ki Hozzáadás videó hozzáadásához a feliratkozóid látni fogják, amikor visszatérnek a csatornádra.
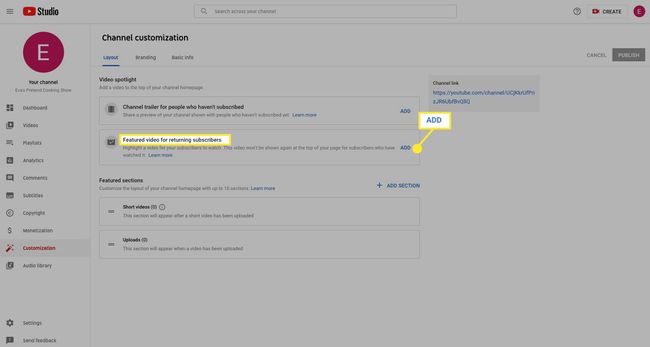
-
Alatt Kiemelt szakaszok, válassza ki Szakasz hozzáadása a csatorna kezdőlapjának elrendezésének további testreszabásához.
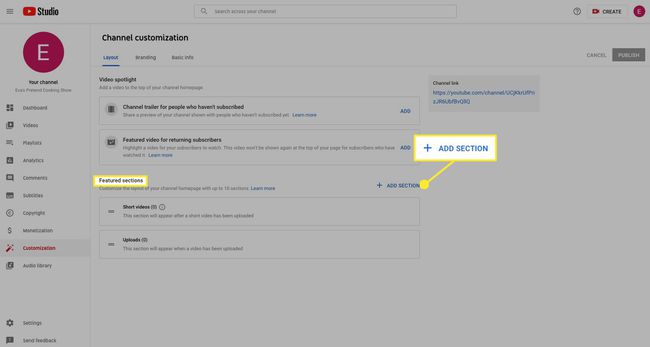
-
Egy csatornához legfeljebb 10 szekciót adhat hozzá, beleértve Népszerű feltöltések, Korábbi élő közvetítések, Közelgő élő közvetítések, és több.
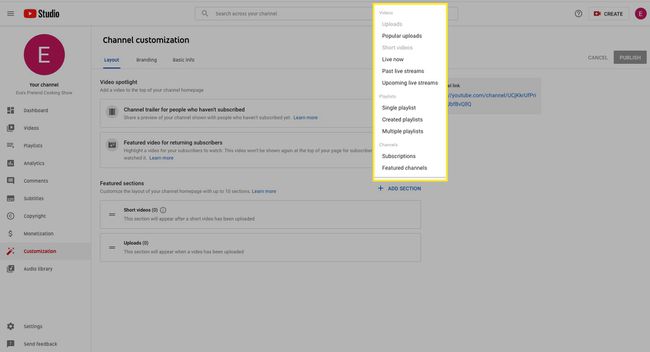
-
Menj a Márkaépítés fülön további testreszabási lehetőségekért.
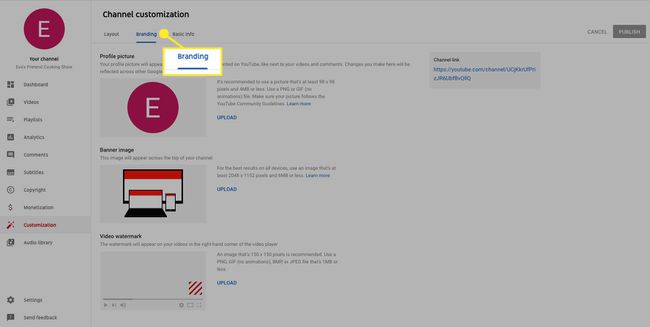
-
Alatt Profil kép, válassza ki Feltöltés csatornád profilképének hozzáadásához vagy módosításához.
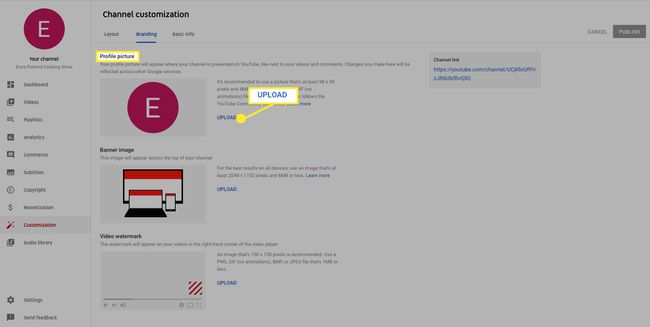
-
Alatt Banner kép, válassza ki Feltöltés egyéni szalaghirdetés hozzáadásához a csatornához.
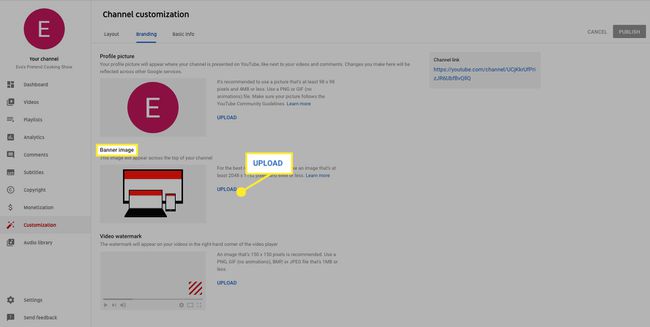
-
Alatt Videó vízjel, válassza ki Feltöltés egyéni vízjel hozzáadásához, amely a videóid jobb sarkában jelenik meg.
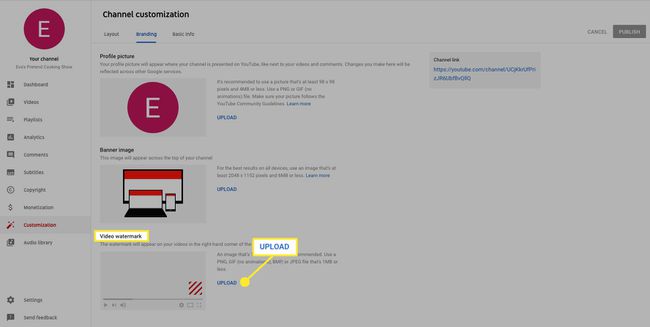
-
Menj a Alapinformáció lapon szerkesztheti a csatorna nevét és leírását. Válassza ki Csatornanév szerkesztése (tollnak tűnik), hogy módosítsa a csatorna nevét, majd írja be a leírást.
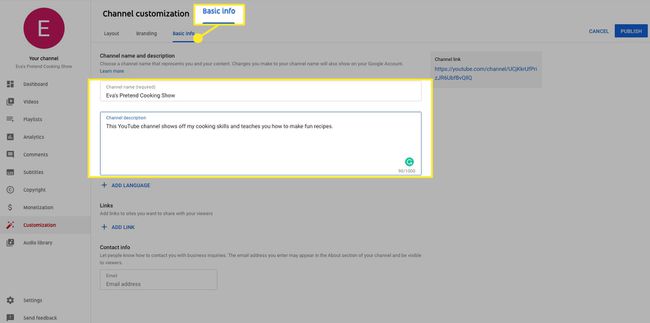
-
Válassza ki Nyelv hozzáadása elemre a csatorna leírásának lefordításához.
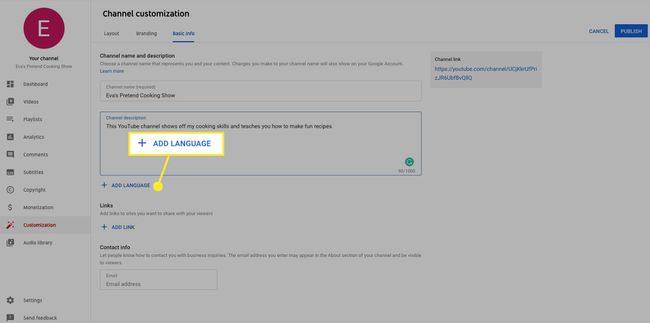
-
Válassza ki a nyelvet, amelyre le szeretné fordítani a leírást.
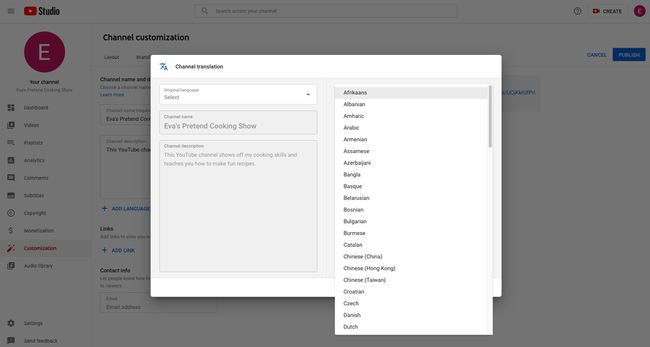
-
Alatt Linkek, válassza ki Link hozzáadása linkek hozzáadásához olyan webhelyekre, amelyeket előfizetői élvezhetnek.
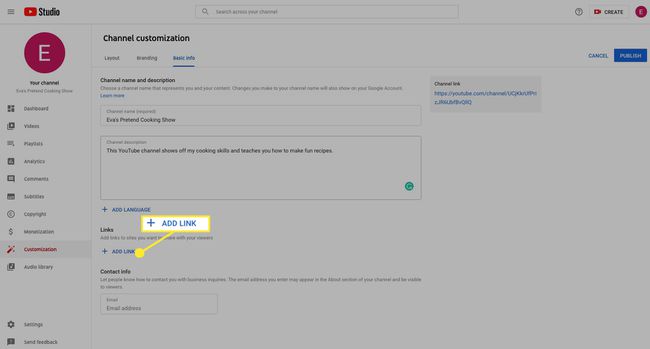
-
Alatt Elérhetőségei, adjon meg egy e-mail címet, hogy az előfizetők és más érdeklődők kapcsolatba léphessenek Önnel.
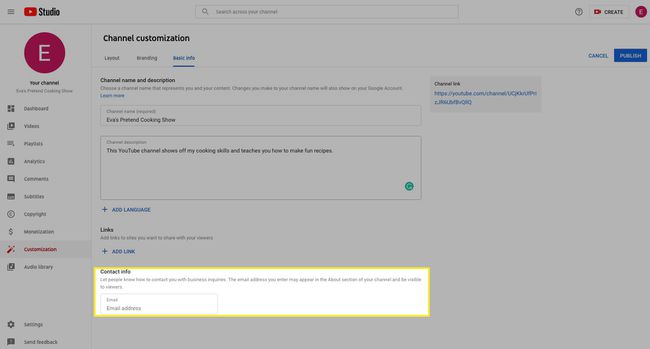
Videók rendszerezése
A videók feltöltése után bármikor hozzáférhet hozzájuk leírásuk szerkesztéséhez, szűrők hozzáadásához stb.
-
Az irányítópult bal oldalán található menüből válassza ki a lehetőséget Videók.
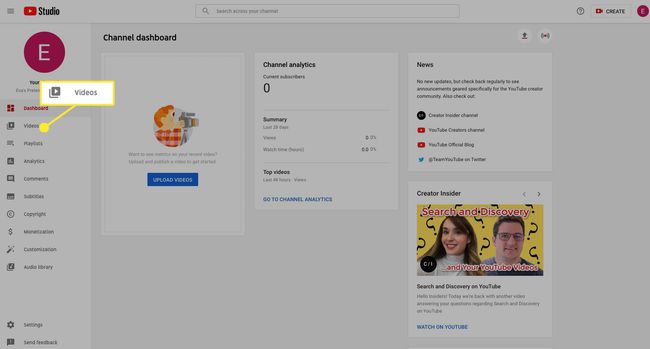
-
Alatt Feltöltések, megjelennek a csatornádra feltöltött videók.
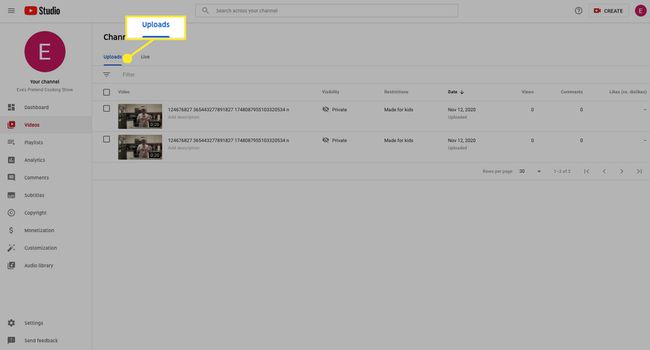
-
Jelölje be a videó melletti jelölőnégyzetet a kijelöléséhez, majd válassza ki Szerkesztés a fenti menüből.
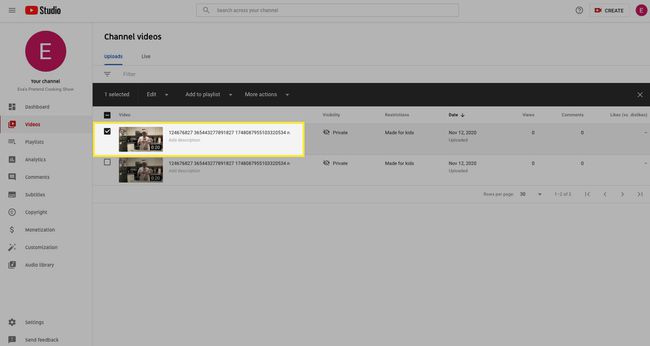
-
Bármely kategóriát kiválasztva szerkesztheti a videó címét, címkéit, leírását, láthatóságát és egyebeket.
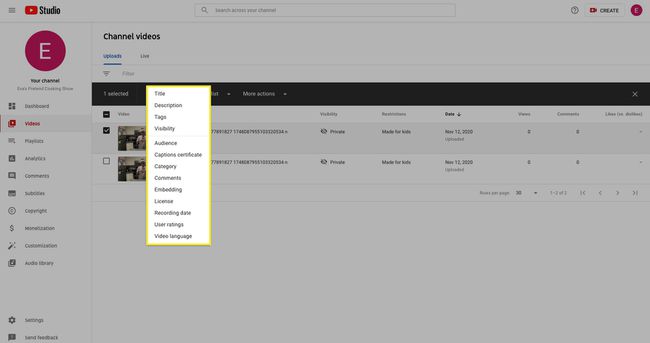
-
Válassza ki Lejátszási listához adni a videó lejátszási listához való hozzáadásához.
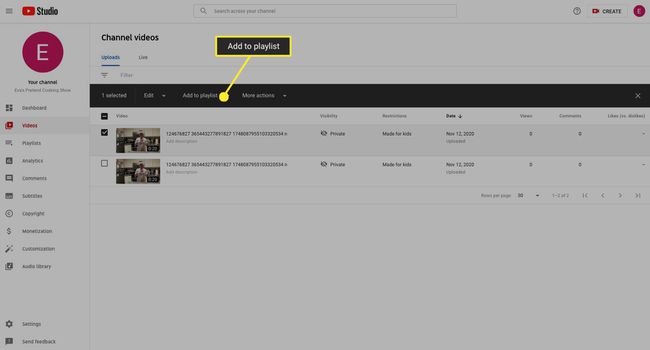
-
Válassza ki Több akció a videó letöltéséhez vagy törléséhez.
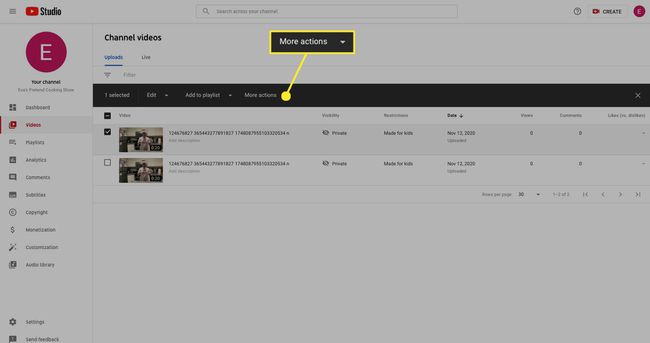
-
Válassza ki Részletek (toll ikon) a kiválasztott videó mellett a részleteinek szerkesztéséhez.
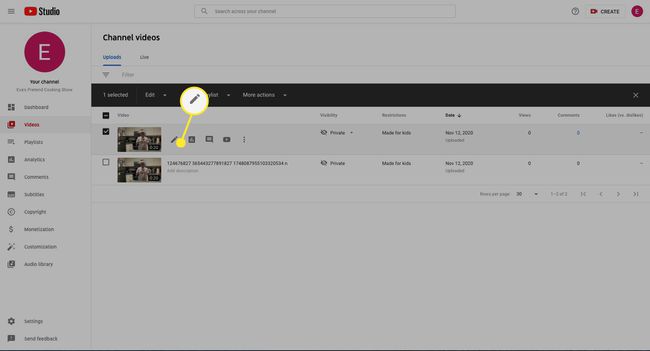
-
Kezelheti a videó részleteit cím, leírás és indexkép hozzáadásával, vagy hozzáadhatja lejátszási listához, beállíthatja a közönséget és a láthatóságot stb.
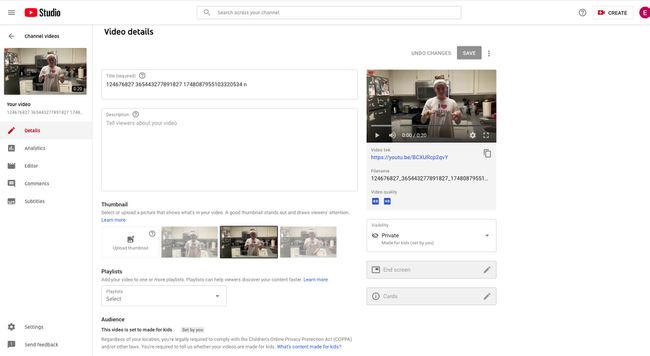
-
A listában lévő videók átrendezéséhez vigye az egérmutatót a videó fölé, és válassza ki és tartsa lenyomva Lehetőségek (három pont). Kattintson és húzza a videót a kívánt helyre a listán.
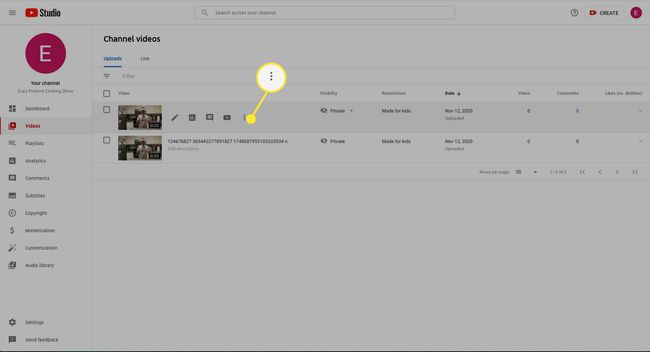
-
Válassza ki Lehetőségek a videó címének és leírásának szerkesztéséhez, megosztható link beszerzéséhez, illetve a videó letöltéséhez vagy törléséhez.
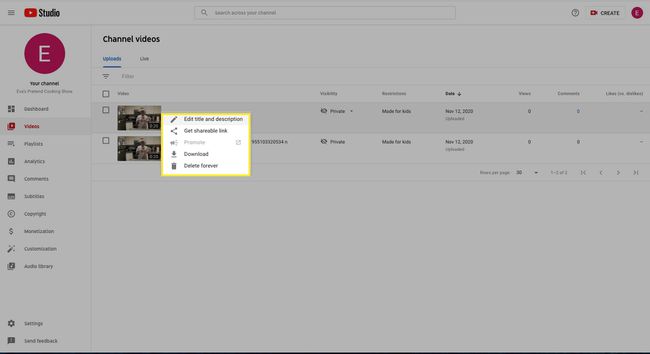
A csatornabeállítások módosítása vagy testreszabása
Könnyen módosíthat vagy hozzáadhat különféle beállításokat YouTube-csatornájához. Íme néhány alapvető csatornabeállítás.
-
A bal oldali menüből válassza ki a lehetőséget Beállítások.
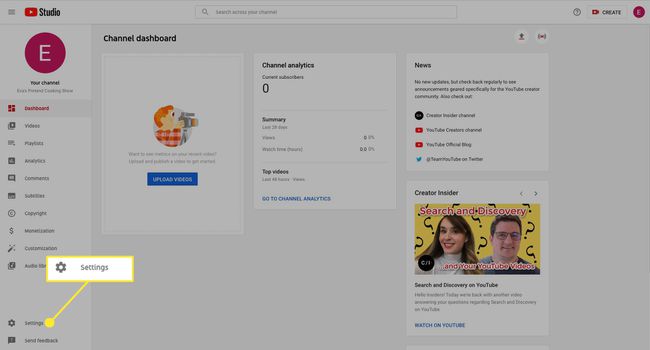
-
Válassza ki Csatorna és menj a Alapinformáció lapon válassza ki a lakóhely szerinti országot, és adja hozzá a csatornához tartozó alapvető kulcsszavakat.
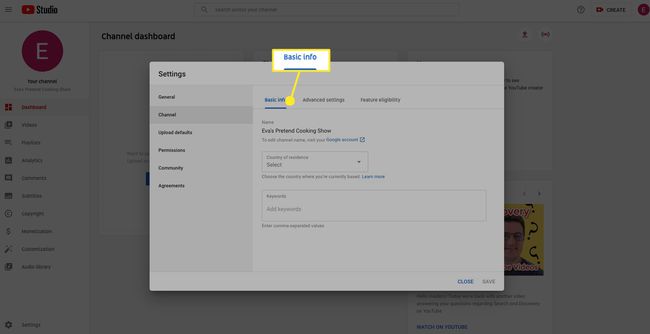
-
Válassza ki FejlettBeállítások Kiválaszthatja, hogy a csatornát a gyerekeknek megfelelő értékre szeretné-e állítani, vagy eseti alapon tekintheti át a videókat a gyermekbarát jelleg érdekében.
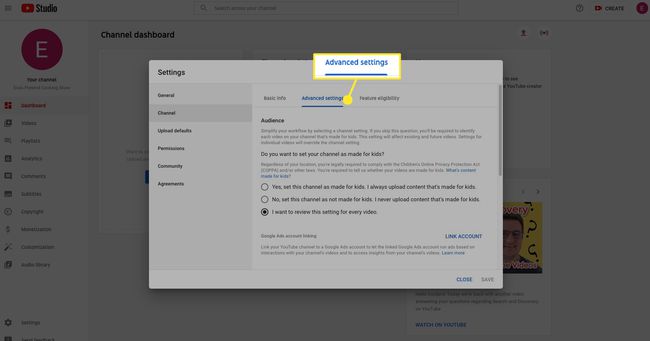
-
Görgessen le a Google-fiók összekapcsolásának lehetőségeiért, és válassza ki Ne mutasson potenciálisan nem megfelelő szavakat automatikusan generált feliratokban, és Tiltsa le az érdeklődésen alapuló hirdetéseket.
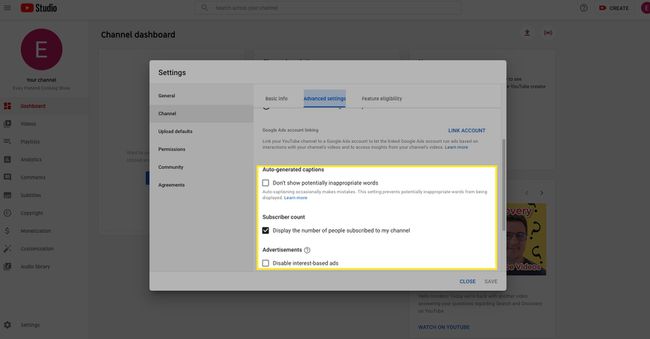
-
Válassza ki Funkció jogosultsága hogy többet megtudjon a csatorna által támogatott további funkciókról.
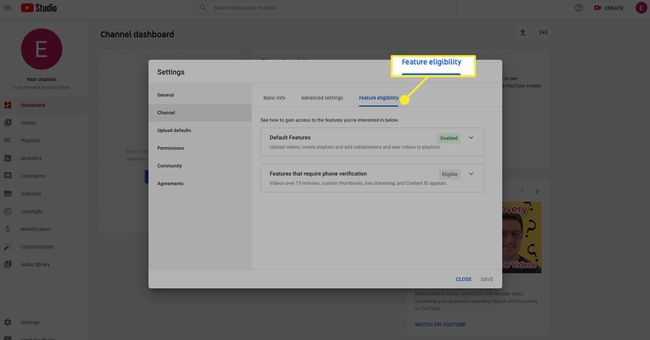
Fedezze fel a csatorna fejlettebb funkcióit és beállításait, ahogy csatornád egyre több feliratkozót és nézőt szerez.
