15 sjajnih stvari koje možete učiniti s Apple TV-om
Možda mislite da znate što možete učiniti s Apple TV, ali ako je vaša ideja o prednostima Apple TV-a uglavnom streaming videa i audio, a možda i malo igranje igara, prodajete uređaj kratko. Apple TV prepun je sjajnih, skrivenih značajki. Evo 15 najboljih stvari koje vjerojatno niste znali da možete učiniti s Apple TV-om.
Savjeti u ovom članku jabuka za 4. Gen. Apple TV i Apple TV 4K, radi tvOS 11 i 12.
01
od 15
Pronađite besplatne opcije strujanja
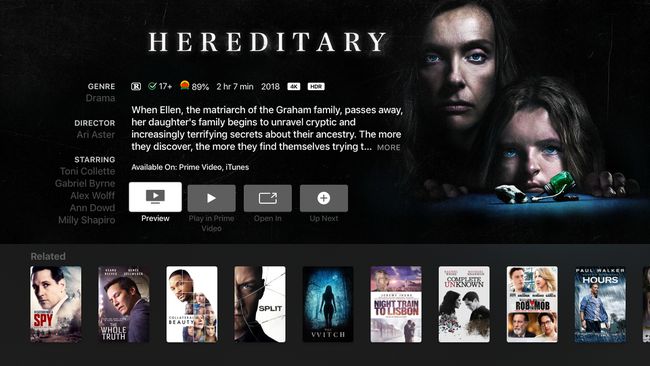
Kada tražite nešto za gledanje, nemojte pretraživati unutar aplikacija. Ako koristite univerzalno glasovno pretraživanje Apple TV-a, ono provjerava svaku aplikaciju koju ste instalirali kako bi vas obavijestili o mogućnostima. Možda čak i nađe besplatan način za gledanje TV emisije ili filma za koje niste znali.
Da biste pronašli sadržaj na ovaj način, držite pritisnutu tipku Siri gumb na daljinskom upravljaču i recite "Pokaži mi [naziv stvari koju tražite]." Odaberite svoju stavku u rezultatima koji se pojavljuju pri dnu zaslona. Na zaslonu rezultata pretraživanja potražite
02
od 15
Ne propustite teško čuti dijalog

Izvor slike / DigitalVision / Getty Images
Uz Apple TV nikada ne morate propustiti promrmljane ili na neki drugi način teško čuti dijalog. Ako propustite što jedan lik kaže drugom, držite pritisnutu tipku Siri pritisnite gumb na daljinskom upravljaču Siri i recite "što je on/ona rekao?" Videozapis se vraća nekoliko sekundi unatrag, privremeno uključuje titlove i pojačava glasnoću.
03
od 15
Premotajte unaprijed ili se vratite točno uz Siri
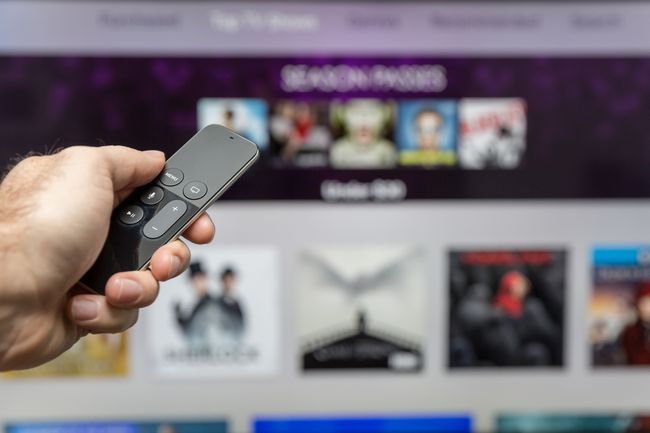
Onfokus / iStock Unreleased / Getty Images
Želite li preskočiti unaprijed u filmu ili TV emisiji točno 102 sekunde ili se vratiti 8 minuta unatrag? To možete učiniti pomoću Siri i Apple TV-a. Samo držite pritisnuto Siri pritisnite gumb na daljinskom upravljaču Siri i recite Apple TV-u što želite: "vrati se 2 minute unatrag" ili "preskoči 90 sekundi naprijed".
04
od 15
Pristupite postavkama titlova i zvuka
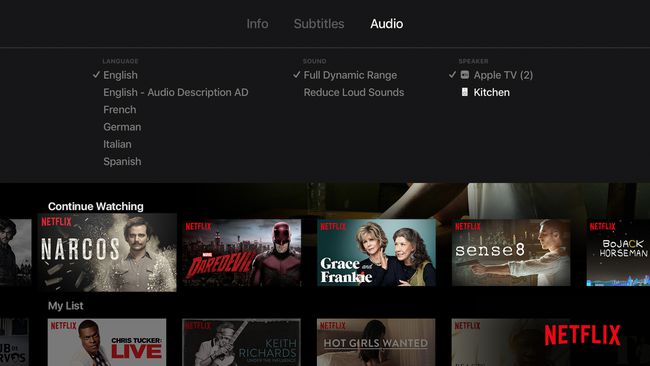
Velik dio sadržaja dostupnog na Apple TV-u ima izborne dostupne titlove. Da biste im pristupili, počnite gledati bilo koji videozapis i prijeđite prstom prema dolje na Siri daljinskom upravljaču. Odaberi titlovi a zatim prijeđite prstom do željenog jezika. Kliknite daljinski upravljač da biste uključili titlove na tom jeziku.
Titlovi nisu jedine opcije kojima možete pristupiti na ovaj način. Ako odaberete Audio, možete kontrolirati govorni jezik videozapisa koji gledate. Također možete pristupiti postavkama zvuka kao što je izjednačavanje glasnoće za smanjenje glasnih zvukova i odabrati zvučnike na koje se zvuk šalje, uključujući HomePods.
05
od 15
Upravljajte svojim HDTV-om pomoću Apple TV daljinskog upravljača
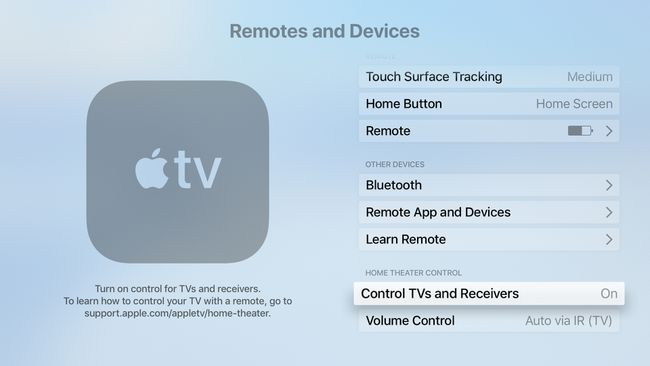
Zaboravite potrebu za više daljinskih upravljača za upravljanje različitim dijelovima vašeg TV uređaja. Ako imate Apple TV, možete koristiti njegov Siri daljinski upravljač za napajanje dijelova vašeg TV-a. S omogućenim pravim postavkama, Siri Remote može istovremeno uključiti vaš TV, prijemnik i Apple TV, kao i kontrolirati glasnoću na vašem TV-u (ili Sonos sustav, uz nekoliko malih ograničenja).
Da biste to učinili, idite na Postavke > Općenito > Daljinski upravljači i uređaji. Prvo, uključite Kontrolirajte televizore i prijemnike izbornik za Na. Zatim kliknite Kontrola zvuka i odaberite željenu opciju.
Odaberite Auto ako niste sigurni.
06
od 15
Prikažite svoj iPhone, iPad ili Mac na TV-u
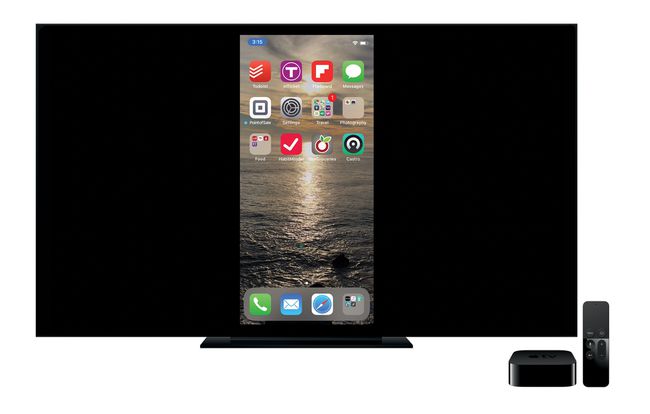
Uz Apple TV, možete projicirati svoj iPhone, iPad ili Mac na HDTV. Ova je značajka izvrsna za gledanje fotografija na velikom zaslonu, reprodukciju videozapisa s vašeg uređaja ili održavanje prezentacije. Da biste to učinili, koristite AirPlay zrcaljenje, značajka ugrađena u iOS, macOS i tvOS.
07
od 15
Koristite tamni način rada noću
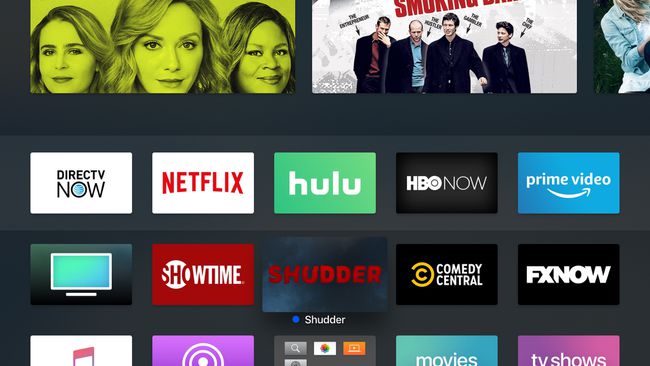
Sučelje Apple TV-a prepuno je velikih, svijetlih, privlačnih boja i slika. Ali to nije nužno najbolje ako gledate u mraku. U tom slučaju možda biste više voljeli prigušeniji izgled. Možete ga dobiti pomoću Apple TV-a Dark Mode. Omogućite ovo i dizajn početnog zaslona postaje tamniji i prikladniji za gledanje pri slabom osvjetljenju.
Da biste omogućili Apple TV Dark Mode, kliknite Postavke > Izgled > Tamno.
Odaberite Automatski da se Apple TV prebaci na tamni način rada noću.
08
od 15
Koristite Apple TV za upravljanje svojim pametnim domom

narvikk / iStock / Getty Images
Da biste automatizirali svoju kuću pomoću pametnih kućnih uređaja povezanih s internetom kao što su termostati, svjetla i kamere, trebate čvorište pametne kuće. Čvorište pomaže uređajima u međusobnoj komunikaciji i omogućuje vam da ih kontrolirate putem interneta. Za pametne kućne uređaje koji koriste Appleov Homekit standard, ne treba vam poseban uređaj — vaš Apple TV može igrati tu ulogu umjesto vas.
Da biste omogućili značajke pametnog doma Apple TV-a, idite na Postavke > Računi > iCloud i preklopiti Moj dom do Povezano.
09
od 15
Uparite Bluetooth slušalice, kontrolere za igre i tipkovnice

Apple, Inc.
Apple TV podržava sve vrste Bluetooth pribor, uključujući tipkovnice, bežične slušalice i kontrolere za igre. Ako imate Bluetooth dodatak, možete ga spojiti na svoj Apple TV. Stavite dodatak u način uparivanja i zatim idite na Postavke > Daljinski upravljači i uređaji > Bluetooth i odaberite dodatnu opremu koju želite upariti. Ako uređaj zahtijeva pin za uparivanje, unesite ga.
10
od 15
Koristite iPhone, iPad ili Apple Watch kao daljinski upravljač

Ako izgubite Siri daljinski kontrolirati ili jednostavno ne preferirati, možete koristiti svoj iPhone, iPad ili čak Apple Watch kao daljinski upravljač. Za iPad i Apple Watch trebat će vam Appleov besplatni Udaljena aplikacija (za sat, daljinski upravljač mora biti instaliran na iPhone s kojim je sat uparen). Ako imate pokrenut iPhone iOS 11 i gore, Apple TV kontrole su ugrađene izravno u Kontrolni centar.
11
od 15
Koristite bilo koji daljinski upravljač, ne samo Siri daljinski

Logitech
Ako je vaš Apple TV dio sustava kućnog kina, vjerojatno imate univerzalni daljinski upravljač koji upravlja svim vašim komponentama. Možeš koristite ga za upravljanje Apple TV-om umjesto da se oslanjate na Siri Remote ili aplikaciju. Morate pomoći Apple TV-u da "nauči" opcije, značajke i tipke vašeg univerzalnog daljinskog upravljača.
12
od 15
Pokrenite čuvare zaslona pomoću daljinskog upravljača

Onfokus / iStock Unreleased / Getty Images
Prekrasni, hipnotički čuvari zaslona Apple TV-a pojavljuju se nakon nekoliko minuta dok televizor ne radi, ali možete ih natjerati da se odmah pokrenu pomoću daljinskog upravljača Siri. Da biste to učinili, idite na početni zaslon Apple TV-a i pomaknite se u gornji lijevi kut zaslona. Zatim pritisnite Jelovnik gumb na daljinskom.
Pritiskom na gumb Izbornik dok ste na početnom zaslonu automatski se pomičete u gornji lijevi kut.
13
od 15
Učinite Apple TV poslovnim alatom uz zaslon konferencijske sobe

Apple, Inc.
Apple TV izvrstan je dodatak uredima. Budući da vam AirPlay omogućuje projiciranje računala ili uređaja na TV, Apple TV olakšava održavanje prezentacija na velikom ekranu. Kada stavite Apple TV u način prikaza konferencijske sobe, televizor je dostupan svima za povezivanje i korištenje. U tom načinu rada TV prikazuje čuvar zaslona i upute za povezivanje.
Da biste to omogućili, idite na Postavke > AirPlay > Prikaz konferencijske sobe i preklopiti Prikaz konferencijske sobe do Na.
14
od 15
Ponovo pokrenite pomoću daljinskog upravljača

AdrianHancu / iStock Editorial / Getty Images
Baš kao iPhone ili računalo, ponekad morate ponovno pokrenuti Apple TV kako biste riješili probleme. Opcija u aplikaciji Postavke to čini, ali možete uštedjeti hrpu klikova ponovnim pokretanjem pomoću Siri Remote. Da biste to učinili, držite pritisnutu tipku Dom i Jelovnik tipke na daljinskom upravljaču u isto vrijeme dok svjetlo na prednjoj strani Apple TV-a ne počne treptati. Zatim otpustite tipke i Apple TV se ponovno pokreće.
15
od 15
Sinkronizirajte više Apple TV-a
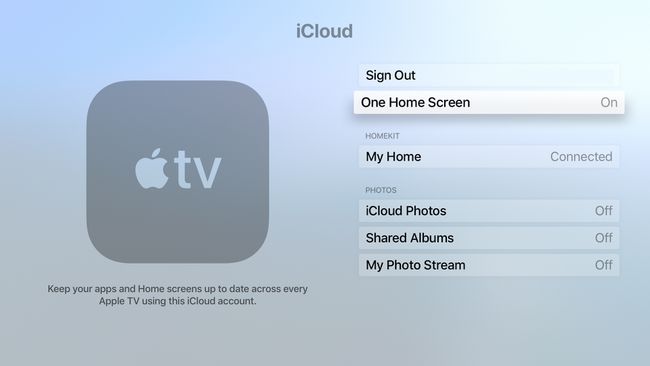
Ako posjedujete više od jednog Apple TV-a, vjerojatno želite da imaju isti skup aplikacija i opcija. Međutim, ne morate ih organizirati ili sinkronizirati ručno. Uz značajku One Home Screen, ne morate brinuti o tome. Omogućite ovu opciju i sve Apple TV uređaje koji koriste istu iCloud račun automatski ostaje sinkroniziran za aplikacije koje su instalirali, kako su aplikacije raspoređene, mape i još mnogo toga.
Da biste omogućili jedan početni zaslon, idite na Postavke > Računi > iCloud i preklopiti Jedan početni zaslon do Na.
