Kako snimiti igru na PS4
Što treba znati
- Dvaput dodirnite Udio gumb na vašem kontroleru. Prema zadanim postavkama, vaš PS4 snimat će 15 minuta – dvaput dodirnite Udio zaustaviti.
- Ako se nešto super dogodi dok igrate, a još ne snimate, dodirnite Udio gumb i odaberite Spremi videoisječak.
- Idite na Galerija snimanja na vašoj konzoli za uređivanje i dijeljenje isječaka.
Ovaj članak objašnjava kako snimati, uređivati i dijeliti igranje na PS4 konzoli.
Kako snimiti isječak igranja na PS4
Ako namjeravate pokušati nešto cool ili želite ilustrirati nešto specifično, tada možete pokrenuti snimanje u bilo kojem trenutku.
-
Počnite igrati PS4 igru po svom izboru.

-
Kada želite započeti snimanje, brzo pritisnite Udio gumb (ovalni gumb lijevo od touchpada) na vašem kontroleru dva puta zaredom.

Jeremy Laukkonen -
Potražite malu obavijest koja sadrži ikonu filma pored crvene ikone snimanja koja će se pojaviti na lijevoj strani zaslona. To znači da uspješno snimate igru.
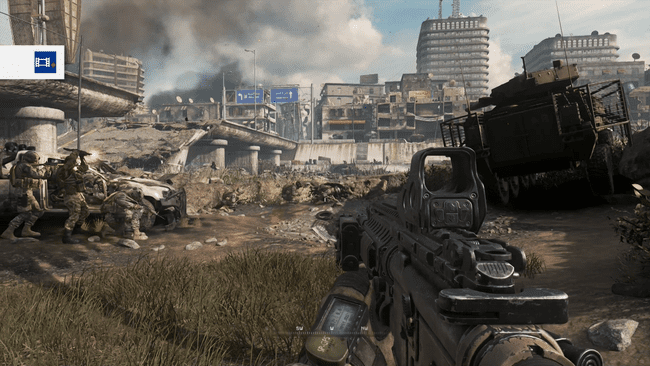
-
Nastavite igrati i vaš PS4 će snimati 15 minuta osim ako niste postavili drugačije zadano razdoblje snimanja.
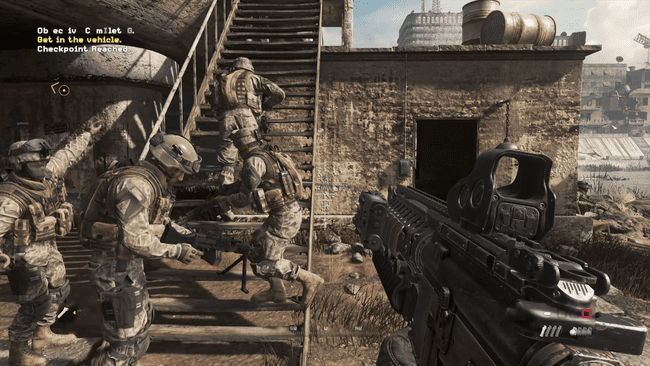
Ako želite prerano prekinuti snimanje, dvaput dodirnite Udio ponovno gumb na vašem kontroleru.
-
Potražite malu obavijest s ikonom filma i ikonom snimanja koja će se ponovno pojaviti. To znači da više ne snimate.
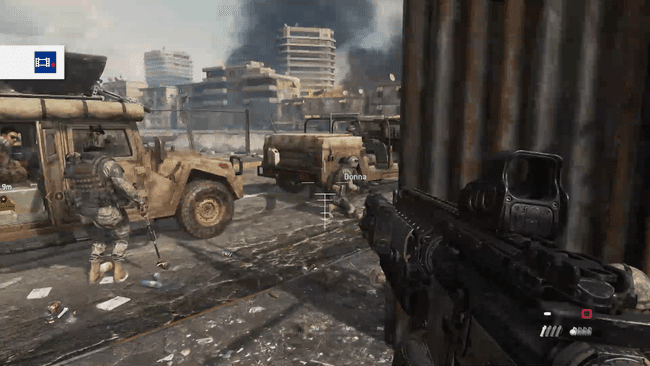
-
Kad vidite poruku Video isječak je spremljen, to znači da je vaš PS4 uspješno spremio vaš isječak i da je spreman za dijeljenje ili uređivanje.
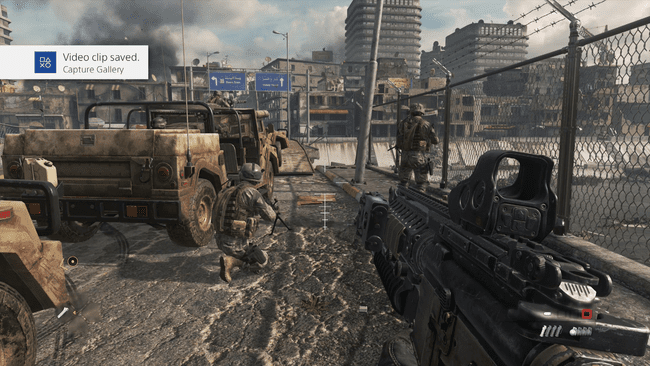
Kako retroaktivno snimati na PS4
Ne postoji način da znate kada će se dogoditi nešto cool ili čudno dok svirate, tako da postoji velika šansa da nećete snimati. Kada se to dogodi, možete iskoristiti prednosti retroaktivnog snimanja na PS4.
-
Ako se nešto super dogodilo, a vi već niste snimali, brzo dodirnite Udio gumb na vašem PS4 kontroleru.
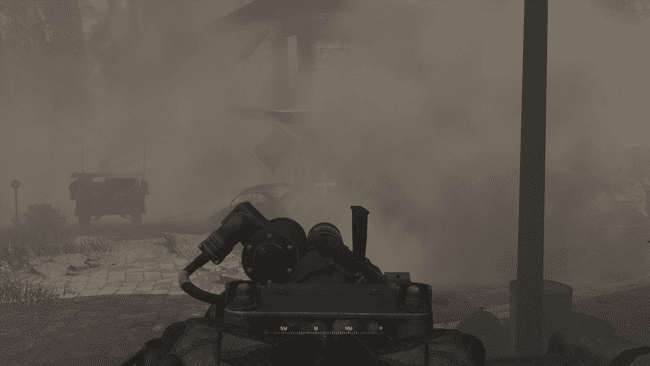
-
Odaberi Spremi videoisječak.
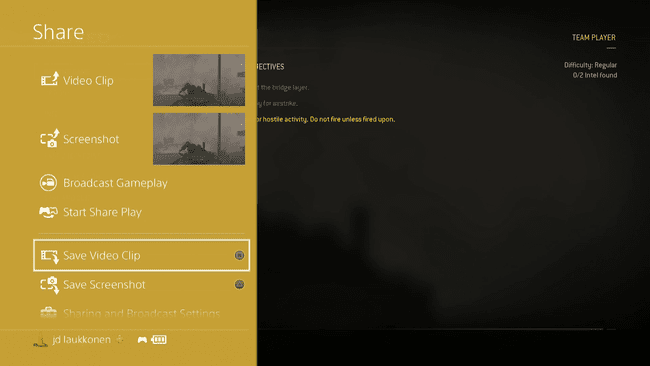
-
Kada vidite Video isječak spremljena poruka, vaš je isječak uspješno spremljen.
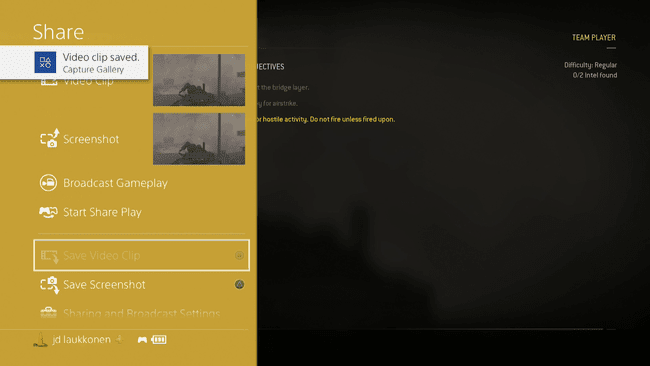
Sada se možete vratiti svojoj igri i gledati svoj isječak kasnije ili odmah krenuti u galeriju isječaka kako biste obrezali i podijelili svoju igru.
Kako uređivati i dijeliti isječke na PS4
Nakon što snimite isječak na svoj PS4, možda ga želite podijeliti. Sony vam daje mogućnost prijenosa isječaka na nekoliko različitih društveni mediji web stranice, poput Cvrkut i YouTube, a također možete smanjiti svoje isječke prije prijenosa ako želite.
-
Na početnom zaslonu PS4 odaberite Galerija snimanja.
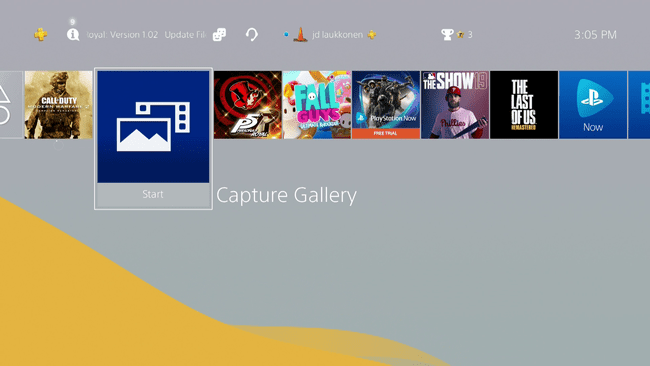
-
Odaberite određenu igru za pregled snimljenih isječaka ili svi da pogledate sve svoje isječke.
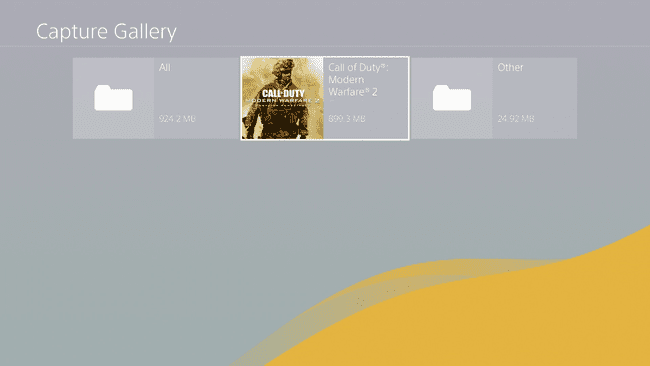
-
Označite isječak koji želite urediti ili podijeliti i pritisnite Mogućnosti gumb (ovalni gumb s desne strane touchpada).
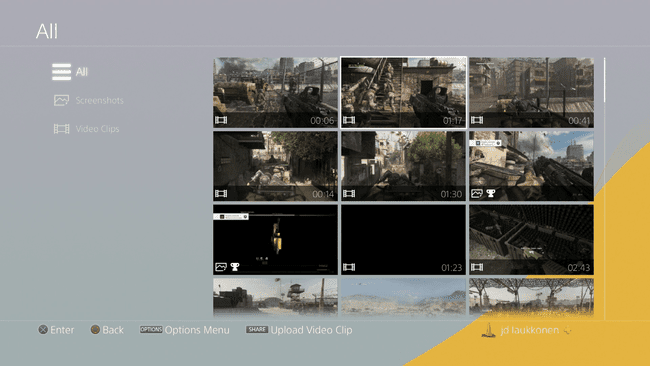
Ako želite podijeliti neuređeni isječak, pritisnite Udio umjesto toga gumb ovdje i prijeđite na korak 11.
-
Na izborniku opcija odaberite Trim da uredite svoj isječak.
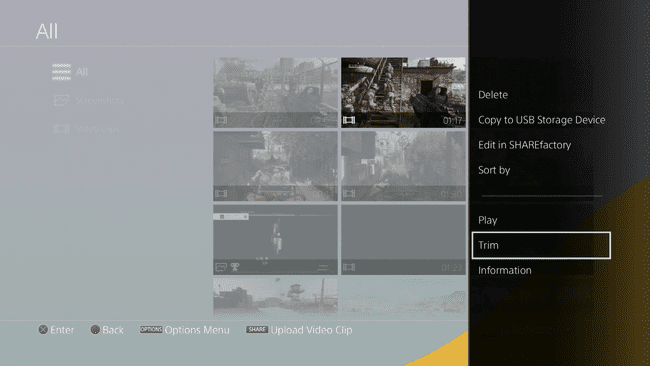
-
Prema zadanim postavkama, vaš je isječak isječen u intervale od 10 sekundi. Ako želite dulje ili kraće intervale, označite i odaberite Intervali od 10 sekundi.
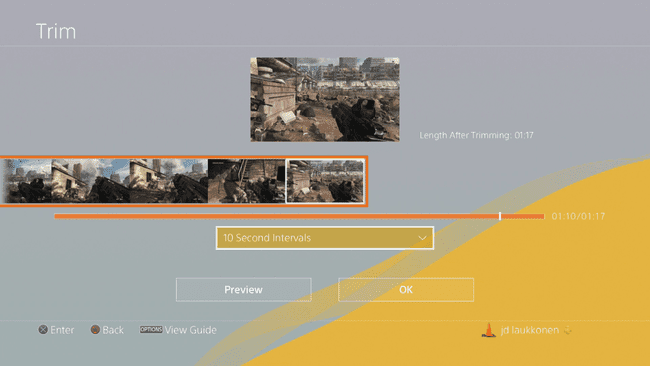
-
Odaberite željeni interval.
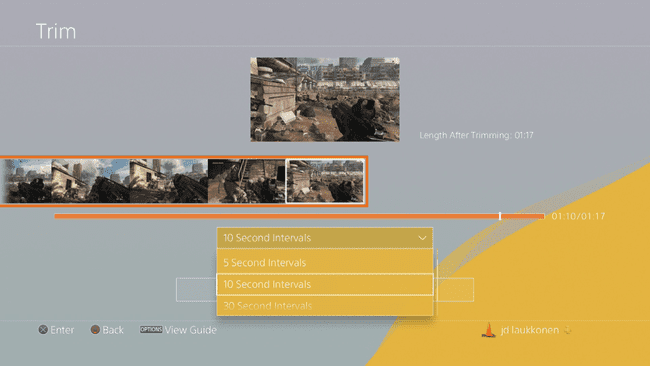
Dužina intervala utječe na vaš izbor gdje možete započeti i završiti svoj isječak. Kada je postavljeno na 10 sekundi, možete pokrenuti i zaustaviti svoj isječak u intervalima od 10 sekundi. To znači da vaš isječak može početi u 0:10, 0:20 i tako dalje, a može završiti u 0:20, 0:30 i tako dalje. Duže duljine olakšavaju kretanje kroz duge isječke, dok kraće omogućuju fino podešavanje zaustavnih i početnih točaka.
-
Označite okvir na kojem želite da započne vaš isječak i odaberite Započni ovdje.
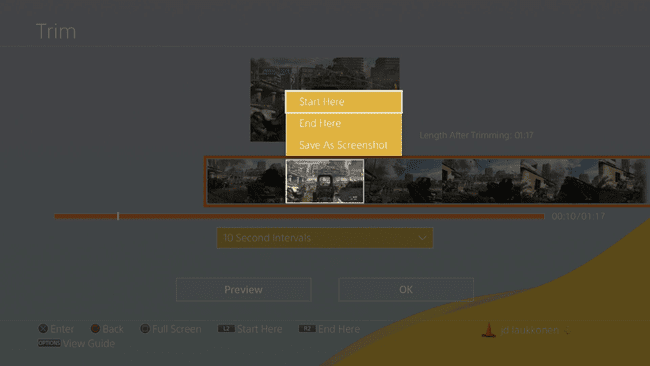
-
Označite okvir gdje želite da vaš isječak završi i odaberite Završi ovdje.
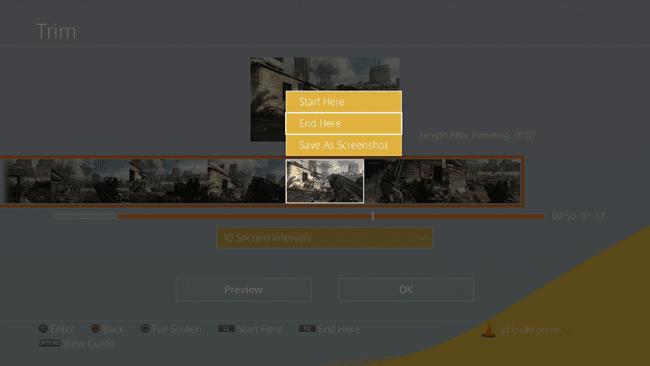
-
Odaberi u redu.
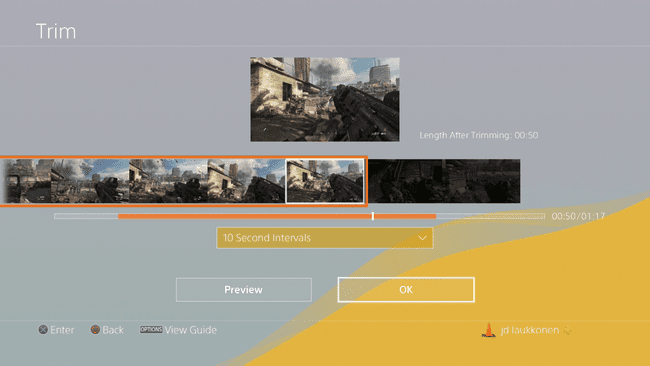
-
Odaberi Spremi kao novi video isječak da sačuvate originalnu snimku u slučaju da je poželite kasnije.
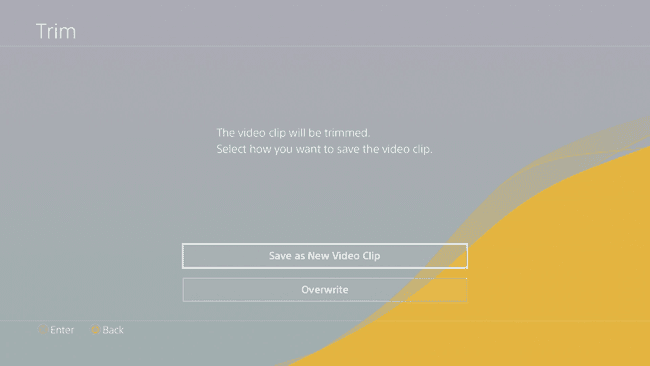
-
Odaberite svoj novo generirani isječak i pritisnite Udio gumb ako ga želite podijeliti na mreži.
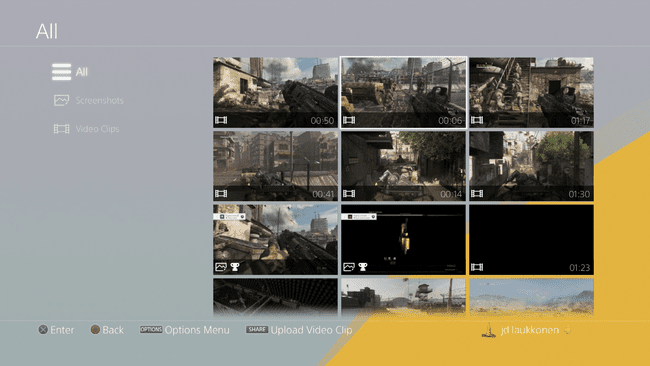
-
Odaberi u redu.
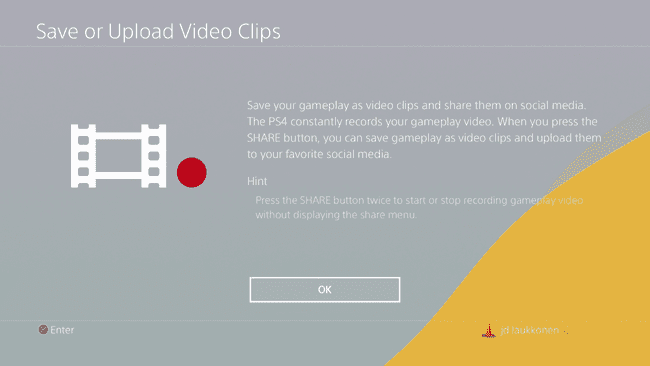
-
Odaberi YouTube ili Cvrkut da biste prenijeli svoj video.
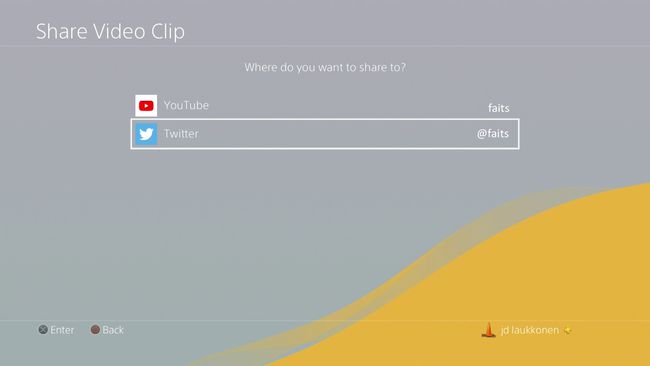
-
Vaš video će se prenijeti.
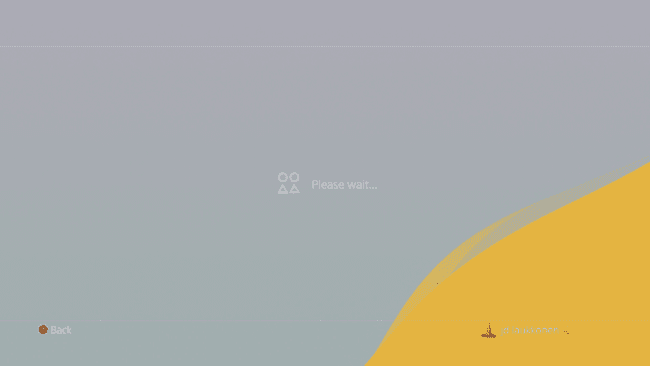
Ako još niste povezali svoj Twitter ili YouTube račun, od vas će se tražiti da to učinite.
Kako promijeniti zadanu duljinu snimanja
Prema zadanim postavkama, PS4 snima 15-minutne videoisječke. Ako vam ponestaje prostora na vašem PS4 pogonu, možete postaviti zadano vrijeme isječka na kraći interval, na minimalno pet minuta. Alternativno, možete postaviti zadano vrijeme do 60 minuta ako želite masivne isječke i ne želite ništa propustiti. To oduzima puno prostora na tvrdom disku, ali je opcija ako to želite.
-
Iz glavnog izbornika PS4 idite na Postavke.
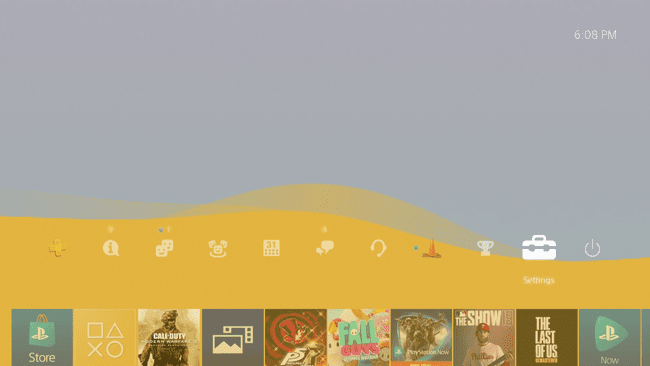
-
Odaberi Dijeljenje i emitiranje.
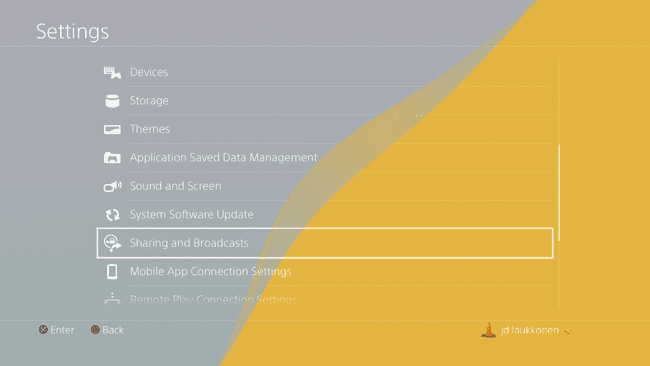
-
Odaberi Postavke video isječka.
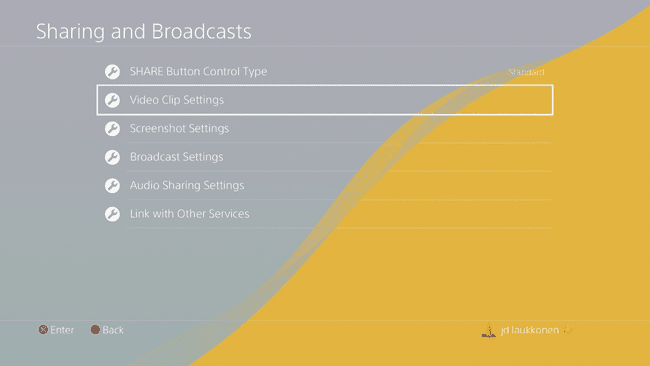
-
Odaberi Dužina video isječka.
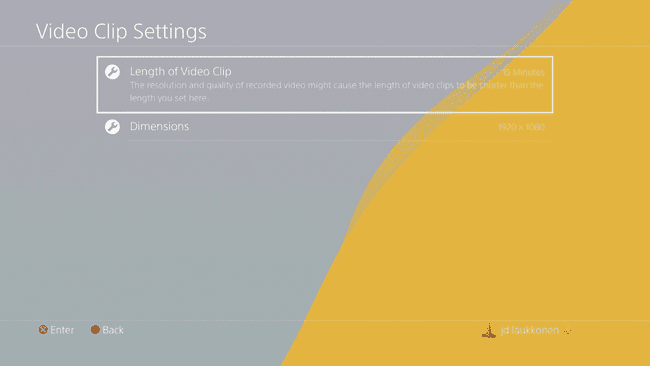
-
Odaberite željenu duljinu, od 30 sekundi do 60 minuta.
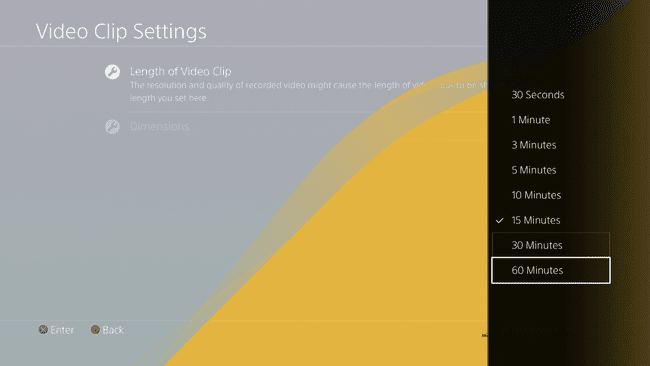
-
Novosnimljeni isječci sada će biti željene duljine.
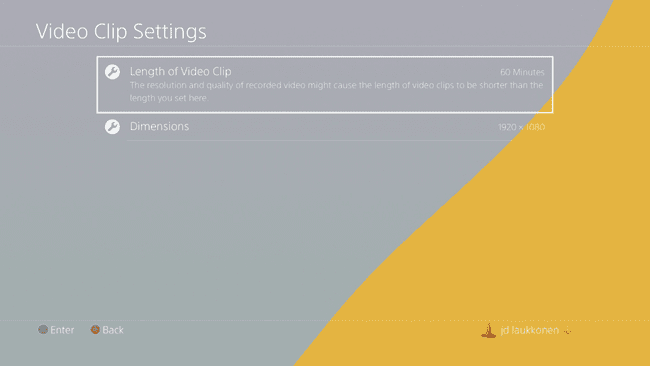

Kako snimanje igranja funkcionira na PS4?
Tradicionalno, snimanje igre zahtijeva ili karticu za snimanje u računalu ili namjenski hardverski uređaj za snimanje videa. Bio je to skup i kompliciran prijedlog o kojem se ne morate brinuti ako posjedujete PS4.
Vaš PS4 ima ugrađeno sve što vam je potrebno za snimanje, uređivanje i dijeljenje igranja, a čak ima i nekoliko različitih opcija za snimanje. Ako ste zainteresirani za snimanje svoje igre PS4, imate ove dvije osnovne opcije:
Redovito snimanje: Aktivno počinjete snimati i snimate unaprijed određenu količinu videozapisa, nakon čega se zaustavlja. Također možete odabrati da zaustavite snimanje u bilo kojem trenutku. Ovaj način rada je koristan ako pokušavate snimiti određenu stvar.
Retroaktivno snimanje: Vaš PS4 stalno snima igru kad god ste u igri. U bilo kojem trenutku možete odabrati spremanje zadnjih 15 minuta te igre. Ovaj način rada je koristan ako se dogodilo nešto cool ili čudno, a vi već niste snimali. Inače, PS4 automatski prepisuje svaki isječak jer novi počinje čuvati prostor za pohranu.
