Kako ispisati u PDF
"Ispisati" PDF samo znači nešto spremiti u a PDF datoteka umjesto na fizički komad papira. Ispis u PDF obično je mnogo brži od korištenja alata za pretvaranje PDF-a, a koristan je ne samo za spremanje web stranica izvan mreže, ali i tako da možete dijeliti stvari u vrlo popularnoj i široko prihvatljivoj PDF datoteci format.
Ono što razlikuje PDF pisač od pretvarača je to što se pisač zapravo pojavljuje kao pisač i nalazi se na popisu pored svih drugih instaliranih pisača. Kada dođe vrijeme za ispis, samo odaberite opciju PDF umjesto običnog pisača i stvorit će se novi PDF koji je replika onoga što ispisujete.
Postoji više načina da to učinite. Ako je operacijski sustav ili program koji koristite ne podržava ispis PDF-a, postoje alati treće strane koji se mogu koristiti umjesto njih koji će instalirati virtualni pisač koji sve sprema u PDF.
Ovaj članak uključuje opcije za Windows, Linux, macOS, Android i iOS uređaje.
Koristite ugrađeni PDF pisač
Ovisno o softveru ili operativnom sustavu koji koristite, možda ćete moći ispisivati u PDF bez da morate ništa instalirati.
Koristite Microsoft Print to PDF u sustavu Windows 10

Ugrađen je PDF pisač Windows 10 pozvao Microsoft Print to PDF koji radi bez obzira na program koji koristite. Prođite kroz redoviti proces ispisa, ali odaberite opciju PDF umjesto fizičkog pisača, nakon čega će vas pitati gdje želite spremiti novu PDF datoteku.
Ako ne vidite pisač "ispis u PDF" naveden u sustavu Windows 10, možete ga instalirati u nekoliko jednostavnih koraka.
Otvori Izbornik naprednog korisnika sa Win+X tipkovni prečac.
-
Odaberite Postavke > Uređaji > Pisači i skeneri > Dodajte pisač ili skener.

Opcija "Dodaj pisač ili skener" u sustavu Windows 10. Odaberite poveznicu nazvanu Pisač koji želim nije naveden.
-
Odaberi Dodajte lokalni pisač ili mrežni pisač s ručnim postavkama, a zatim odaberite Sljedeći.

Windows 10 Mogućnost dodavanja lokalnog pisača. -
Odaberite DATOTEKA: (Ispis u datoteku) ispod Koristite postojeći port opciju, a zatim odaberite Sljedeći.
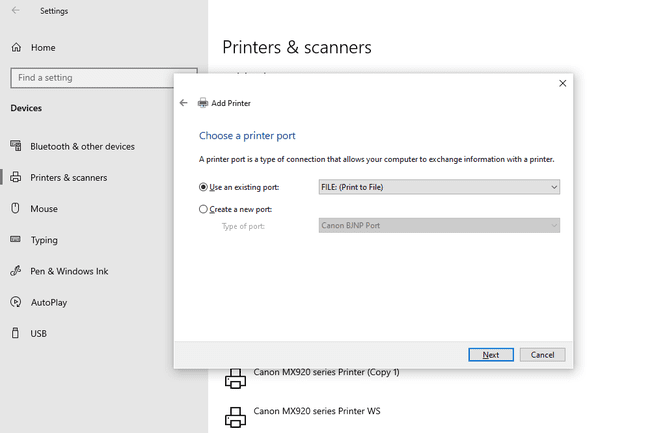
Opcije porta pisača za Windows 10. -
Odaberite Microsoft s lijeve strane, a zatim Microsoft ispis u PDF s desne strane.
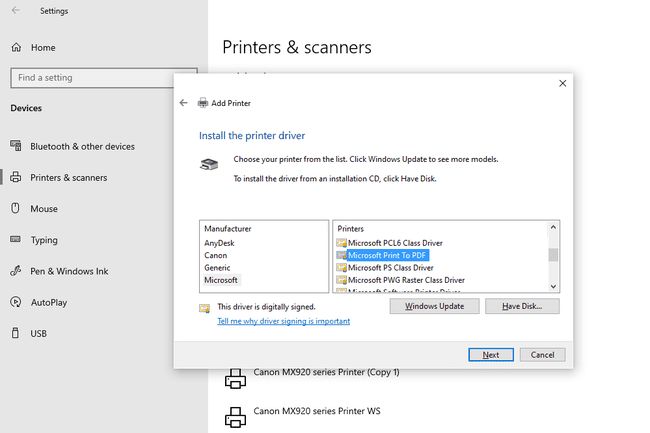
Instalacija pisača "Microsoft Print To PDF". Odaberi Sljedeći i slijedite ga s čarobnjakom, prihvaćajući sve zadane postavke za dodavanje PDF pisača u Windows 10. Kada se to zatraži, možete imenovati pisač kako god želite.
Koristite Ispis u datoteku u Linuxu
Neke verzije Linuxa imaju sličnu opciju kao Windows 10 pri ispisu dokumenta.
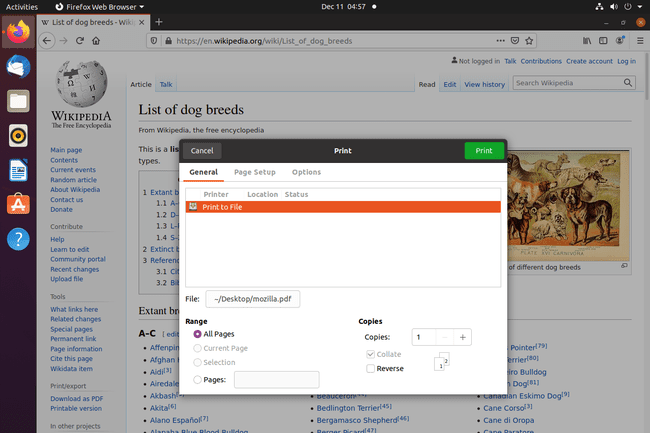
Za ispis u PDF na Linuxu, odaberite Ispis u datoteku umjesto običnog pisača. Ako vam je dana opcija, odaberite PDF kao izlazni format, inače će prema zadanim postavkama biti PDF format. Upotrijebite alat za odabir mape da odaberete gdje ćete ga spremiti i kako mu dati naziv, a zatim upotrijebite Ispis gumb za završetak.
Ako vaš operacijski sustav Linux prema zadanim postavkama ne podržava ispis PDF-a, možete instalirati alat treće strane. Više o tome ima u nastavku.
Koristite funkciju ispisa u pregledniku Google Chrome
Koristiti Ctrl+P tipkovnički prečac za otvaranje opcija ispisa ili idite na Chromeov izbornik (tri naslagane točke) i odaberite Ispis.
-
Odabrati Spremi kao PDF iz izbornika pored Odredište.
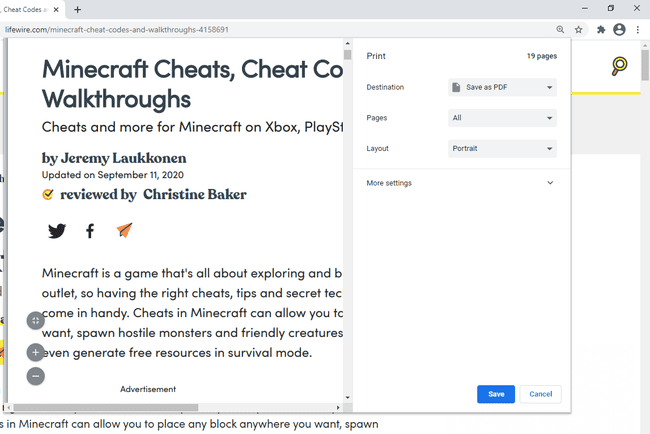
Opcija "Spremi kao PDF" u Chromeu. Odaberi Uštedjeti za imenovanje PDF-a i odabir gdje bi trebao ići.
Izvezite ili koristite funkciju ispisa za Safari na macOS-u
Postoje dva načina za ispis u PDF iz Safarija: putem Datoteka > Izvezi kao PDF ili putem uobičajene funkcije ispisa.
Ići Datoteka > Ispis ili koristite Command+P tipkovni prečac.
-
Odaberi PDF iz izbornika na donjoj lijevoj strani dijaloškog okvira za ispis i odaberite Spremi kao PDF.

Opcija "Spremi kao PDF" u Safariju za Mac. Ovdje su također dostupne i druge opcije, na koje želite spremiti iCloud Drive ili ga pošaljite e-poštom.
Imenujte PDF i spremite ga gdje god želite.
Koristite aplikaciju Apple Books za iPhone, iPad i iPod Touch
Appleovi iOS i iPadOS uređaji također imaju dostupan PDF pisač i ne morate instalirati nikakve čudne aplikacije ili bilo što plaćati. Ova metoda koristi Aplikacija Apple Books, pa ga morate nabaviti ako ga već nemate.
Na web stranici koju želite imati u PDF formatu, upotrijebite opciju dijeljenja u Safariju da otvorite novi izbornik. Odatle odaberite knjige kao što vidite u nastavku, a PDF će biti kreiran i automatski umetnut u vašu biblioteku.

Metoda Apple Books funkcionira i za druge stvari, poput spremanja fotografija u PDF. Ako ne vidite opciju u izborniku za dijeljenje, pomaknite se do krajnje desne strane i odaberite Više, a zatim ga odaberite s popisa.
Drugi način za spremanje web stranice u PDF s vašeg iPhonea ili iPada je korištenje Safarijevog ugrađenog PDF kreatora. To vam omogućuje crtanje na PDF-u i spremanje na iCloud Drive ili slanje putem e-pošte ili druge aplikacije za razmjenu poruka.
Na stranici koju želite ispisati, otvorite izbornik za dijeljenje i dodirnite Mogućnosti odmah ispod naslova stranice i iznad navedenih aplikacija. Odaberi PDF i onda leđa. Sada da ga možete podijeliti putem jedne od svojih aplikacija, dodirnite Označavanje crtati na njemu, spremiti ga Datoteke, itd.

Koristite aplikaciju Chrome za Android
Najlakši način za ispis u PDF na Androidu je korištenje Chrome aplikacija budući da, slično kao i verzija za stolna računala, uključuje opciju prema zadanim postavkama.
S otvorenom stranicom koju želite ispisati, otvorite gumb izbornika u gornjem desnom kutu i idite na Udio > Ispis.
-
Odaberite Spremi u PDF kao pisač.

Spremi kao PDF opcija u Chromeu za Android. Ako planirate prenijeti PDF na svoj Google vožnja račun, slobodno to učinite sada odabirom Spremi na Google disk. I kasnije ćete imati tu opciju.
Promijenite postavke spremanja ako želite, želite uključiti ili isključiti boju ili određene stranice. Učinite to odabirom strelice prema dolje na vrhu.
Odaberite PDF dugme sa strane.
-
Kada se od vas zatraži da spremite, nazovite datoteku kako god želite, a zatim pritisnite ili UŠTEDJETI ili upotrijebite gumb izbornika na vrhu za odabir Voziti tako da će se umjesto toga poslati na vaš račun Google diska.
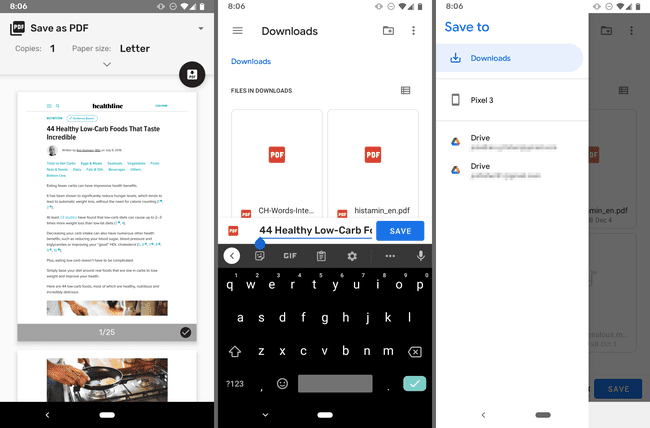
Opcije spremanja PDF-a na Androidu.
Koristite funkciju preuzimanja za Google dokumente
Google dokumenti nije operacijski sustav, ali s obzirom na to koliko je ovaj alat za obradu teksta široko korišten, bilo bismo pogriješili da ne spomenemo njegove mogućnosti ispisa PDF-a.
Postoji nekoliko načina da pretvoriti Google dokument u PDF, ali ćemo prijeći preko one koja sprema datoteku na vaše računalo. Jednostavno je: otvorite dokument i idite na Datoteka > preuzimanje datoteka > PDF dokument (.pdf).

Isto možete učiniti i sa Google tablice i Google Slides.
Instalirajte besplatni PDF pisač
Ako ne koristite OS ili softverski program koji podržava ispis PDF-a prema zadanim postavkama, možete instalirati alat za pisač treće strane. Postoje brojni programi koji se mogu instalirati za stvaranje virtualnog pisača s jedinom svrhom ispisa bilo čega u PDF.
Jednom instaliran, virtualni pisač je naveden pored bilo kojeg drugog pisača i može se odabrati jednako lako kao i standardni, fizički. Različiti PDF pisači imaju različite mogućnosti, pa neki od njih mogu odmah spremiti dokument u PDF ali drugi bi mogli pozvati softver za ispis i pitati kako ga želite spremiti (npr. opcije kompresije, gdje ga pohraniti, itd.).
Neki primjeri uključuju CutePDF Writer, Stvoritelj PDF24, PDFlite, PDF995, PDFCreator, Ashampoo PDF besplatno, TinyPDF, i doPDF.
Važno je biti oprezan kada instalirate neke od ovih programa, posebice PDFlite, jer bi mogli tražiti da instalirate neke druge nepovezane programe koji vam nisu potrebni. Možete odabrati da ih ne instalirate, samo ih svakako preskočite kada se to od vas zatraži.
Umjesto toga upotrijebite alat za pretvorbu
Ako samo želite ispisati web stranicu u PDF, ne morate brinuti o instalaciji bilo čega. Iako je istina da gore navedene metode omogućuju konvertiranje web stranica u PDF, one su nepotrebne jer postoje internetski PDF pisači koji to mogu učiniti.
Uz internetski PDF pisač, samo morate priključiti stranicu URL u pretvarač. Na primjer, s PDFmyURL.com ili Web2PDF, zalijepite URL stranice u tekstni okvir, a zatim pritisnite gumb za spremanje ili pretvaranje da biste napravili PDF i slijedite sve druge upute za preuzimanje.
Oba ova mrežna PDF pisača spremaju mali vodeni žig na stranici.
Ovo se ne računa kao PDF pisač bez instalacije, već Print Friendly & PDF Dodatak se može instalirati u Firefox za ispis web stranica u PDF bez potrebe za instaliranjem PDF pisača za cijeli sustav koji se odnosi na sve vaše programe.
Ako koristite mobilni uređaj, možda ćete imati više sreće s namjenskim pretvaračem umjesto da pokušavate prenijeti PDF putem web-mjesta. UrlToPDF je jedan primjer metode za Android.
Imajte na umu da ih također ima Programi za pretvaranje u PDF koji mogu pretvoriti datoteke u PDF format. Na primjer, Doxillion i Zamzar može spremiti MS Word formate kao što su DOCX u PDF. Međutim, u ovom primjeru, umjesto korištenja PDF pisača koji zahtijeva da prvo otvorite DOCX datoteku u Wordu prije nego što je "ispišete", program za pretvaranje datoteka može spremiti datoteku u PDF bez da bude otvorena u DOCX-u gledatelja.
