Kako otvoriti naredbeni redak (Windows 10, 8, 7, itd.)
Naredbeni redak je jedan od sučelje naredbenog retka programa koji se koriste za izvršavanje naredbe u sustavu Windows operativni sustavi.
Neke popularne naredbe naredbenog retka za koje ste možda čuli uključuju ping, netstat, tracert, ugasiti, i atribut, ali postoje puno više. Imamo kompletan popis ovdje.

Iako Command Prompt vjerojatno nije alat koji će većina vas koristiti redovito, on se doista može pojaviti zgodno s vremena na vrijeme, možda za rješavanje određenog problema sa sustavom Windows ili za automatizaciju neke vrste zadatak.
Način na koji otvarate naredbeni redak razlikuje se između verzija sustava Windows, pa ćete u nastavku pronaći korake za Windows 10, Windows 8 ili Windows 8.1, i Windows 7, Windows Vista, i Windows XP. Vidjeti Koju verziju sustava Windows imam? ako niste sigurni.
Otvorite naredbeni redak u sustavu Windows 10
Odaberite gumb Start.
-
Tip cmd.
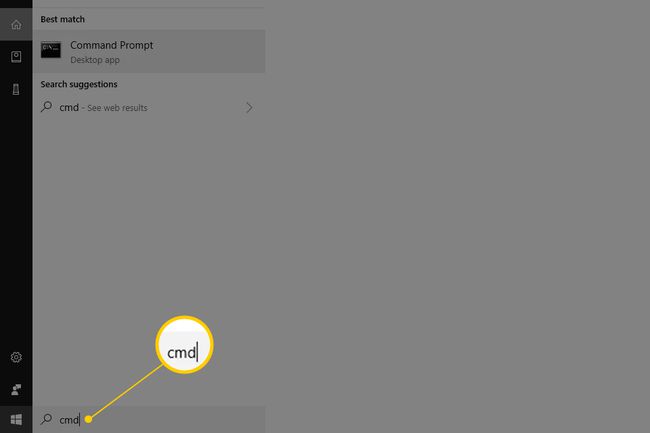
-
Odaberi Naredbeni redak s popisa.
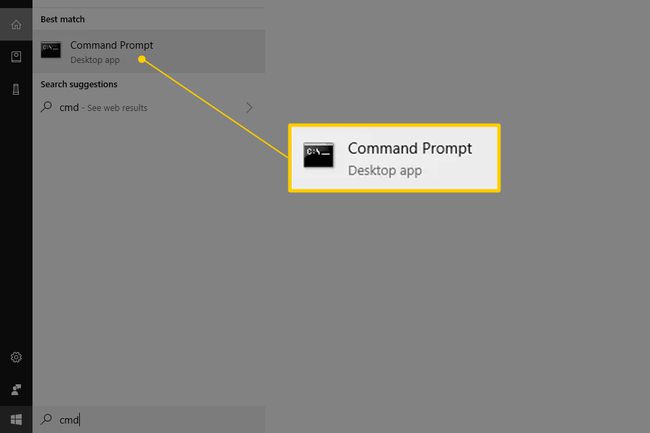
Otvorite naredbeni redak kroz izbornik Start
Drugi način za otvaranje naredbenog retka u sustavu Windows 10 je da pogledate njegovu mapu izbornika Start:
Odaberite gumb Start.
Odaberite Windows sustav mapu s popisa.
-
Odaberite Naredbeni redak iz grupe mapa.
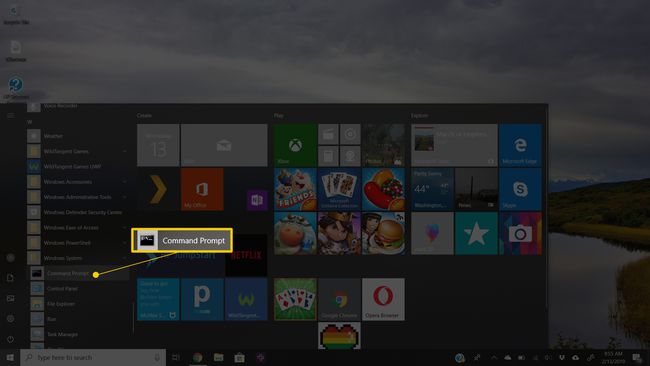
Otvorite naredbeni redak pomoću izbornika Power User Menu
Još jedna metoda u sustavu Windows 10 je kroz Izbornik naprednog korisnika. Ako koristite tipkovnicu ili miša, odaberite Naredbeni redak iz izbornika koji se pojavi nakon pritiska Win+X ili desnim klikom na gumb Start.

Možda ćete vidjeti opcije Windows PowerShell u izborniku Power User umjesto u naredbenom retku. U novijim verzijama sustava Windows 10, naredbeni redak zamijenjen je PowerShellom, ali mu i dalje možete pristupiti iz izbornika Power User uređivanje postavki programske trake.
Otvorite naredbeni redak u sustavu Windows 8 ili 8.1
-
Odaberite gumb Start, a zatim prijeđite prstom prema gore za prikaz aplikacije zaslon. Istu stvar možete postići i mišem odabirom ikone strelice prema dolje na dnu zaslona.
Prije ažuriranje za Windows 8.1, the aplikacije ekranu se može pristupiti iz Početak zaslon povlačenjem prema gore s dna zaslona ili desnim klikom bilo gdje, a zatim odabirom Sve aplikacije.
Ako koristite tipkovnicu ili miša, vrlo brz način za otvaranje prozora naredbenog retka u sustavu Windows 8 je kroz Izbornik naprednog korisnika— samo držite POBIJEDITI i x tipke dolje zajedno ili desnom tipkom miša kliknite gumb Start i odaberite Naredbeni redak.
Prijeđite prstom ili se pomaknite udesno na zaslonu aplikacija da biste pronašli Windows sustav naslov odjeljka.
-
Odaberi Naredbeni redak. Sada možete izvršiti bilo koju naredbu koju trebate pokrenuti.
Pogledajte naše Popis naredbi naredbenog retka sustava Windows 8 za potpuni popis naredbi dostupnih putem naredbenog retka u sustavu Windows 8, uključujući kratke opise i veze na detaljnije informacije ako ih imamo.
Otvorite naredbeni redak u sustavu Windows 7, Vista ili XP
-
Otvorite izbornik Start u donjem lijevom kutu zaslona.
U sustavima Windows 7 i Windows Vista malo je brži za ulazak naredba u okviru za pretraživanje pri dnu izbornika Start, a zatim odaberite Naredbeni redak kada se pojavi u rezultatima.
Ići Svi programi > Pribor.
-
Odaberite Naredbeni redak s popisa programa.
Evo naše Popis naredbi sustava Windows 7 i Popis naredbi sustava Windows XP ako trebate referencu naredbe za bilo koju od tih verzija sustava Windows.
Drugi načini za otvaranje naredbenog retka
Naredbeni redak u sustavu Windows XP do Windows 10 također se može otvoriti naredbom. Ovo je osobito korisno ako volite koristiti dijaloški okvir Pokreni ili ako se Windows Explorer srušio, a izbornik Start je nedostupan (i stoga gore navedene upute ne rade).
Da biste to učinili, unesite cmd u sučelje naredbenog retka. To može biti u dijaloškom okviru Pokreni (WIN+R) ili Upravitelj zadatakaDatoteka > Pokreni novi zadatak Jelovnik.
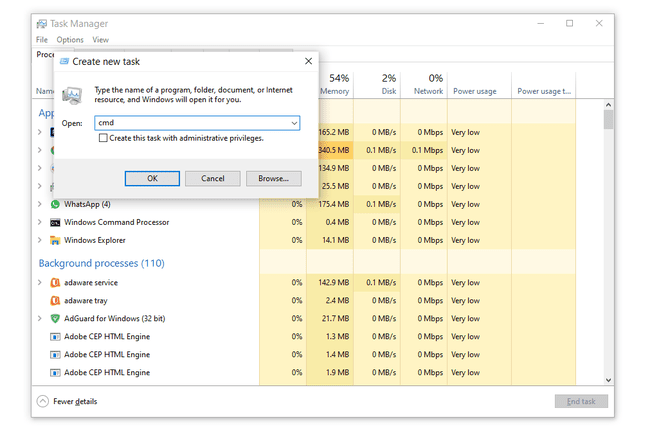
Povišene naredbene linije i stare verzije sustava Windows
U verzijama sustava Windows objavljenim prije Windows XP, kao što su Windows 98 i Windows 95, naredbeni redak ne postoji. Međutim, stariji i vrlo sličan MS-DOS Prompt radi. Ovaj se program nalazi u izborniku Start i može se otvoriti pomoću naredba pokrenuti naredbu.
Neke naredbe, poput sfc naredba koji se koristi za popravak Windows datoteka, zahtijevaju otvaranje naredbenog retka kao administrator prije nego što se mogu pogubiti. Znat ćete je li to slučaj ako dobijete poruku poput jedne od ovih nakon pokušaja izvršenja naredbe:
- provjerite imate li administrativna prava
- ... naredba se može izvršiti samo iz povišenog naredbenog retka
- morate biti administrator

Vidjeti Kako otvoriti povišeni naredbeni redak za pomoć pri pokretanju naredbenog retka kao administratora, procesa koji je malo kompliciraniji od onoga što je gore navedeno.
