Kako označiti datoteke u sustavu Windows
Što treba znati
- Desnom tipkom miša kliknite datoteku i odaberite Svojstva. Na Pojedinosti karticu, odaberite Oznake da dodate svoje oznake, odvajajući svaku točkom i zarezom.
- Alternativno, otvorite File Explorer i odaberite Pogled > Okno s detaljima na vrpci. Odaberite datoteku, a zatim odaberite Dodajte oznaku u oknu Detalji.
- Za traženje označenih datoteka u File Exploreru, unesite označiti: nakon čega slijedi vaša ključna riječ u traci za pretraživanje s desne strane prozora.
Ako imate tone datoteka pohranjenih u sustavu Windows, znate koliko je teško pronaći pravu datoteku kada vam je potrebna. Na sreću, podržane datoteke u sustavu Windows 10 možete označiti jednom ili više relevantnih ključnih riječi kako biste ih jednostavno pronašli pomoću Windows File Search.
Ne mogu se označiti sve datoteke pohranjene u sustavu Windows. Označavanje je podržano samo na slikama, dokumentima i videozapisima. A u nekim slučajevima čak i neke podržane vrste datoteka možda neće dopustiti označavanje.
Kako dodati oznake u datoteku u sustavu Windows 10
Iako nije intuitivno označavati datoteke u sustavu Windows 10, također nije teško nakon što ga prođete nekoliko puta. Postoje dva načina za pronalaženje i korištenje mogućnosti označavanja datoteka u sustavu Windows 10: iz prozora Svojstva i iz okna s pojedinostima datoteke.
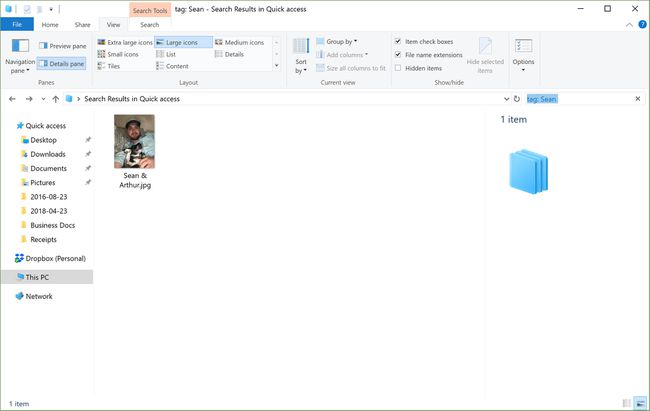
Kako označiti datoteke u prozoru Svojstva
Prema zadanim postavkama, prozor sa svojstvima skriven je u sustavu Windows 10. Da biste pronašli prozor Svojstva i označili svoje datoteke, slijedite ove korake:
Otvorena File Explorer.
Dođite do datoteke koju želite označiti i kliknite je desnom tipkom miša.
-
U izborniku koji se pojavi odaberite Svojstva.
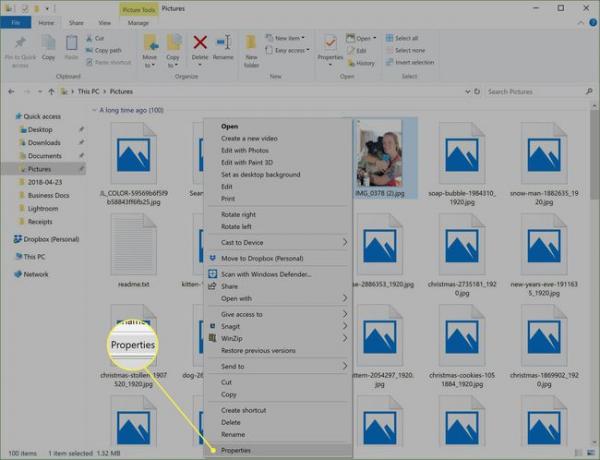
-
U Svojstva prozoru, odaberite Pojedinosti tab.
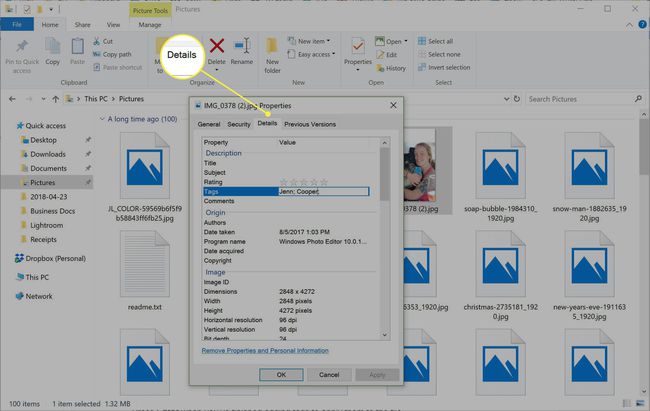
-
Na Pojedinosti karticu, dvaput kliknite na Oznake redak za dodavanje jedne ili više oznaka, odvajajući svaku točkom i zarezom.
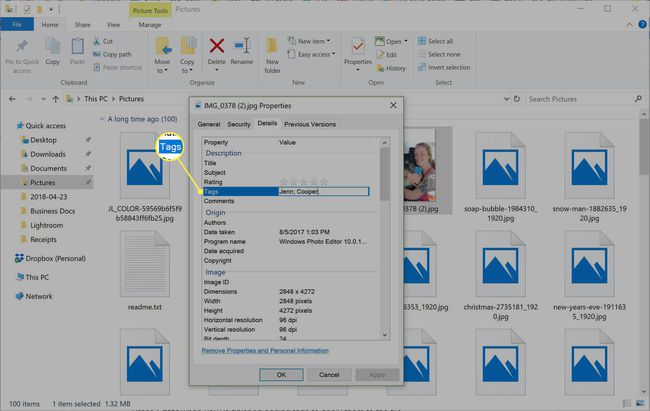
Pritisnite Unesi kada završite s dodavanjem oznaka da ih primijenite na datoteku.
-
Klik Prijavite se da biste spremili svoje promjene.
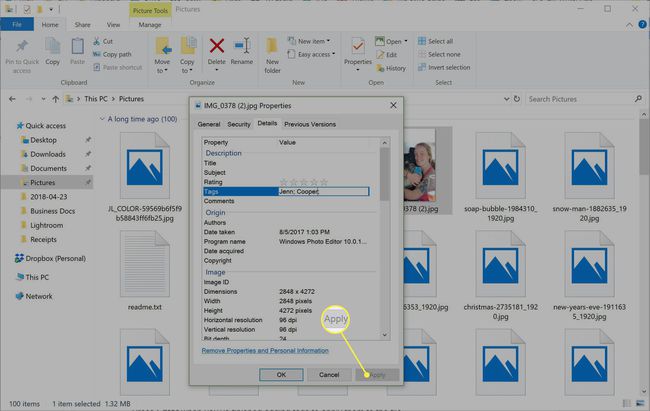
-
Klik u redu za zatvaranje prozora Svojstva.
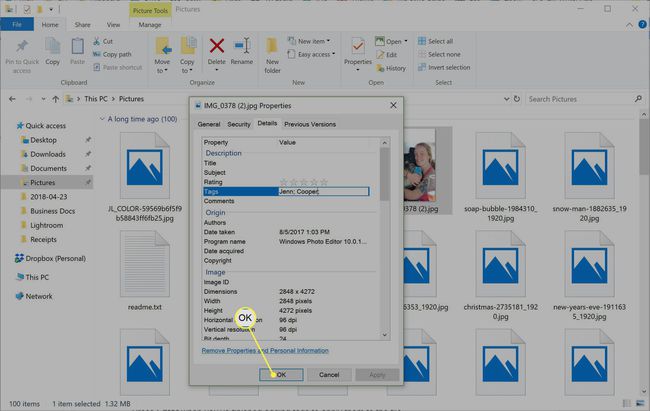
Možete odabrati više datoteka kako biste ih sve označili odjednom.
Kako označiti datoteke u oknu s detaljima
Prema zadanim postavkama, okno s detaljima također je skriveno u sustavu Windows 10. Da biste mu pristupili potrebno je samo nekoliko klikova:
Otvorena File Explorer.
Dođite do i odaberite datoteku koju želite označiti.
-
Na vrpci odaberite Pogled tab.
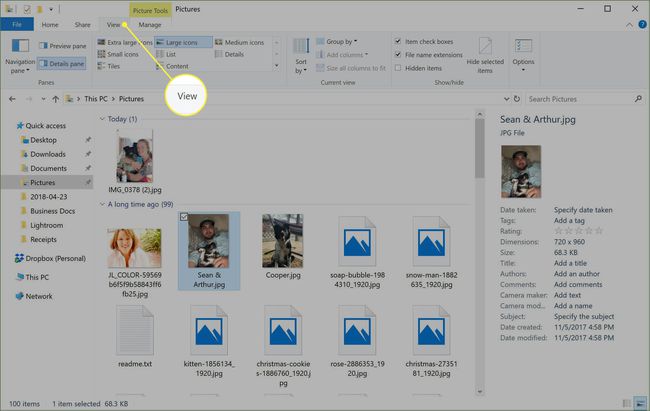
-
Od Prikaz vrpce, odaberite Okno s detaljima.
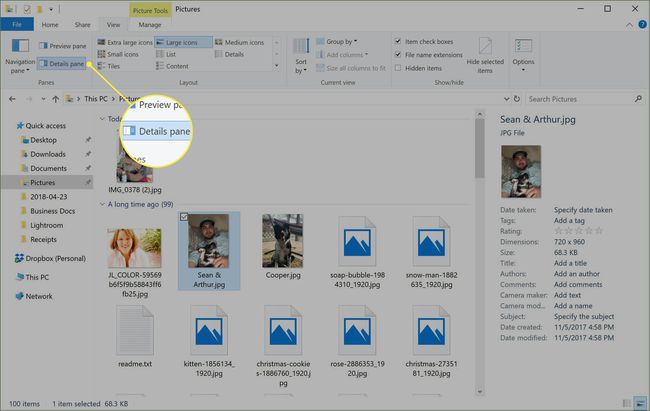
-
U Okno s detaljima, kliknite Dodajte oznaku i upišite oznake koje želite dodijeliti datoteci. Ne zaboravite odvojiti oznake točkom i zarezom.
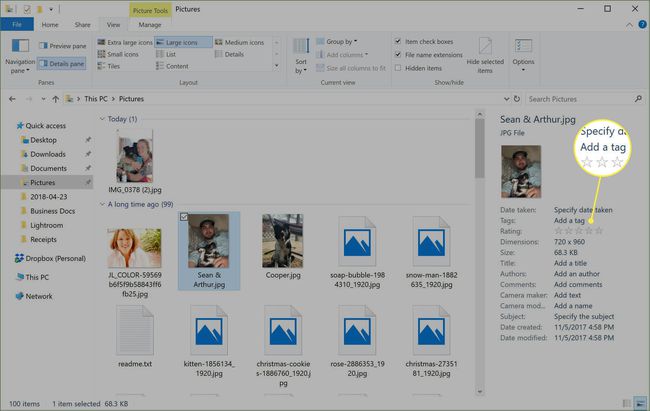
Kada završite, pritisnite Unesi ili kliknite Uštedjeti za dodjelu oznaka.
Možete odabrati više datoteka kako biste svima dodijelili iste oznake, sve odjednom.
Nakon što označite svoje datoteke, premjestite ih na drugo računalo ili vanjski tvrdi disk koji koristi a drugačiji datotečni sustav od onog na kojem su datoteke označene može uzrokovati da dodijeljene oznake budu izbrisani.
Potražite označene datoteke u sustavu Windows 10
Nakon što dodate oznake svojim datotekama, njihovo pretraživanje postaje lakše (i brže) jer možete koristiti određeni niz za pretraživanje da biste pronašli oznake koje ste izradili. Za traženje označenih datoteka u File Exploreru koristite traku za pretraživanje s desne strane prozora i upotrijebite ovaj niz za pretraživanje:
oznaka: vaša ključna riječ.
Zamijeniti svoju ključnu riječ s nazivom oznake koju pokušavate pronaći. Rezultati pretraživanja trebali bi vratiti samo datoteke koje sadrže navedene oznake.
