Kako stvoriti openSUSE USB disk koji se može pokrenuti
Što treba znati
- Preuzmite openSUSE i balenaEtcher softver, zatim kreirajte openSUSE USB pogon pomoću balenaEtcher.
- Na računalu s UEFI: Pritisnite Shift tipku i ponovno pokrenite računalo. Zatim odaberite Koristite uređaj > EFI USB uređaj.
- Na računalu sa standardnim BIOS-om: Ponovo pokrenite računalo i pokrenite openSUSE s USB pogona.
Ovaj članak objašnjava kako stvoriti openSUSE koji se može pokrenuti USB pogon.
Kako preuzeti živu verziju openSUSE-a
Imate nekoliko opcija kako isprobati distribuciju OpenSUSE Linuxa. OpenSUSE je podijeljen u dvije glavne grane, Tumbleweed i Leap. Leap je tradicionalni model izdanja, s novim verzijama koje stižu po redovnom rasporedu. Tumbleweed je pokretna distribucija izdanja koja prima stalna ažuriranja i nema statičnu verziju. Iako je Tumbleweed fantastičan za trajnu instalaciju, nije prikladan za live USB. Ovaj vodič se fokusira na Leap.
-
Otvorite preglednik, a zatim idite na Stranica za preuzimanje OpenSUSE.
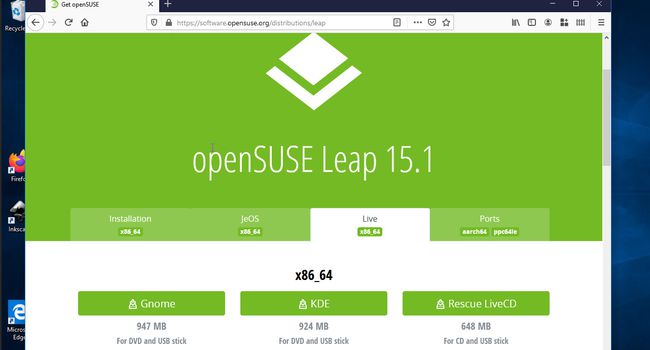
-
Odaberite Uživo tab.
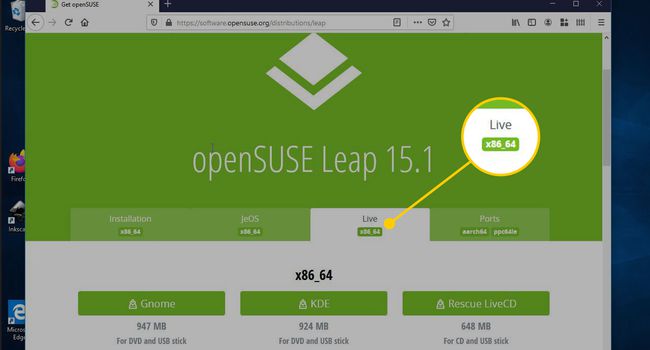
-
Odaberite opciju preuzimanja:
gnome, KDE, ili Rescue LiveCD. Opcija spašavanja obnavlja pokvareni sustav. Gnome i KDE desktop okruženja imaju prednosti i nedostatke, stoga odaberite ono koje vam je draže. Ako niste sigurni, odaberite KDE (OpenSUSE je poznat po izvrsnom KDE Plasma iskustvu).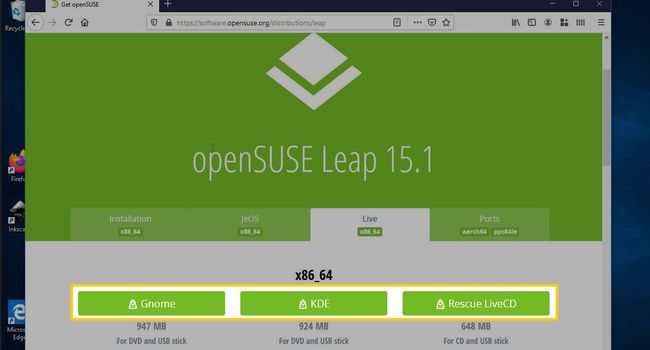
Preuzmite i pokrenite Etcher
Ne nedostaje aplikacija za pisanje slika koje mogu fleširati OpenSUSE sliku na USB pogon. balenaEtcher je jednostavan za korištenje i pokretanje. Osim toga, ako niste u sustavu Windows, možete koristiti Etcher na Macu i Linuxu.
-
Otvorite web-preglednik, a zatim idite na stranica za preuzimanje balenaEtcher.
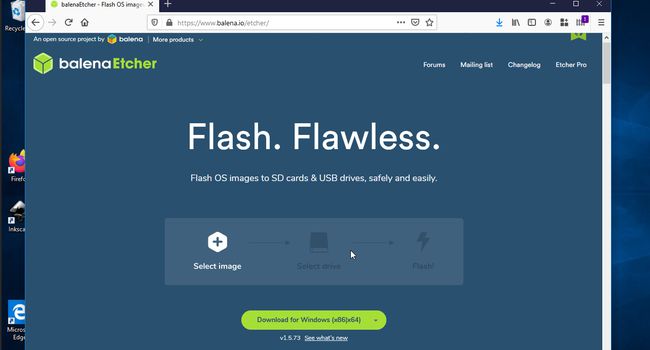
-
Odaberi Preuzmite za za početak preuzimanja.
U sustavu Windows imate mogućnost instalirati Etcher ili ga pokrenuti u prijenosnom obliku. Prijenosni je jednostavniji jer ga možete pokrenuti iz direktorija za preuzimanje. Ovo je metoda koju ovaj vodič pokriva.
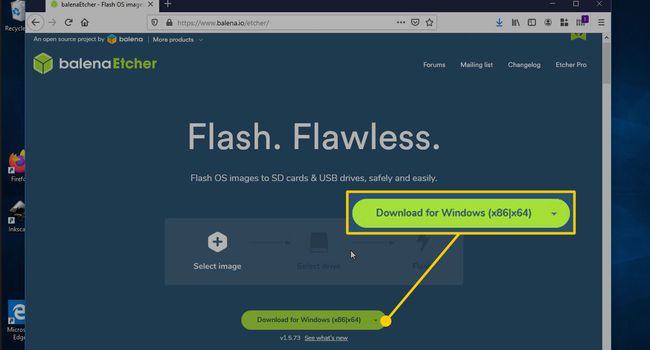
Nakon preuzimanja otvorite svoj Preuzimanja imenik, a zatim pronađite Bakropisac izvršna datoteka.
Odaberi Bakropisac pokrenuti ga.
Flash OpenSUSE na svoj USB s Etcherom
Nakon što sve bude na svom mjestu, samo ste nekoliko koraka udaljeni od OpenSUSE USB pogona za pokretanje.
-
Prozor Etcher podijeljen je u tri odjeljka, dizajnirana da vas provede kroz proces pisanja na disk.
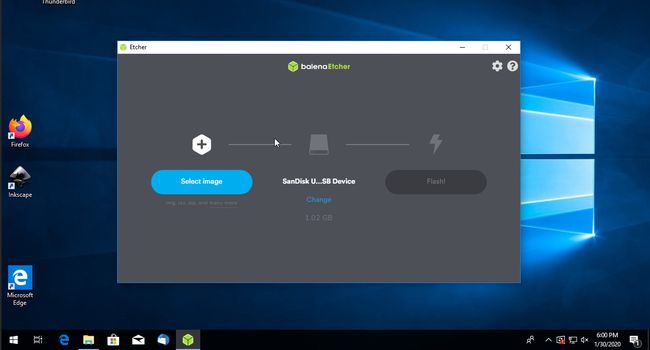
-
Ako je USB pogon umetnut, pojavljuje se u srednjem stupcu. Ako nije, umetnite USB. Može se, ali i ne mora pojaviti u stupcu nakon što to učinite. Bilo kako bilo dobro.
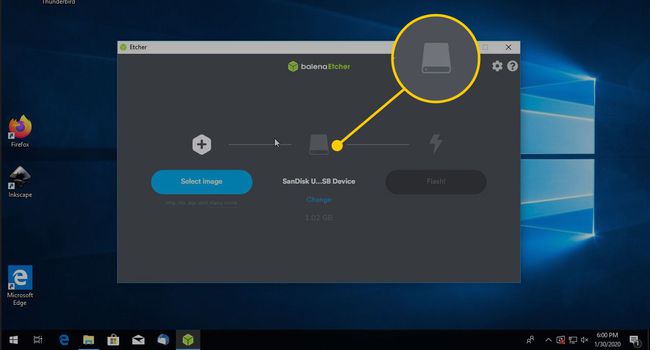
-
Klik Odaberite sliku.
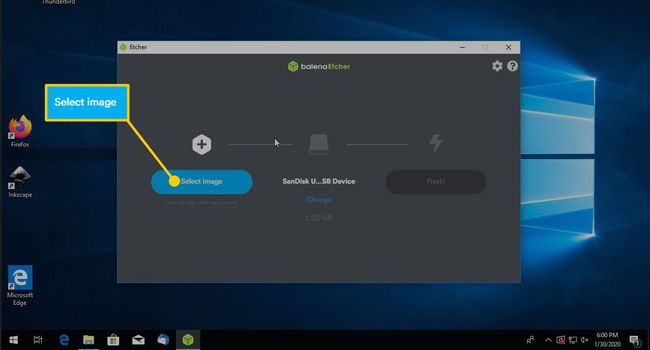
-
U prozoru preglednika datoteka pronađite i odaberite OpenSUSE sliku diska. Zatim odaberite Otvorena da ga učitam u Etcher.
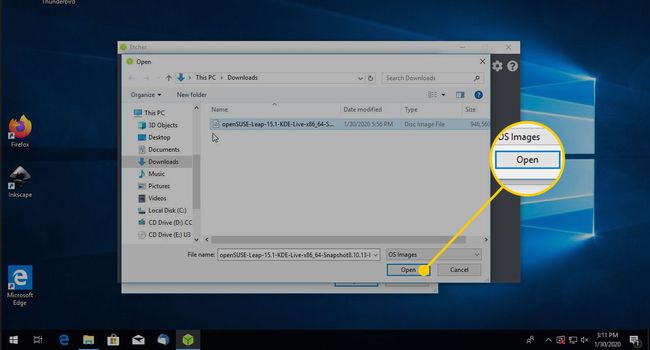
Ako USB nije učitan, koristite središnji stupac za pretraživanje datoteke i odaberite je.
-
Kada sve izgleda kako treba, odaberite Bljesak.
Prije nego što flešujete USB, imajte na umu da će sve na disku biti izbrisano.
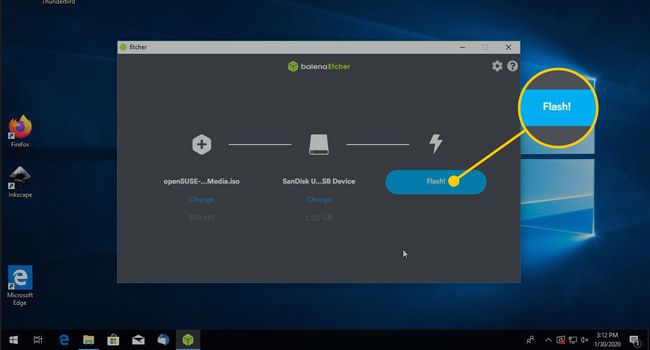
-
Etcher zapisuje sliku na USB. Ovo može potrajati.
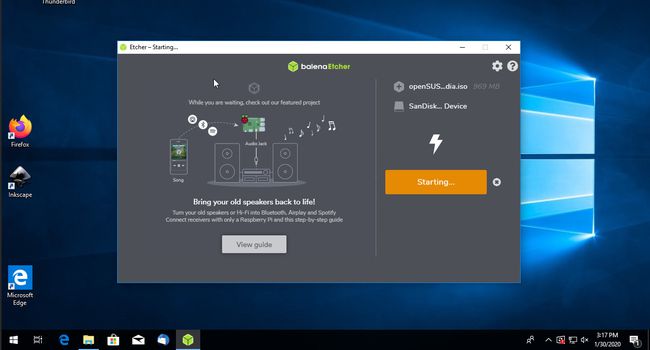
-
Kada Etcher završi, prikazuje se poruka koja vas obavještava da možete zatvoriti aplikaciju i koristiti USB.
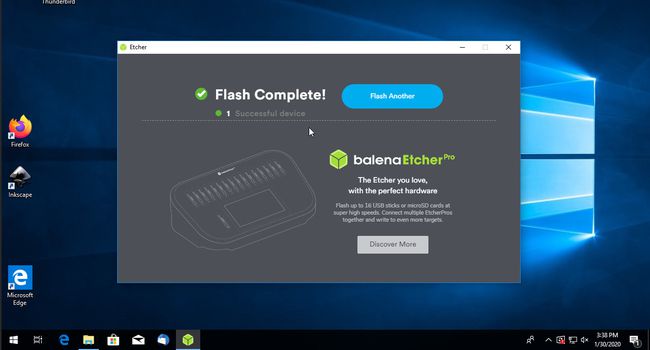
-
Ponovno pokrenite računalo na USB.
- Na računalu sa standardnim BIOS-om ponovno pokrenite računalo i pokrenite openSUSE (sve dok redoslijed pokretanja ima USB pogon prije tvrdog diska).
- Na računalu s UEFI-jem pokrenite openSUSE pritiskom na Shift tipku i ponovno pokretanje računala. Pojavljuje se UEFI izbornik pokretanja s opcijom za Koristite uređaj. Kada se pojavi podizbornik, odaberite EFI USB uređaj.
openSUSE se počinje podizati. Za to je potrebno dosta vremena.
Zašto stvoriti openSUSE USB disk za podizanje sustava?
Kada kreirate openSUSE koji se može pokrenuti USB pogon koristeći Windows, možete eksperimentirati sa svim značajkama openSUSE-a. USB pogon može zamijeniti sve verzije sustava Windows s openSUSE ili dual boot Windows s openSUSE.
