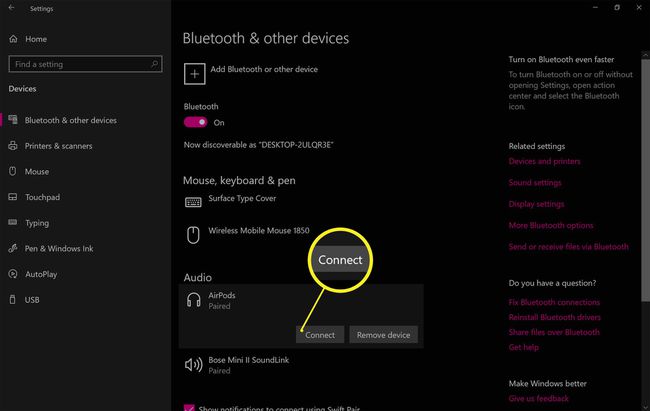Kako upariti i spojiti AirPods na računalo sa sustavom Windows 10
Što treba znati
- U Akcijski centar, Odaberi Sve postavke > Uređaji > Bluetooth i drugi uređaji i slijedite upute da dodate svoje Airpods.
- Kada započne proces uparivanja, pritisnite krug gumb na kućištu za punjenje dok se proces ne završi.
Ovaj članak objašnjava kako koristiti Bluetooth za povezivanje AirPoda na računalo koje nije Apple plus objašnjava što učiniti ako sinkronizacija ne radi.
Kako upariti svoje AirPods na Windows 10 računala
Upute u ovom članku odnose se na sva Apple AirPods i Windows računala s bežičnim mogućnostima. Također možete uparite AirPods sa Surface uređajima. Način povezivanja Apple AirPods slušalica je isti kao i dodavanje bilo kojeg drugog Bluetooth zvučnika ili slušalica na Windows računalo:
-
Odaberite Akcijski centar ikona u donjem desnom kutu programske trake sustava Windows za otvaranje Windows akcijski centar.
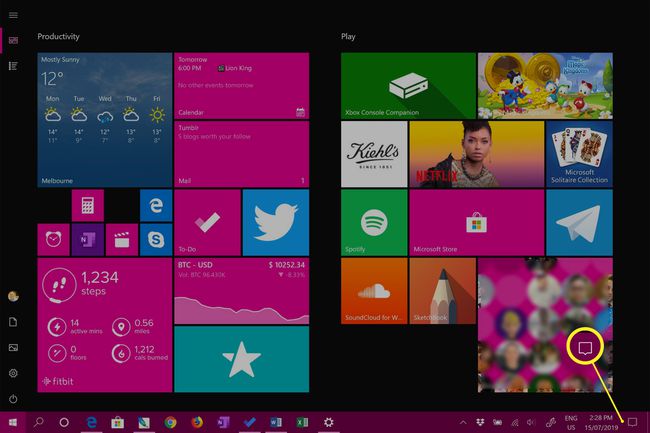
-
Odaberi Sve postavke u Windows akcijskom centru.
Dok je akcijski centar otvoren, provjerite je li Bluetooth omogućen. The Bluetooth pločica treba biti istaknuta; ako nije, odaberite pločicu da biste je uključili.
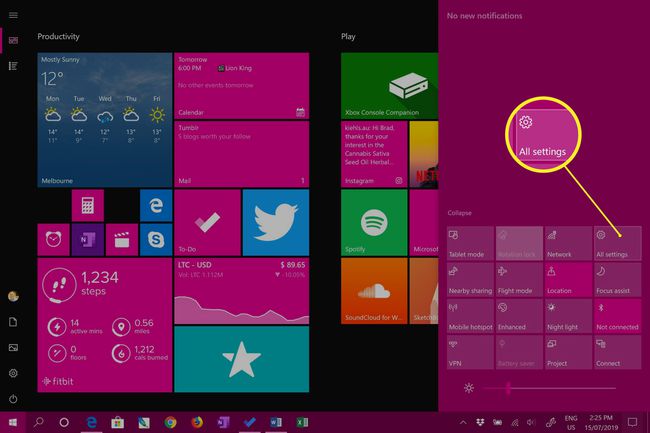
-
Odaberi Uređaji u postavkama sustava Windows.
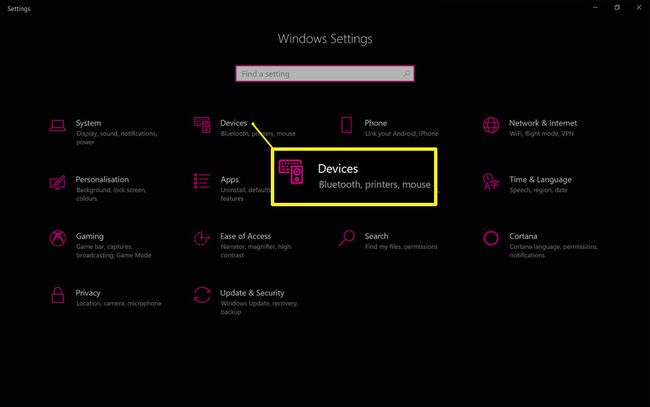
-
Odaberite Bluetooth i drugi uređaji karticu na lijevoj strani, a zatim odaberite Dodajte Bluetooth ili druge uređaje.
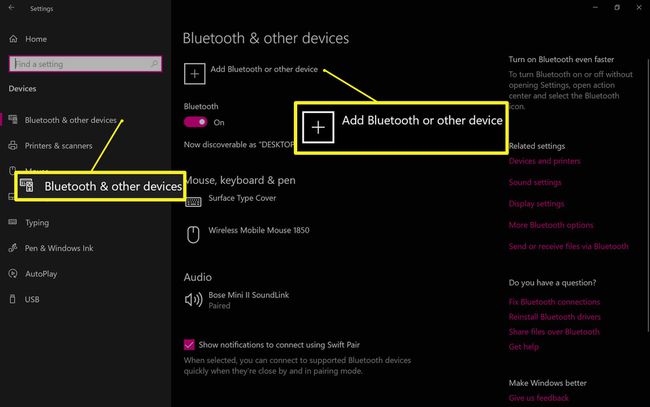
-
Odaberi Bluetooth u Dodajte uređaj prozor.
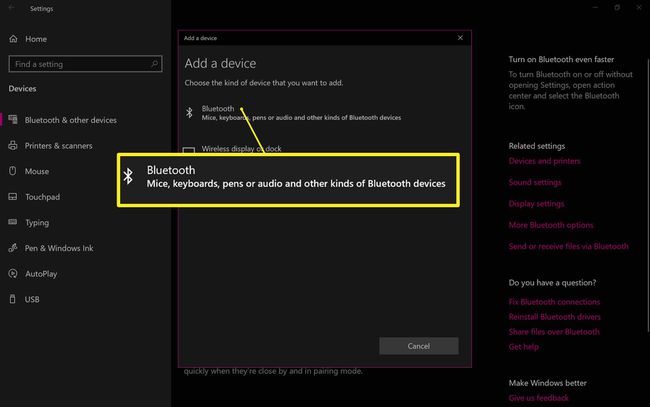
-
Vaši Apple AirPods bi se trebali pojaviti na popisu kao AirPods. Odaberi AirPods za početak procesa uparivanja.
Ako se vaši AirPods ne prikazuju, otvorite poklopac njihove torbice za punjenje.

-
pritisni krug gumb na stražnjoj strani Apple AirPod kućišta za punjenje dok je poklopac otvoren. Svjetlo na kućištu za punjenje treba promijeniti iz zelene u bijelo.
Nastavite čvrsto pritiskati tipku za sinkronizaciju dok se uparivanje ne završi. Ako naiđete na poruku o pogrešci, pritisnite sinkronizirati gumb na kućištu za punjenje prije nego što odaberete AirPods na popisu Bluetooth uređaja.
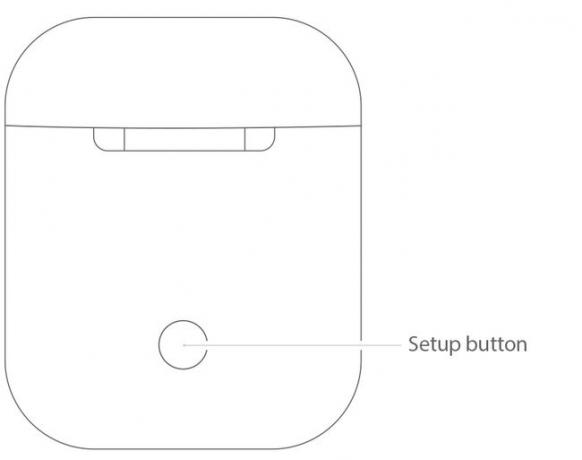
Jabuka -
Ako je upareno ispravno, trebali biste vidjeti "Vaš uređaj je spreman za rad!" poruka. Odaberi Gotovo da biste zatvorili poruku.
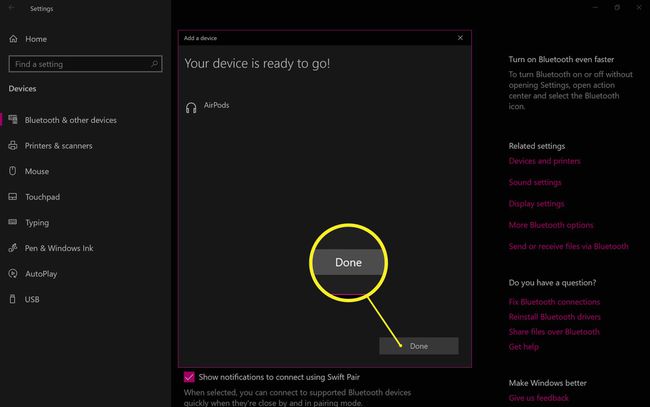
Kako se AirPods mogu spojiti na Windows računalo?
Apple AirPods koriste Bluetooth za povezivanje s bilo kojim računalom, od prijenosnih računala i tradicionalnih stolnih računala s modernim sustavom Windows 10. Nakon povezivanja, AirPods možete koristiti za slušanje zvuka, unos zvuka putem ugrađenog mikrofona i kontrolirati glasnoću zvuka ili pauzirajte zvuk putem kontrola dodirom.
AirPods su zapravo kompatibilni s većinom uređaja koji podržavaju Bluetooth uključujući Android tablete i pametne telefone.
Kako riješiti probleme sa sinkronizacijom Apple AirPoda u sustavu Windows 10
Ako vaši Apple AirPods prestanu raditi na vašem Windows računalu, pokušajte s ovim popravcima:
- Onemogućite Bluetooth na drugim uređajima. Ako ste svoje AirPods uparili s iPhoneom, to bi moglo ometati vezu s vašim računalom, stoga pokušajte privremeno isključiti Bluetooth na drugim uređajima.
- Otvorite poklopac kućišta za punjenje. Apple AirPods se povezuju s uređajima kada je poklopac kućišta za punjenje otvoren i njegovo svjetlo svijetli zeleno. Pokušajte ga otvoriti na nekoliko sekundi prije nego što izvadite AirPods i stavite ih u uši.
Ako i dalje imate problema, slijedite ove korake za rješavanje problema:
-
Otvorite aplikaciju kao npr Spotify na računalu sa sustavom Windows 10 i počnite puštati glazbu.
-
Vratite Apple AirPods u kutiju za punjenje i zatvorite poklopac, a zatim pričekajte nekoliko sekundi.

Seremin / Getty Images -
Otvorite Akcijski centar i odaberite Sve postavke.
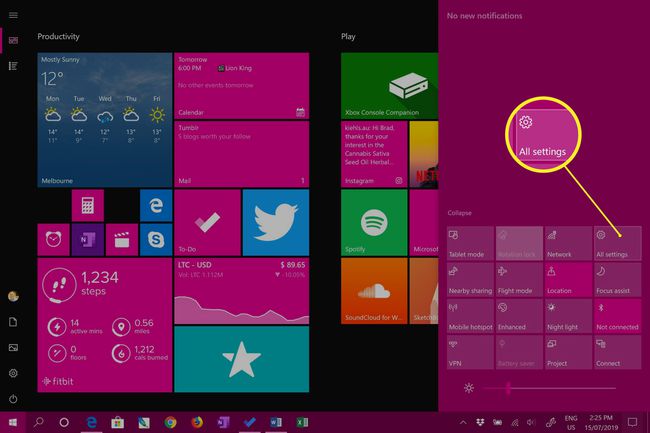
-
Odaberi Uređaji u postavkama sustava Windows.
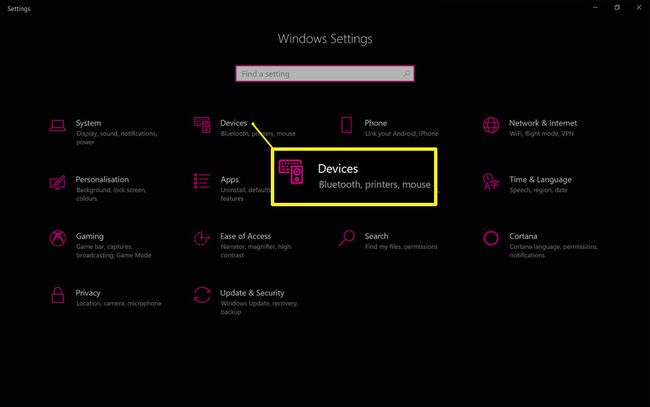
-
Provjerite jesu li vaši AirPods na popisu uparenih uređaja.

-
Otvorite poklopac kućišta za punjenje, izvadite AirPods i stavite ih u svako uho.

John Edelson / Getty Images -
Odaberi AirPods na popisu uređaja, a zatim odaberite Spojiti. AirPods bi se trebali povezati, a zvuk bi se trebao reproducirati preko njih.
Ako vaši Apple AirPods i dalje ne reproduciraju zvuk, otvorite Sve postavke > Uređaji, zatim odaberite Uklonite uređaj pod, ispod AirPods i ponovite postupak uparivanja.