Kako izvršiti instalaciju popravka sustava Windows XP
Što treba znati
- Planirajte prije nego što počnete i započnite dizanjem s instalacijskog diska sustava Windows XP.
- Odaberite da Postavite Windows XP a zatim odaberite popravak svoje instalacije u instalaciji sustava Windows.
- Slijedite upute na zaslonu dok se postupak postavljanja dovršava.
Popravak instalacije sustava Windows XP vrijedan je kada trebate zadržati svoje programe i podatke netaknutima, ali morate vratiti važne sistemske datoteke u izvorno stanje. Ovo je često jednostavno rješenje za komplicirane probleme sa sustavom Windows.
Ovaj vodič ima 19 koraka i vodi vas kroz svaki dio instalacije popravka.
Koraci i snimke zaslona prikazani u ovim uputama odnose se posebno na Windows XP Professional, ali će također savršeno dobro poslužiti kao vodič za popravak Windows XP Home Edition.
01
od 19
Planirajte instalaciju za popravak sustava Windows XP
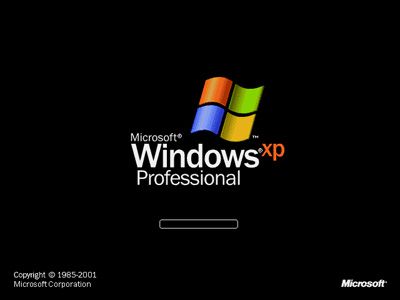
Tim Fisher
Iako instalacija za popravak ne mijenja nikakve programe ili podatke, osim samog sustava Windows XP, mi toplo savjetujemo da poduzmete mjere opreza u rijetkom slučaju da nešto pođe po zlu i izgubite podaci. To znači da ako postoji nešto što želite zadržati, trebate to sigurnosno kopirati
Neke stvari koje treba razmotriti sigurnosno kopiranje koje se obično nalaze na istom disku kao Windows XP (za koji ćemo pretpostaviti da je "C:") uključuju brojne mape koje se nalaze ispod C:\Documents and Settings\{VAŠE IME} kao npr Radna površina, Favoriti i Moji dokumenti. Također provjerite ove mape pod računima drugih korisnika ako se više osoba prijavljuje na vaše računalo.
Također biste trebali locirati Windows XP Šifra proizvoda, 25-znamenkasti alfanumerički kod jedinstven za vašu kopiju sustava Windows.
ne bi trebao potreba ključ proizvoda za instalaciju popravka, ali dobro ga je imati u slučaju da se vaša situacija progresivno pogoršava i da trebate izvršitičista instalacija Windowsa kasnije.
Ne koristite Windows XP? Svaki moderni Windows OS ima sličan proces popravka operacijskog sustava.
02
od 19
Dizanje s CD-a Windows XP

Tim Fisher
Da biste započeli proces popravka sustava Windows XP, morat ćete pokrenuti s CD-a Windows XP.
Prvo, pazite na a Pritisnite bilo koju tipku za pokretanje s CD-a poruku sličnu onoj prikazanoj na gornjoj snimci zaslona.
Nakon što ga vidite, pritisnite tipku kako biste prisilili računalo da se pokrene sa Windows CD-a. Ako ne pritisnete tipku, vaše računalo će se pokušati pokrenuti s operacijskim sustavom koji je trenutno instaliran na vašem tvrdom disku. Ako se to dogodi, jednostavno ponovno pokrenite sustav i pokušajte ponovno pokrenuti CD.
03
od 19
Pritisnite F6 za instaliranje upravljačkog programa treće strane
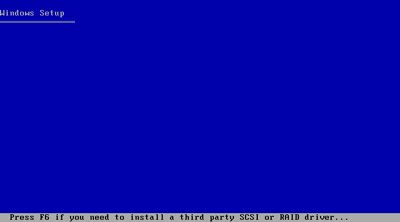
Tim Fisher
The Postavljanje sustava Windows pojavit će se zaslon i nekoliko datoteka i vozači učitat će se potrebno za proces postavljanja.
Na početku ovog procesa pojavit će se poruka koja kaže Pritisnite F6 ako trebate instalirati SCSI ili RAID drajver treće strane. Sve dok vršite instalaciju popravka sa Windows XP SP2 ili novijeg CD-a, ovaj korak vjerojatno nije potreban.
S druge strane, ako instalirate sa starije verzije instalacijskog CD-a za Windows XP i imate SATA tvrdi disk, morat ćete pritisnuti F6 ovdje za učitavanje svih potrebnih upravljačkih programa. Upute koje ste dobili s vašim tvrdim diskom ili računalom trebaju sadržavati ove informacije.
Međutim, za većinu korisnika ovaj se korak može zanemariti.
04
od 19
Pritisnite ENTER za postavljanje sustava Windows XP
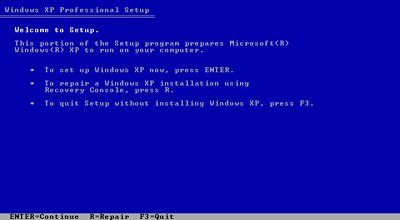
Tim Fisher
Nakon učitavanja potrebnih datoteka i upravljačkih programa, Windows XP Professional Setup pojavit će se zaslon.
Pritisnite Unesi da sada postavite Windows XP.
Iako je druga opcija za popravak instalacije sustava Windows XP, the Konzola za oporavak nije opcija koju želimo. Odlučili smo doista izvesti kompletnu instalaciju popravka za nekoliko koraka od sada.
05
od 19
Pročitajte i prihvatite Ugovor o licenciranju sustava Windows XP

Tim Fisher
Sljedeći zaslon koji se pojavljuje je Ugovor o licenciranju sustava Windows XP zaslon. Pročitajte ugovor i pritisnite F8 kako biste potvrdili da se slažete s uvjetima.
pritisni Stranica niže ključ za brže napredovanje kroz ugovor o licenciranju. To ipak ne znači da biste trebali preskočiti čitanje sporazuma! Uvijek biste trebali čitati "sitni tisak", posebno kada su u pitanju operativni sustavi i drugi softver.
06
od 19
Odaberite instalaciju sustava Windows XP za popravak
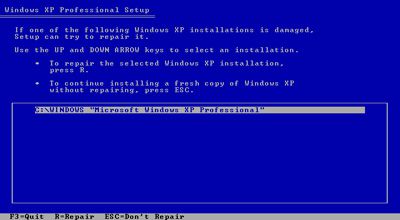
Tim Fisher
Na sljedećem zaslonu, Windows XP Setup treba znati koju instalaciju sustava Windows želite popraviti ili instalirati novu kopiju.
Pojedinačna instalacija sustava Windows na vašem računalu već bi trebala biti istaknuta. Ako imate više instalacija, pomoću tipki sa strelicama na tipkovnici odaberite instalaciju koju želite ponovno instalirati.
Pošto želimo popravite odabranu instalaciju sustava Windows XP, pritisni R ključ za nastavak.
07
od 19
Pričekajte da se trenutne Windows XP datoteke izbrišu
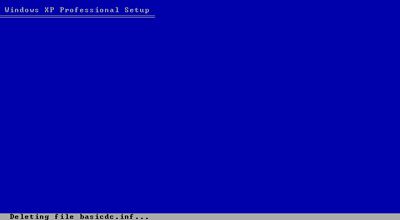
Tim Fisher
Postavljanje sustava Windows XP sada će izbrisati potrebne sistemske datoteke iz instalacije sustava Windows XP koja se trenutno nalazi na vašem tvrdom disku. Ovaj korak obično traje samo nekoliko sekundi i nije potrebna intervencija korisnika.
Nema podatkovnih datoteka kao što su datoteke za obradu teksta, datoteke proračunskih tablica, glazbene datoteke, fotografije itd. treba izbrisati tijekom ovog postupka. Brišu se samo datoteke sustava koje Windows XP može vratiti.
08
od 19
Pričekajte da se instalacijske datoteke sustava Windows XP kopiraju
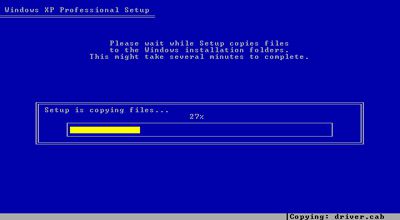
Tim Fisher
Windows XP Setup će sada kopirati potrebne instalacijske datoteke s instalacijskog CD-a na tvrdi disk.
Ovaj korak obično traje samo nekoliko minuta i nije potrebna intervencija korisnika.
09
od 19
Počinje instalacija popravka sustava Windows XP

Tim Fisher
Windows XP će sada početi s instalacijom. Nije potrebna intervencija korisnika.
The Postavljanje će se završiti za otprilike: procjena vremena na lijevoj strani temelji se na broju zadataka koje je proces postavljanja preostao za dovršetak, a ne na pravoj procjeni vremena koje će biti potrebno za njihovo dovršenje. Obično je vrijeme ovdje pretjerivanje. Windows XP će vjerojatno biti postavljen prije.
10
od 19
Odaberite regionalne i jezične opcije
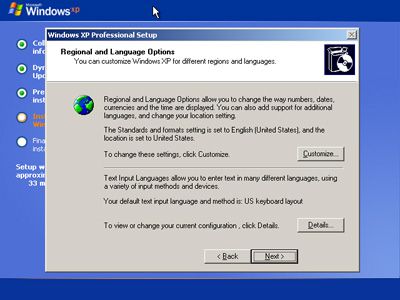
Tim Fisher
Tijekom instalacije, Regionalne i jezične opcije pojavit će se prozor.
Prvi odjeljak vam omogućuje promjenu zadanog jezika i zadane lokacije. Ako navedene opcije odgovaraju vašim preferencijama, promjene nisu potrebne. Ako želite izvršiti promjene, odaberite Prilagodite i slijedite dane upute za instalaciju novih jezika ili promjenu lokacija.
Drugi odjeljak vam omogućuje promjenu zadanog jezika unosa u sustavu Windows XP i uređaja. Ako navedene opcije odgovaraju vašim preferencijama, promjene nisu potrebne. Ako želite napraviti promjene, odaberitePojedinosti i slijedite dane upute za instalaciju novih jezika unosa ili promjenu metoda unosa.
Nakon što izvršite bilo kakve promjene ili ako ste utvrdili da promjene nisu potrebne, odaberite Sljedeći.
11
od 19
Unesite naziv radne grupe ili domene
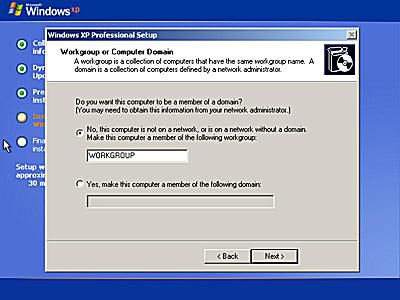
Tim Fisher
The Radna grupa ili domena računala Sljedeći će se pojaviti prozor s dvije opcije koje možete birati—Ne, ovo računalo nije na mreži ili je na mreži bez domene ili Da, učini ovo računalo članom sljedeće domene.
Ako instalirate Windows na jedno računalo ili računalo na kućnoj mreži, velika je vjerojatnost da je ispravna opcija da odaberete Ne, ovo računalo nije na mreži ili je na mreži bez domene. Ako ste na mreži, unesite radna grupa naziv te mreže ovdje. U suprotnom, slobodno ostavite zadani naziv radne grupe i nastavite.
Ako instalirate Windows XP u poslovnom okruženju, možda ćete morati odabrati Da, učini ovo računalo članom sljedeće domene opciju i unesite naziv domene, ali prvo provjerite sa svojim administratorom sustava.
Ako niste sigurni, odaberite Ne, ovo računalo nije na mreži ili je na mreži bez domene. To uvijek možete promijeniti kasnije nakon što se prijavite u Windows XP.
Odaberi Sljedeći.
12
od 19
Pričekajte da se instalacija popravka sustava Windows XP dovrši

Tim Fisher
Instalacija za popravak sustava Windows XP sada će se dovršiti. Nije potrebna intervencija korisnika.
13
od 19
Pričekajte ponovno pokretanje i pokretanje sustava Windows XP
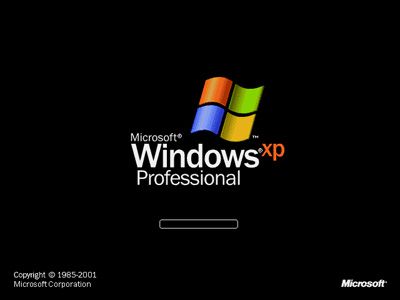
Tim Fisher
Vaše računalo će se automatski ponovno pokrenuti i nastaviti s učitavanjem popravljene instalacije sustava Windows XP.
14
od 19
Započnite konačno postavljanje sustava Windows XP

Tim Fisher
The Dobrodošli u Microsoft Windows Sljedeći će se pojaviti zaslon koji vas obavještava da će sljedećih nekoliko minuta biti utrošeno na postavljanje vašeg računala.
Odaberi Sljedeći.
15
od 19
Po želji registrirajte Windows XP kod Microsofta
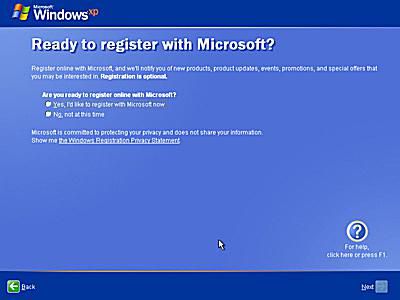
Tim Fisher
Registracija kod Microsofta nije obavezna, ali ako to želite učiniti sada, odaberite Da, sada bih se želio registrirati kod Microsofta, Odaberi Sljedeći, i slijedite upute za registraciju.
Inače, biraj Ne, ne u ovom trenutkui odaberite Sljedeći.
Ako ste se registrirali s prethodnom instalacijom sustava Windows XP koju sada popravljate, možda nećete vidjeti ovaj zaslon. Ako je to slučaj, samo prijeđite na sljedeći korak.
16
od 19
Stvorite početne korisničke račune
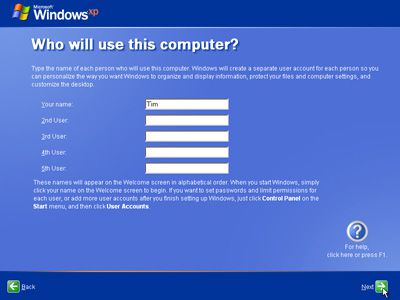
Tim Fisher
U ovom koraku program za postavljanje želi znati imena korisnika koji će koristiti Windows XP kako bi mogao postaviti pojedinačne račune za svakog korisnika. Morate unijeti barem jedno ime, ali ovdje možete unijeti do pet. Više korisnika može se unijeti iz sustava Windows XP nakon dovršetka instalacije popravka.
Nakon što unesete naziv(e) računa, odaberite Sljedeći nastaviti.
17
od 19
Završite konačno postavljanje sustava Windows XP
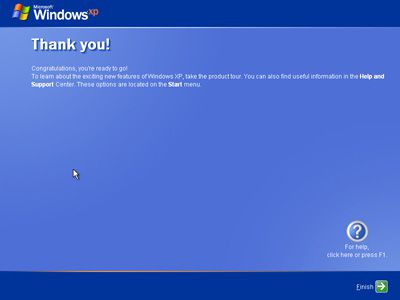
Tim Fisher
Skoro smo tamo! Sve potrebne datoteke su instalirane i sve potrebne postavke su konfigurirane.
Odaberi Završi za nastavak na Windows XP.
18
od 19
Pričekajte da se Windows XP pokrene
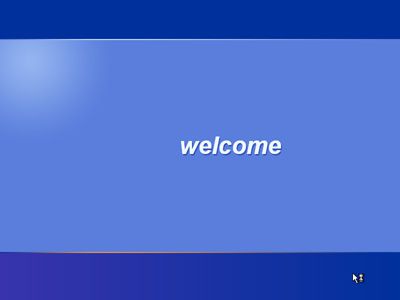
Tim Fisher
Windows XP se sada učitava. To može potrajati minutu ili dvije, ovisno o brzini vašeg računala.
19
od 19
Reinstalacija sustava Windows XP je završena!

Tim Fisher
Ovim je završen posljednji korak ponovne instalacije sustava Windows XP! Čestitamo!
Prvi korak nakon ponovne instalacije sustava Windows XP je nastavak Windows Update da biste instalirali sva najnovija ažuriranja i popravke od Microsofta. Instalacija za popravak vratila je izvorne sistemske datoteke, tako da sva ažuriranja koja ste instalirali prije ove instalacije popravka – uključujući sva servisni paketi i druge zakrpe—više nisu instalirani.
Ovo je neophodan korak kako biste osigurali da vaša popravljena instalacija sustava Windows XP bude sigurna i ažurna.
