Kako promijeniti lozinku drugog korisnika u sustavu Windows
Što treba znati
- Windows 10 i 8: Idite na Upravljačka ploča > Korisnički računi > Korisnički računi > Upravljajte drugim računom > [korisnik].
- Odaberi Promijenite lozinku. Odaberite novu lozinku i slijedite korake na zaslonu.
- Ponovno pokrenite računalo i prijavite se s novom lozinkom.
Ima ih dosta načine kako zaobići izgubljenu lozinku za Windows, ali jednostavna metoda, pod pretpostavkom da na računalu postoji više korisnika, je promjena lozinke s drugog računa.
Kako promijeniti lozinku drugog korisnika u sustavu Windows 10 ili 8
Slijedite ove korake da biste promijenili lozinku drugog korisnika u sustavu Windows 10 ili 8.
Vaš Windows račun mora biti konfiguriran kao administrator ako želite promijeniti lozinku drugog korisnika. Ako ne, možda ćete morati pokušati ovaj trik za poništavanje lozinke za Windows.
-
Otvorite upravljačku ploču sustava Windows 8 ili 10.
Na dodirnim sučeljima najlakši način za otvaranje upravljačke ploče u sustavu Windows 10 ili Windows 8 je putem njegove veze na izborniku Start (ili
aplikacije zaslon u sustavu Windows 8), ali Izbornik naprednog korisnika vjerojatno je brži ako imate tipkovnicu ili miša. -
U sustavu Windows 10 odaberite Korisnički računi. To se zove Korisnički računi i obiteljska sigurnost u sustavu Windows 8.
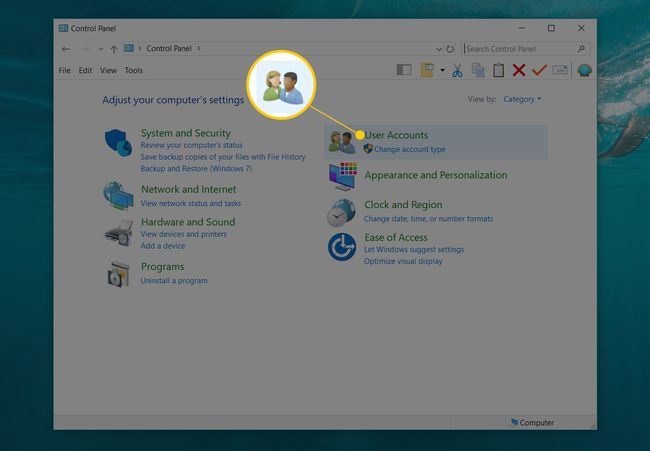
Ako je Pogled po postavka je uključena Velike ikone ili Male ikone, tada nećete vidjeti ovu vezu. Odaberite Korisnički računi umjesto toga i prijeđite na 4. korak.
-
Odaberi Korisnički računi.
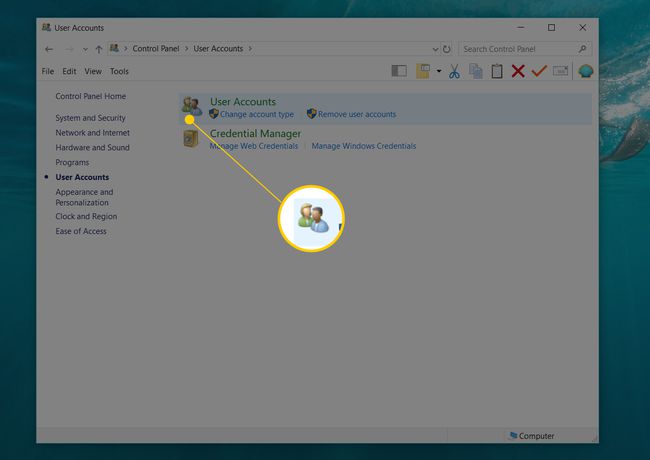
-
Nekoliko linkova dolje na Napravite izmjene na svom korisničkom računu područje od Korisnički računi prozor, odaberite Upravljajte drugim računom.
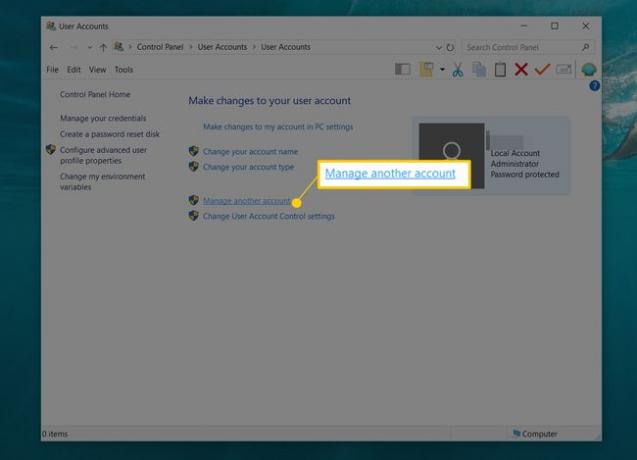
-
Odaberite korisnika kojem želite promijeniti lozinku.
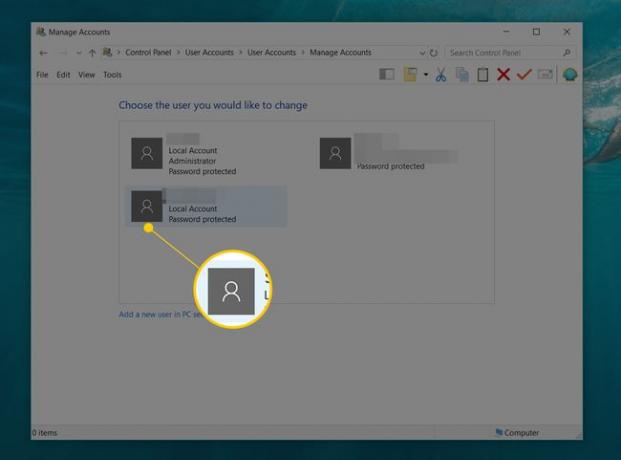
Ako ne vidite Lozinka zaštićena navedeno negdje pod korisničkim imenom, tada taj korisnik nema postavljenu lozinku i trebao bi se moći prijaviti bez unosa bilo čega u polje za zaporku.
-
Sada kada ste u Napravite izmjene na računu [korisničko ime]. zaslon, odaberite Promijenite lozinku.

Ne vidi a Promijenite lozinku veza? To vjerojatno znači da se korisnik kojem želite promijeniti lozinku prijavljuje u Windows 10 ili Windows 8 pomoću a Microsoftov račun, nije tipično lokalni račun. Još je lakše poništiti lozinku za Microsoftov račun. Vidjeti Kako resetirati lozinku za svoj Microsoft račun za pomoć.
Na Promijenite lozinku za [korisničko ime]. zaslon, unesite novu lozinku u prvi i drugi tekstni okvir.
-
U posljednjem tekstualnom okviru od vas se traži Unesite savjet za lozinku. Ovaj korak nije potreban.
Budući da vjerojatno mijenjate zaporku ove osobe za njih jer ju je zaboravila, u redu je ako želite preskočiti savjet. Nakon što osoba ponovno dobije pristup sustavu Windows 8/10, neka promijeni lozinku na nešto privatnije i postavite nagovještaj tada.
-
Odaberi Promijeni lozinku za spremanje promjene lozinke.
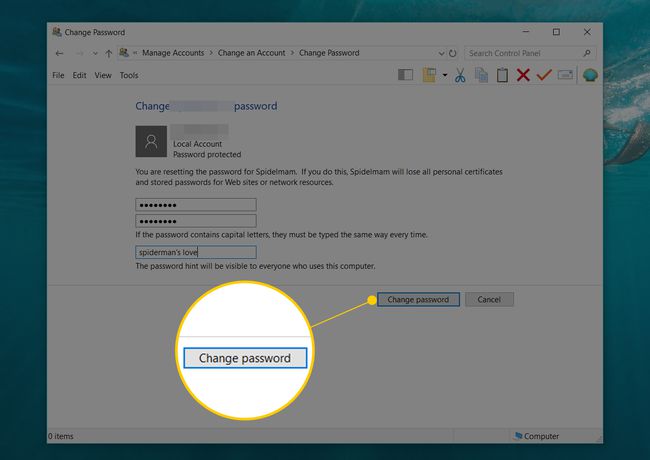
Zatvori Promijeni račun prozora i svih drugih otvorenih prozora.
Odjavite se, ili ponovno pokrenite računalo, a osoba kojoj ste poništili lozinku da se ponovno pokuša prijaviti na Windows 8 ili 10.
Nakon što ste prijavljeni, budite proaktivni i imajte korisnika stvorite disk za poništavanje lozinke za Windows 8 ili Windows 10 ili prijeđite na Microsoftov račun, što će omogućiti lakši način za dobivanje nove lozinke u budućnosti.
Kada promijenite lozinku za Windows izvan računa, korisnik kojemu mijenjate lozinku izgubit će svaki pristup na datoteke šifrirane EFS-om, osobne certifikate i sve pohranjene lozinke poput onih za mrežne resurse i web-mjesto lozinke. Međutim, većina korisnika nema datoteke šifrirane EFS-om i gubitak pohranjenih lozinki vjerojatno nije velika stvar.
Kako promijeniti lozinku drugog korisnika u sustavu Windows 7 ili Vista
Klik Početak i onda Upravljačka ploča.
-
Kliknite na Korisnički računi i obiteljska sigurnost link (Windows 7) ili Korisnički računi vezu (Windows Vista).

Ako gledate Velike ikone ili Male ikone prikaz upravljačke ploče u sustavu Windows 7, nećete vidjeti ovu vezu. Umjesto toga, kliknite na Korisnički računi ikona i prijeđite na korak 4.
-
Kliknite na Korisnički računi veza.
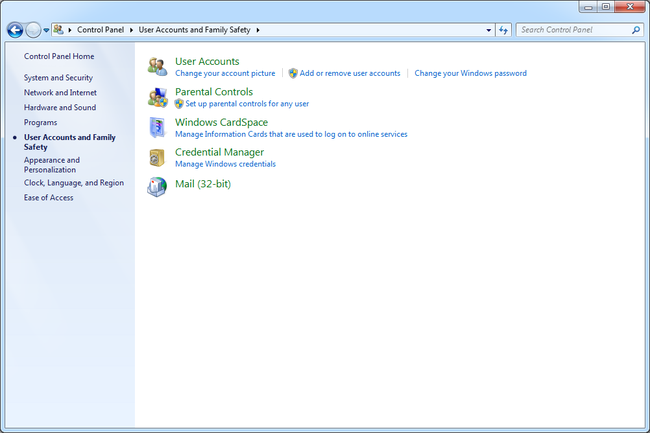
-
Prema dnu Napravite izmjene na svom korisničkom računu područje od Korisnički računi prozor, odaberite Upravljajte drugim računom.
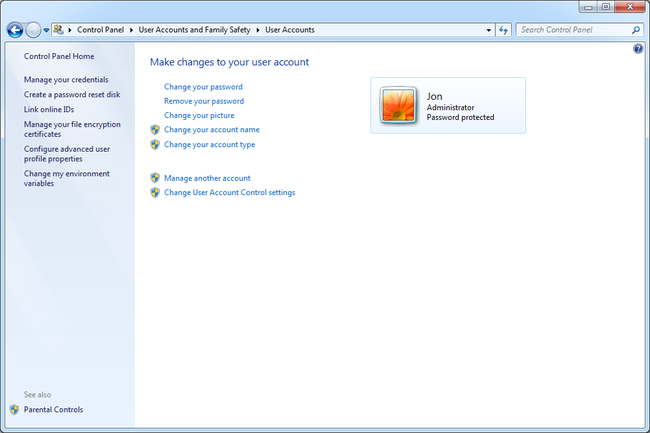
-
Odaberite račun za koji želite promijeniti lozinku.
Ako riječi Lozinka zaštićena nisu navedeni pod tipom korisnika, tada korisnik nema konfiguriranu lozinku, što znači da se može prijaviti na račun bez lozinke. Očito se u ovom slučaju nema što mijenjati pa samo dajte do znanja korisniku da ne treba lozinku i da je može sam postaviti kad se sljedeći put prijavi.
-
Ispod Napravite izmjene na računu [korisničko ime]. naslov, kliknite na Promijenite lozinku veza.
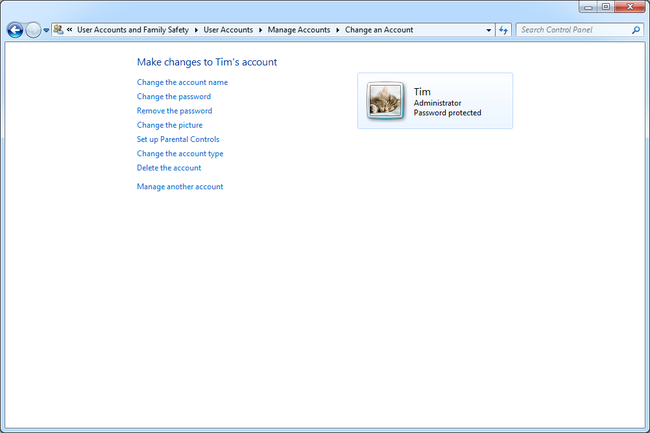
-
Unesite novu lozinku za korisnika u prvi i drugi tekstni okvir.
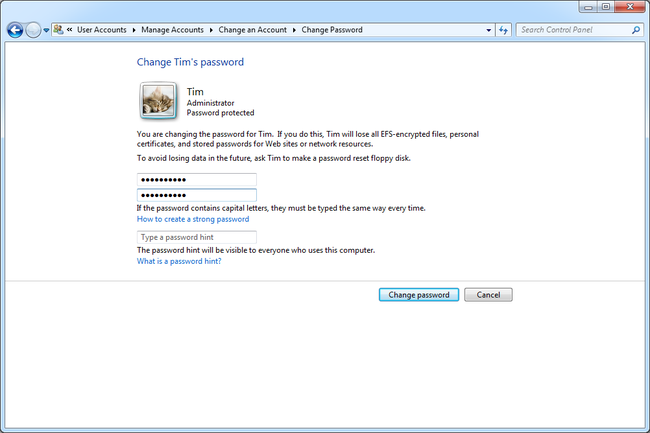
Dvostruki unos nove lozinke pomaže da se osigura da ste ispravno upisali lozinku.
-
U trećem i posljednjem tekstualnom okviru od vas se traži Unesite savjet za lozinku.
Budući da vjerojatno mijenjate lozinku ovog korisnika jer ju je zaboravio, vjerojatno možete preskočiti savjet.
Kliknite na Promijeni lozinku gumb za potvrdu promjene lozinke.
Zatvori Korisnički računi prozor.
Odjavite se ili ponovno pokrenite računalo, a zatim neka se korisnik prijavi na svoj račun s lozinkom koju ste za njega odabrali u 7. koraku.
Nakon prijave, neka korisnik stvori disk za poništavanje lozinke za Windows kako bi se izbjegao ovakav problem u budućnosti.
