Kako mogu ukloniti lozinku za Windows?
Uopće nije teško ukloniti lozinku za svoj Windows račun. Nakon što izbrišete lozinku, više se ne morate prijavljivati na Windows kada se vaše računalo pokrene.
Svatko u vašem domu ili uredu imat će potpuni pristup svemu na vašem računalu nakon što uklonite zaporku, tako da to nije stvar koja je vrlo svjesna sigurnosti.
Međutim, ako niste zabrinuti da drugi fizički pristupaju što god žele na vašem računalu, uklanjanje vaše lozinke ne bi trebalo biti problem za vas i sigurno će ubrzati pokretanje vašeg računala vrijeme.
Ako želite izbrisati svoju lozinku jer ste je zaboravili i više ne možete pristupiti sustavu Windows, nećete moći koristiti metodu u nastavku. Standardni postupak "ukloni svoju lozinku" zahtijeva da imate pristup svom Windows računu. Ako ne znate svoju lozinku, pogledajte Kako pronaći izgubljene lozinke za Windows na nekoliko načina da se vratite.
Umjesto potpunog brisanja lozinke, možete konfigurirati Windows za automatsku prijavu. Na ovaj način vaš račun i dalje ima lozinku, ali od vas se nikad ne traži kada se Windows pokrene.
Kako ukloniti lozinku za Windows
Zaporku za svoj Windows račun možete izbrisati iz postavki ili upravljačke ploče, ovisno o tome koji operativni sustav imate. Slijedite upute u nastavku za tu metodu ili preskočite na sam dno ove stranice za pomoć pri brisanju lozinke za Windows iz naredbenog retka.
Ovaj vodič pokriva kako isključiti lozinku na lokalnom korisničkom računu u sustavima Windows 11, Windows 10, Windows 8, Windows 7, Windows Vista i Windows XP. Vidjeti Koju verziju sustava Windows imam? ako niste sigurni koja je od ovih nekoliko verzija sustava Windows instalirana na vašem računalu.
Brisanje lozinke za Windows 11
-
Desnom tipkom miša kliknite gumb Start i odaberite Postavke.
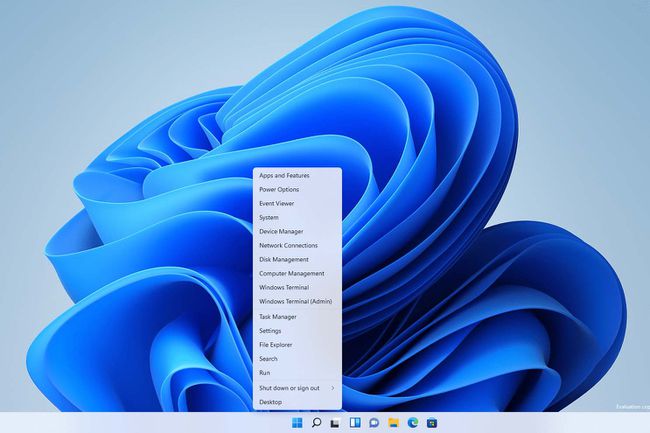
-
Odaberite Računi s lijevog izbornika, a zatim Opcije prijave na desno.
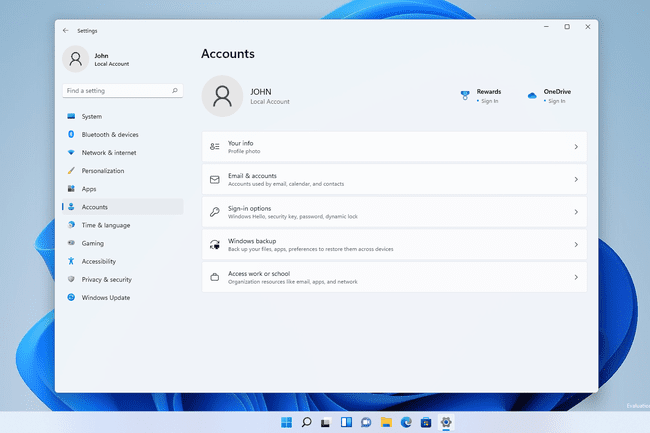
-
Otvori Lozinka izborniku i odaberite Promijeniti.

-
Unesite trenutnu lozinku, a zatim Sljedeći.
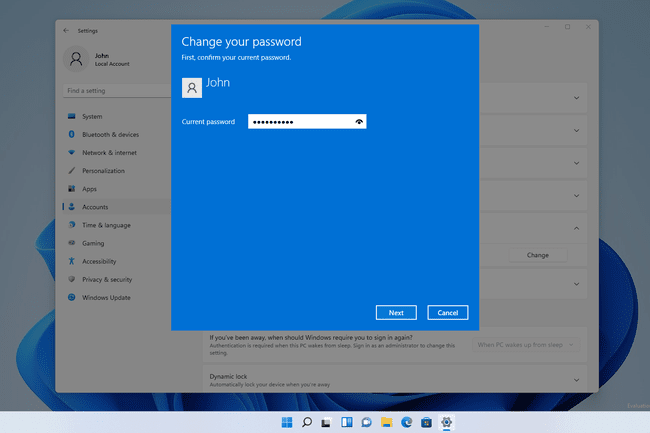
Ako ne vidite ovaj zaslon, za prijavu koristite Microsoftov račun i ne možete onemogućiti autentifikaciju za taj račun. Sljedeća najbolja stvar koju možete učiniti je stvoriti lokalni korisnički račun.
-
Odaberite Sljedeći još jednom, a da ništa ne upisujete u tekstualne okvire. Ostavite ova polja prazna lozinku će zamijeniti praznom.
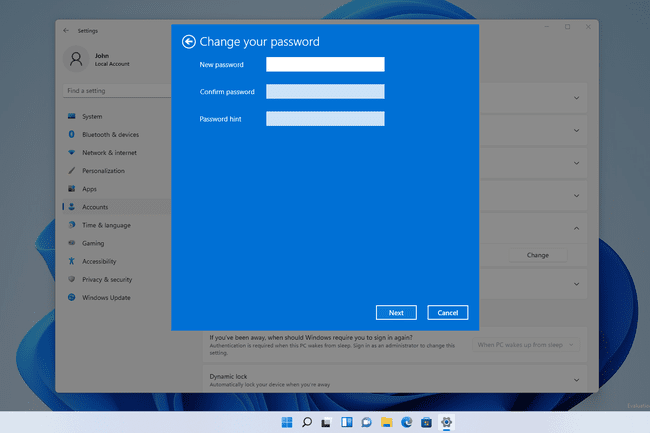
Odaberi Završi na završnom zaslonu za spremanje. Sada možete izaći iz Postavke.
Brisanje lozinke za Windows 10 ili Windows 8
-
Otvorite upravljačku ploču. Na dodirnim sučeljima najlakši način je putem njegove veze na izborniku Start (ili na zaslonu aplikacija u sustavu Windows 8), ali Izbornik naprednog korisnika vjerojatno je brži ako imate tipkovnicu ili miša.
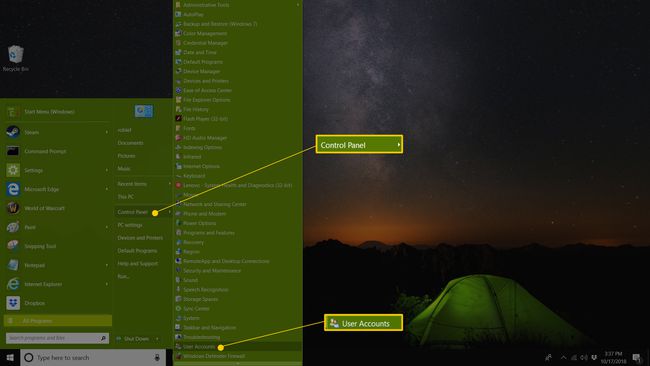
-
U sustavu Windows 10 odaberite Korisnički računi (to se zove Korisnički računi i obiteljska sigurnost u sustavu Windows 8).
Ako je Pogled po postavka je uključena Velike ikone ili Male ikone, tada nećete vidjeti ovu vezu. Odabrati Korisnički računi umjesto toga i prijeđite na 4. korak.
Odaberi Korisnički računi.
-
Odaberite Izmijenite moj račun u postavkama računala.
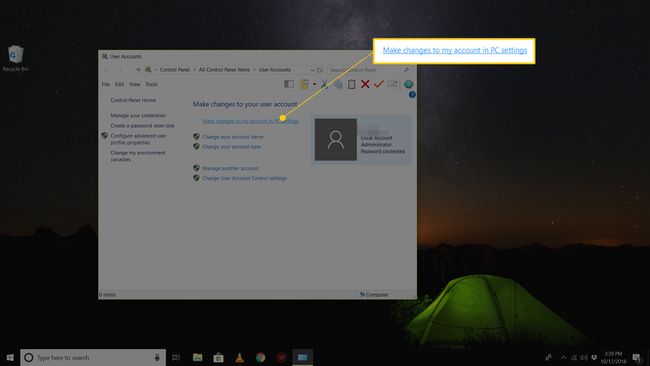
-
Odaberi Opcije prijave s lijeve strane.
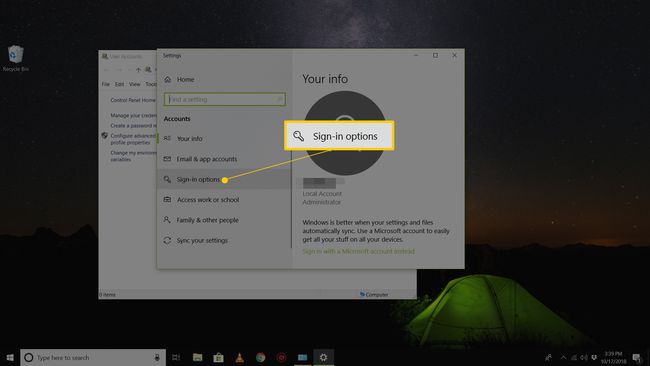
-
Odaberi Promijeniti u Lozinka odjeljak.
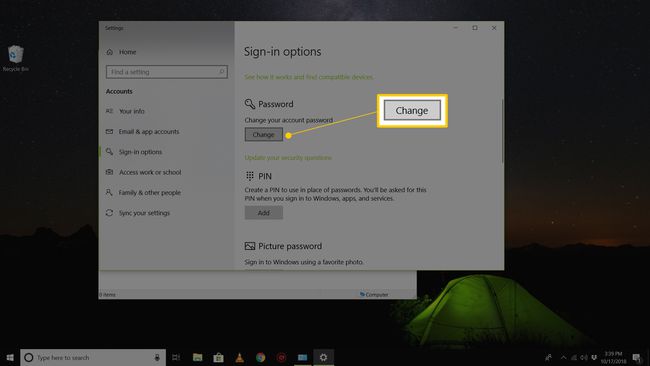
-
Upišite svoju trenutnu lozinku u tekstni okvir na sljedećem zaslonu, a zatim odaberite Sljedeći.
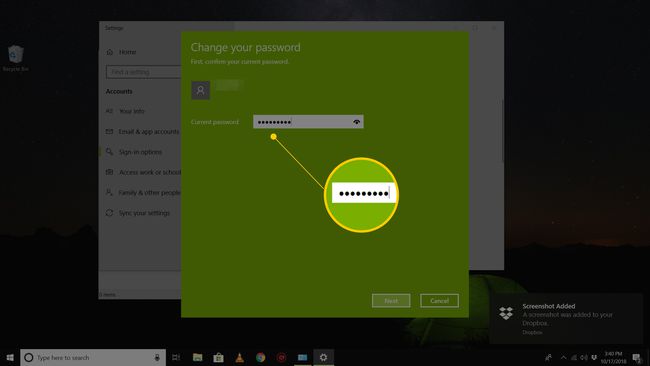
-
Odaberite Sljedeći još jednom na sljedećoj stranici, ali nemojte ispunjavati nikakve podatke. Unošenjem prazne lozinke staru će lozinku zamijeniti praznom.
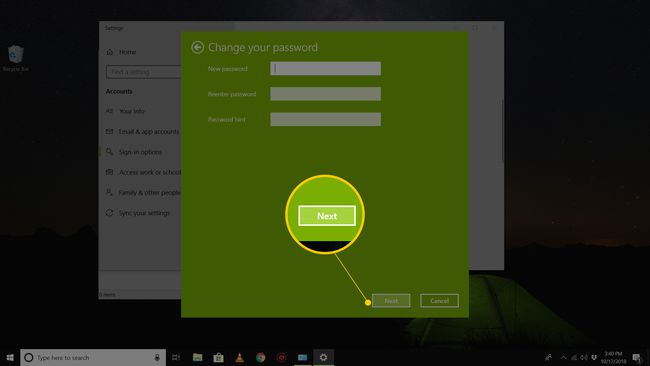
Možete zatvoriti kroz otvoren prozor s Završi i izađite iz prozora Postavke.
Brisanje lozinke za Windows 7, Vista ili XP
Ići Početak > Upravljačka ploča.
-
U sustavu Windows 7 odaberite Korisnički računi i obiteljska sigurnost (to se zove Korisnički računi u Visti i XP).
Ako gledate Velike ikone ili Male ikone prikaz upravljačke ploče u sustavu Windows 7 ili ako koristite Vistu ili XP i imate Klasični pogled omogućeno, jednostavno otvorite Korisnički računi i prijeđite na korak 4.
Otvorena Korisnički računi.
U Napravite izmjene na svom korisničkom računu područje od Korisnički računi prozor, odaberite Uklonite svoju lozinku. U sustavu Windows XP prozor ima naslov Korisnički računi, a tu je i dodatni korak: U ili odaberite račun koji želite promijeniti području, odaberite svoje korisničko ime za Windows XP i odaberite Ukloni moju lozinku.
U tekstualni okvir na sljedećem zaslonu unesite svoju trenutnu lozinku za Windows.
Odaberi Ukloni lozinku da biste potvrdili da želite ukloniti svoju lozinku za Windows.
Sada možete zatvoriti sve otvorene prozore povezane s korisničkim računima.
Kako ukloniti lozinku za Windows pomoću naredbenog retka
Gore navedene upute su "ispravan" način za isključivanje lozinke za Windows, ali također možete koristiti net korisnička naredba putem naredbenog retka.
Otvorite povišeni naredbeni redak u bilo kojoj verziji sustava Windows (Windows 11 do XP) i upišite sljedeće, zamijenivši Korisničko ime (navodnici su potrebni ako ima razmaka) s pravim za vaše računalo:
net korisnik "korisničko ime" ""
Nakon pritiskanja Unesi, trebali biste vidjeti poruku o uspjehu. U tom trenutku možete izaći iz naredbenog retka.

Tamo nije prazan prostor između posljednja dva navodnika. Napišite ih jednu za drugom kako biste korisniku dali praznu lozinku. Ako tamo stavite razmak, korisnik će morati unijeti prostor za prijavu.
