Kako formatirati tvrdi disk u sustavu Windows
Formatirati tvrdi disk znači izbrisati sve informacije na pogonu i postaviti datotečni sustav tako da vaš operativni sustav može čitati podatke s pogona i pisati podatke na pogon. Morate formatirati tvrdi disk ako ga namjeravate koristiti u sustavu Windows.
Slijedite ove jednostavne korake za formatiranje tvrdog diska u sustavima Windows 10, Windows 8, Windows 7, Windows Vista ili Windows XP:
Otvorite Upravljanje diskovima, upravitelj tvrdih diskova uključen u sve verzije sustava Windows.
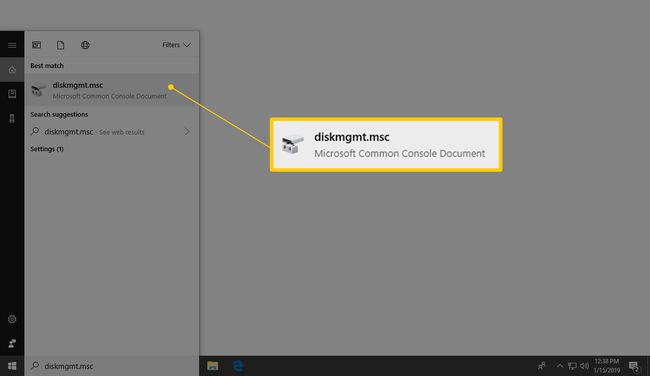
Otvaranje Upravljanja diskom može se izvesti na više načina ovisno o vašoj verziji sustava Windows, ali najlakši način je upisivanje diskmgmt.msc u Trčanje dijaloški okvir ili izbornik Start.
Drugi način za otvaranje Disk Management je putem Upravljačke ploče.
Nakon što se otvori Upravljanje diskom, što može potrajati nekoliko sekundi, na popisu na vrhu potražite pogon koji želite formatirati. U Upravljanju diskovima ima puno informacija, pa ako ne možete vidjeti sve, povećajte prozor.

Potražite količinu pohrane na disku, kao i naziv pogona. Na primjer, ako kaže
Slobodno otvorite pogon kako biste bili sigurni da je to ono što želite formatirati ako ste sigurni da ćete formatirati pravi uređaj.
Ako ne vidite pogon na popisu na vrhu ili Inicijalizirajte disk Windows, to vjerojatno znači da je tvrdi disk nov i da još nije particioniran. Particioniranje je nešto što se mora učiniti prije formatiranja tvrdog diska.
Sada kada ste pronašli pogon koji želite formatirati, kliknite ga desnom tipkom miša i odaberite Format za otvaranje čarobnjaka za formatiranje diska.
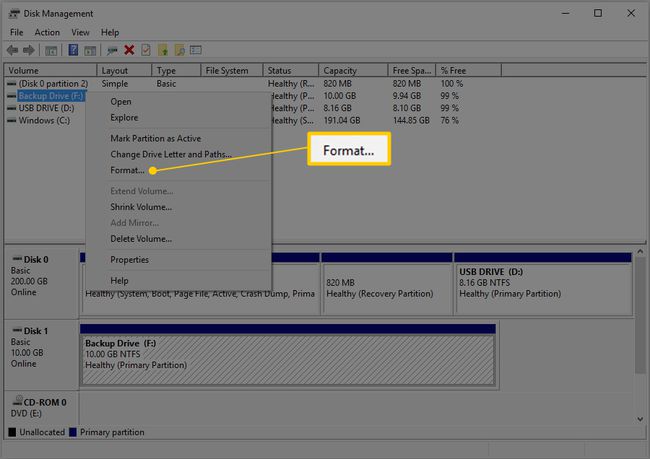
Sada je jednako dobro vrijeme da vas podsjetimo da stvarno, stvarno, stvarno morate biti sigurni da je ovo pravi pogon. Sigurno ne želite formatirati pogrešan tvrdi disk.
- Postojeći pogon: Ako formatirate pogon koji ste koristili i koji ima podatke na njemu, još jednom provjerite u Exploreru da li je slovo pogona koji odaberete ovdje u Disk Management je isti kao onaj koji vidite u Exploreru koji ima informacije o sebi koje želite izbrisati. Jednom formatirani, postojeći podaci na disku vjerojatno su nepopravljivi za većinu ljudi.
- Novi pogon: Ako formatirate novi pogon, sjajan način da kažete da je pravi jest da pogledate Sustav datoteka stupac u gornjem dijelu Disk Management. Vaši postojeći diskovi prikazat će datotečne sustave NTFS ili FAT32 ali novi, neformatirani disk umjesto toga će prikazati RAW.
Ne možeš formatirajte svoj C pogon, ili bilo koji pogon na kojem je instaliran Windows, iz sustava Windows. Zapravo, Format opcija nije čak ni omogućena za pogon sa sustavom Windows.
Prvi od nekoliko detalja oblikovanja koje ćemo pokriti u sljedećih nekoliko koraka je oznaka volumena, što je u biti ime dano tvrdom disku.
U Oznaka volumena tekstualni okvir, unesite bilo koji naziv koji želite dati pogonu.

Ako je disk imao prijašnji naziv i to za vas ima smisla, svakako ga zadržite.
Slova pogona dodjeljuju se tijekom procesa particioniranja u sustavu Windows, ali se lako mogu promijeniti nakon dovršetka formatiranja. Možeš promijeniti slova pogona nakon dovršetka postupka oblikovanja ako želite.
Sljedeći je izbor datotečnog sustava. U Sustav datoteka tekstualni okvir, odaberite NTFS.

NTFS je najnoviji datotečni sustav dostupan i gotovo je uvijek najbolji izbor. Odaberite samo FAT32 (FAT—koji je zapravo FAT16—nije dostupan osim ako je pogon 2 GB ili manji) ako to vam izričito govore upute programa koje planirate koristiti na voziti. Ovo je ne uobičajen.
U Veličina jedinice dodjele tekstualni okvir, odaberite Zadano. Odabrat će se najbolja veličina dodjele na temelju veličine tvrdog diska.
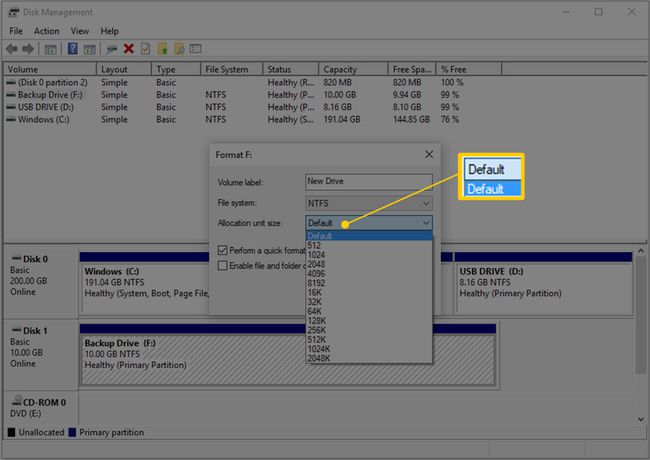
Uopće nije uobičajeno postavljati prilagođenu veličinu jedinice dodjele prilikom formatiranja tvrdog diska u sustavu Windows.
Sljedeći je Izvedite brzo formatiranje potvrdni okvir. Windows će označiti ovaj okvir prema zadanim postavkama, sugerirajući da napravite "brzo formatiranje", ali mi to preporučujemo poništitiovaj okvir tako da se izvodi "standardni format".
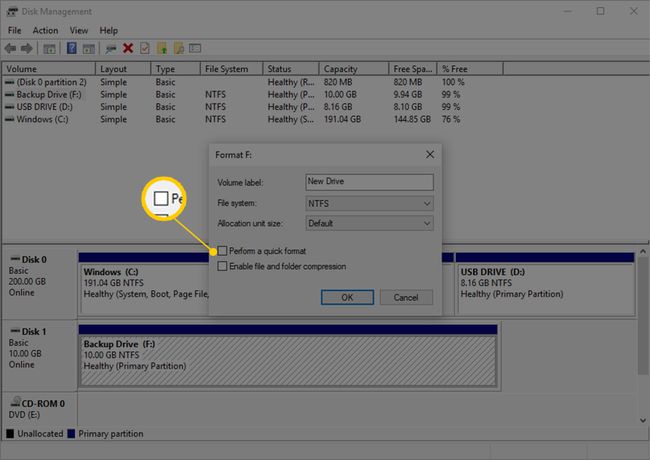
U standardni format, svaki pojedinačni "dio" tvrdog diska, koji se zove sektor, provjerava se na pogreške i prepisuje se nulom - ponekad bolno spor proces. Ovaj postupak osigurava da tvrdi disk fizički radi kako se očekuje, da je svaki sektor pouzdano mjesto za pohranu podataka i da se postojeći podaci ne mogu vratiti.
U brzog formata, ovo loše pretraživanje sektora i osnovno sanitizacija podataka je u potpunosti preskočen i Windows pretpostavlja da tvrdi disk nema pogrešaka. Brzi format je vrlo brz.
Vi, naravno, možete raditi što god želite - bilo kojom metodom će se disk formatirati. Međutim, posebno za starije i potpuno nove diskove, radije bismo odvojili vrijeme i izvršili provjeru grešaka odmah umjesto da dopuštamo da naši važni podaci urade testiranje umjesto nas kasnije. Aspekt sanitacije podataka punog formata također je dobar ako planirate prodati ili zbrinuti ovaj pogon.
Konačna opcija formata je Omogućite kompresiju datoteka i mapa postavka koja je neprovjereno prema zadanim postavkama, što preporučujemo da se pridržavate.
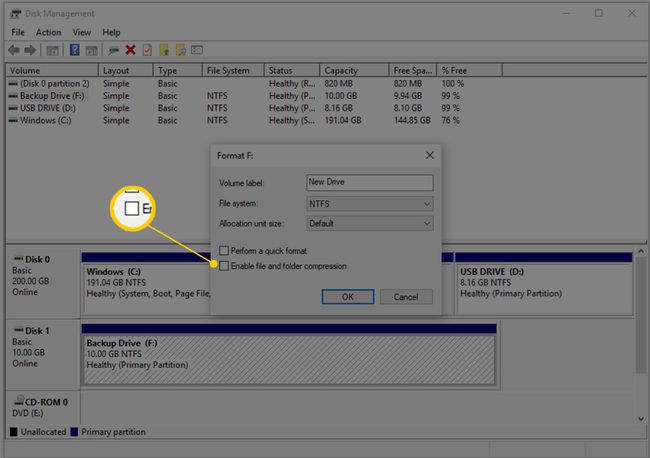
Značajka kompresije datoteka i mapa omogućuje vam da odaberete datoteke ili mape koje će se komprimirati i dekompresirati u hodu, potencijalno nudeći znatnu uštedu prostora na tvrdom disku. Nedostatak je u tome što performanse mogu biti jednako pogođene, zbog čega vaš svakodnevni sustav Windows koristi mnogo sporije nego što bi bio bez omogućene kompresije.
Kompresija datoteka i mapa ima malo koristi u današnjem svijetu vrlo velikih i vrlo jeftinih tvrdih diskova. U svim osim u najrjeđim prilikama, moderno računalo s velikim tvrdim diskom bolje je zaštititi svu procesorsku snagu koju može i preskočiti uštedu prostora na tvrdom disku.
Pregledajte postavke koje ste napravili u zadnjih nekoliko koraka, a zatim kliknite u redu.

Podsjećamo, evo što biste trebali vidjeti:
- Oznaka volumena: [oznaka po vašem izboru]
- Sustav datoteka: NTFS
- Veličina jedinice dodjele: Zadano
- Izvedite brzo formatiranje: neoznačeno
- Omogućite kompresiju datoteka i mapa: neoznačeno
Osvrnite se na sve prethodne korake koje trebate učiniti ako se pitate zašto su ovo najbolje opcije.
Windows je obično prilično dobar kada vas upozorava prije nego što učinite nešto štetno, a format tvrdog diska nije iznimka.
Klik u redu na poruku upozorenja o formatiranju pogona.

Baš kao što upozorenje kaže, sve informacije na ovom pogonu bit će izbrisane ako kliknete u redu. Ne možete otkazati proces formatiranja na pola puta i očekivati da ćete vratiti polovicu svojih podataka. Čim ovo počne, nema povratka. Nema razloga da ovo bude zastrašujuće, ali želimo da shvatite konačnost formata.
Formatiranje tvrdog diska je počelo! Napredak možete provjeriti gledajući Formatiranje: xx% indikator ispod Status stupcu u gornjem dijelu Disk Management ili u grafičkom prikazu vašeg tvrdog diska u donjem dijelu.
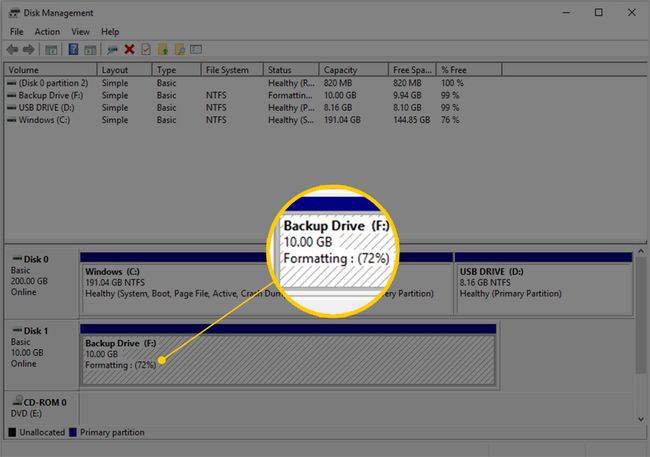
Ako ste odabrali a brzog formata, formatiranje vašeg tvrdog diska treba potrajati samo nekoliko sekundi. Ako ste odabrali standardni format, što smo predložili, vrijeme potrebno za formatiranje pogona gotovo u potpunosti ovisi o veličini pogona. Malom će pogonu trebati malo vremena za formatiranje, a vrlo velikom pogonu vrlo dugo za formatiranje.
Brzina vašeg tvrdog diska, kao i ukupna brzina vašeg računala, igraju određenu ulogu, ali veličina je najveća varijabla.
Upravljanje diskom u sustavu Windows neće bljeskati veliko "Vaš format je dovršen!" poruku, pa nakon što indikator postotka formata dosegne 100%, pričekajte nekoliko sekundi i zatim ponovno provjerite ispod Status i provjerite je li naveden kao Zdrav kao i vaši drugi pogoni.
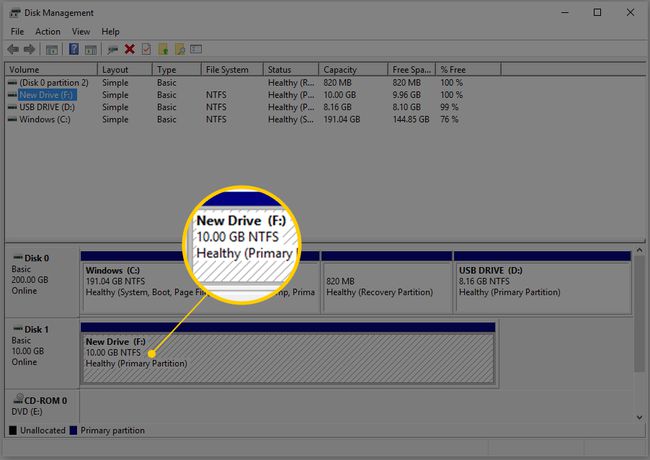
Možda ćete primijetiti da se sada kada je format dovršen, oznaka volumena promijenila u ono što ste postavili (Novi pogon u našem slučaju) i % besplatno je naveden na 100%. Uključeni su mali troškovi pa ne brinite ako vaš pogon nije potpuno prazan.
To je to! Vaš tvrdi disk je formatiran i spreman je za korištenje u sustavu Windows. Novi pogon možete koristiti kako god želite - sigurnosno kopirajte datoteke, pohranjujte glazbu i videozapise itd.
Ako želite promijeniti slovo pogona dodijeljeno ovom pogonu, sada je najbolje vrijeme za to.

Kada formatirate pogon u sustavu Windows, podaci mogu, ali i ne moraju uistinu biti izbrisani. Ovisno o vašoj verziji sustava Windows i vrsti formata, moguće je da su podaci još uvijek tamo, skriveni od Windowsa i drugih operacijskih sustava, ali još uvijek dostupni u određenim situacijama.
Ako želite formatirati svoj tvrdi disk tako da možete ponovno instalirajte Windows ispočetka, vaš će se tvrdi disk automatski formatirati kao dio tog procesa. Također možete formatirati tvrdi disk putem naredbenog retka pomoću naredba format.
