Kako particionirati tvrdi disk (Windows 10, 8, 7, +)
Što treba znati
- Prva stvar koju trebate učiniti nakon instalacije tvrdog diska je da ga particionirate.
- Za particioniranje pogona, otvorite Upravljanje diskovima, odaberite pogon, stvorite volumen željene veličine i odaberite slovo pogona.
- Htjet ćete formatirati pogon sljedeće osim ako nemate napredne planove za particiju, ali to nije baš uobičajeno.
Ovaj članak opisuje kako particionirati tvrdi disk u sustavima Windows 10, Windows 8, 7, Vista i XP.
Što je particioniranje?
Particionirati tvrdi disk u sustavu Windows znači odvojiti njegov dio i učiniti taj dio dostupnim operativnom sustavu.
Drugim riječima, tvrdi disk nije koristan za vaš operativni sustav dok se ne particionira. Osim toga, nije dostupan za vas za pohranjivanje datoteka dok ih ne formatirate (što je još jedan, jednako jednostavan proces).
Većinu vremena ovaj "dio" tvrdog diska je cijeli korisni prostor, ali stvara više particija na tvrdom disku također je moguće tako da možete pohraniti sigurnosne kopije na jednu particiju, filmove na drugu itd.
Ručno particioniranje (kao i formatiranje) tvrdog diska je ne potrebno ako je vaš krajnji cilj instalirati Windows na disk. Oba su ta procesa uključena kao dio postupka instalacije, što znači da ne morate sami pripremati pogon. Vidjeti Kako očistiti instalirati Windows za dodatnu pomoć.
Kako particionirati tvrdi disk u sustavu Windows
Ne brinite ako ovaj proces zvuči malo kompliciranije nego što ste mislili jer nije. Particioniranje tvrdog diska u sustavu Windows uopće nije teško i obično traje samo nekoliko minuta.
Evo kako to učiniti:
Ove upute odnose se na sustave Windows 10, Windows 8, Windows 7, Windows Vista i Windows XP.
-
Otvorite Upravljanje diskovima, alat uključen u sve verzije sustava Windows koji vam između brojnih drugih stvari omogućuje particioniranje pogona.
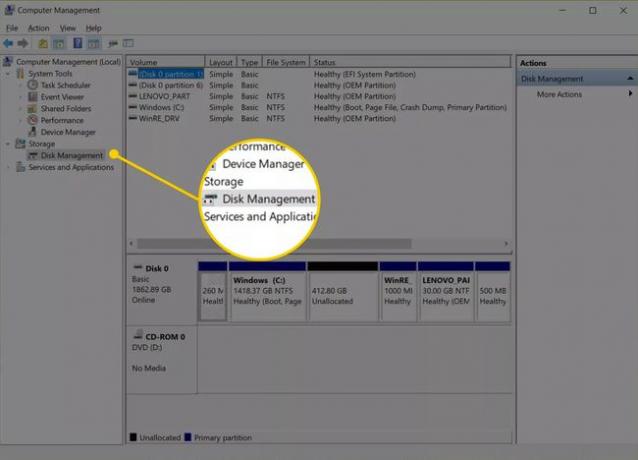
U sustavima Windows 10 i Windows 8/8.1, Izbornik naprednog korisnika je najlakši način da pokrenete Disk Management. Također možete pokrenite Upravljanje diskom putem naredbenog retka u bilo kojoj verziji sustava Windows, ali metoda upravljanja računalom vjerojatno je najbolja za većinu ljudi.
Vidjeti Koju verziju sustava Windows imam? ako niste sigurni.
-
Kada se otvori Upravljanje diskom, trebali biste vidjeti Inicijalizirajte disk prozor s porukom "Morate inicijalizirati disk prije nego mu Upravitelj logičkog diska može pristupiti."
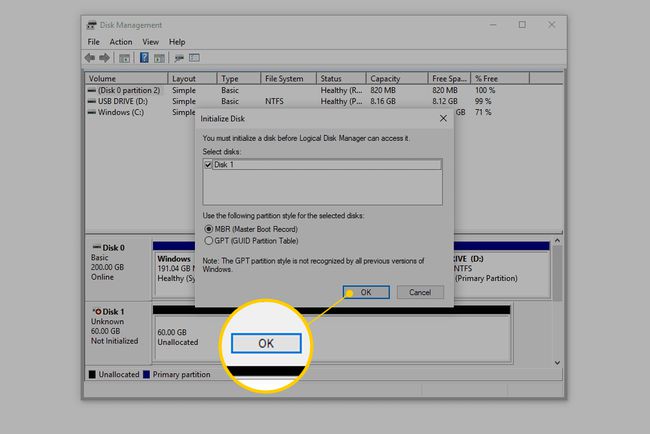
U sustavu Windows XP vidjet ćete Čarobnjak za inicijalizaciju i pretvorbu diska umjesto toga zaslon. Slijedite tog čarobnjaka, pazeći da ne odaberete opciju za "pretvorbu" diska, osim ako niste sigurni da trebate. Kada završite, prijeđite na korak 4.
Ne brinite ako se ovaj prozor ne pojavi. Postoje opravdani razlozi zbog kojih ga možda nećete vidjeti — uskoro ćemo znati postoji li problem ili ne. Preskočite na korak 4 ako ovo ne vidite.
-
Na ovom zaslonu od vas se traži da odaberete stil particije za novi tvrdi disk. Odaberite GPT ako je novi tvrdi disk koji ste instalirali 2 TB ili veći. Odaberite MBR ako je manji od 2 TB.
Odaberite u redu nakon odabira.
Koliko vam je prostora na disku preostalo? Evo kako reći -
Pronađite tvrdi disk koji želite particionirati s mape pogona na dnu prozora Disk Management.
Možda ćete morati maksimalno povećati Upravljanje diskovima ili Upravljanje računalom prozor da biste vidjeli sve pogone na dnu. Neparticionirani pogon neće se pojaviti na popisu pogona na vrhu prozora.
Ako je tvrdi disk nov, vjerojatno će biti u namjenskom redu s oznakom Disk 1 (ili 2, itd.) i pisat će Nedodijeljeno. Ako je prostor koji želite particionirati dio postojećeg pogona, vidjet ćete Nedodijeljeno pored postojećih particija na tom disku.
Ako ne vidite pogon koji želite particionirati, možda ste ga pogrešno instalirali. Isključite računalo i još jednom provjerite je li tvrdi disk ispravno instaliran.
-
Nakon što pronađete prostor koji želite podijeliti, dodirnite i držite ili kliknite desnom tipkom bilo gdje na njemu i odaberite Novi jednostavni volumen.
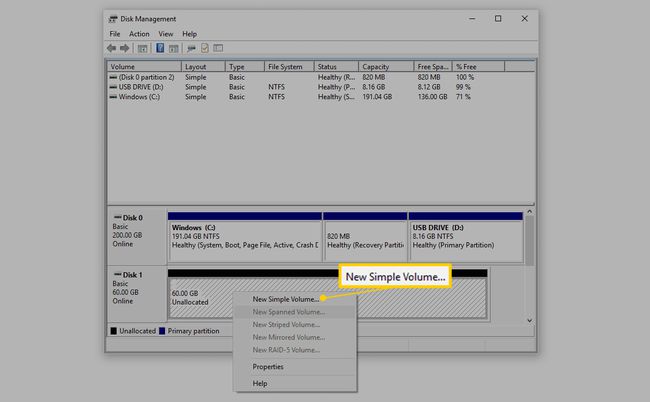
U sustavu Windows XP opcija se poziva Nova particija.
-
Odaberite Sljedeća > na Čarobnjak za novi jednostavni volumen prozor koji se pojavio.
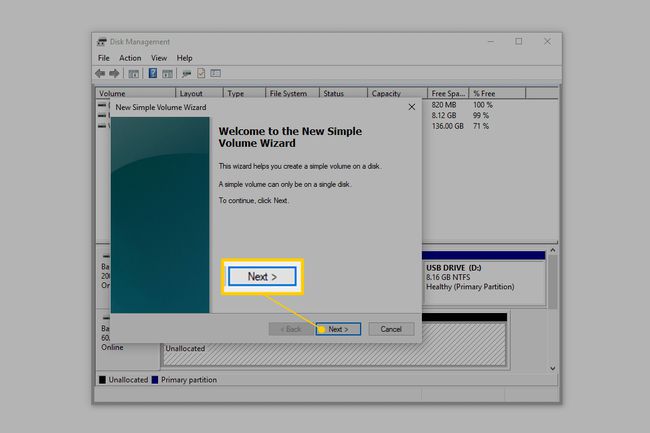
U sustavu Windows XP, a Odaberite Vrsta particije Sljedeći će se pojaviti zaslon gdje biste trebali odabrati Primarna particija. The Proširena particija opcija je korisna samo ako stvarate pet ili više particija na jednom fizičkom tvrdom disku. Odaberi Sljedeća > nakon odabira.
-
Odaberite Sljedeća > na Odredite veličinu volumena korak za potvrdu veličine pogona koji stvarate.
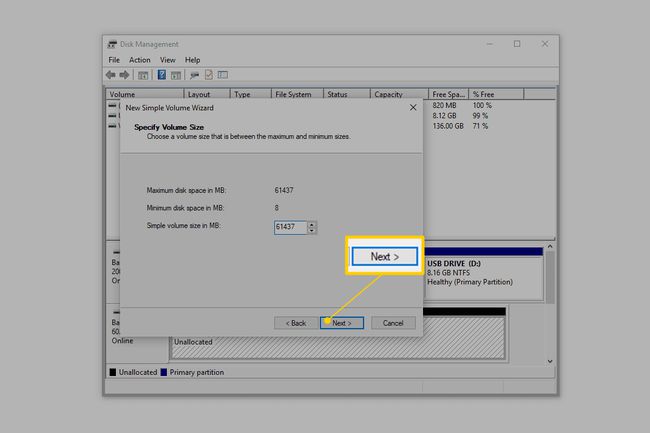
Zadana veličina koju vidite u Veličina jednostavnog volumena u MB: polje treba biti jednako iznosu prikazanom u Maksimalni prostor na disku u MB: polje. To znači da stvarate particiju koja je jednaka ukupnom dostupnom prostoru na fizičkom tvrdom disku.
Možete stvoriti više particija koje će s vremenom postati više neovisnih diskova u sustavu Windows. Da biste to učinili, izračunajte koliko i koliko velikih želite da ti diskovi budu i ponovite ove korake za stvaranje tih particija. Na primjer, ako pogon ima 61437 MB i želite particionirati, navedite početnu veličinu od 30718 da particionirate samo polovicu pogona, a zatim ponovite particioniranje za ostatak Nedodijeljeno prostor.
-
Odaberi Sljedeća > na Dodijelite slovo ili put pogona korak, pod pretpostavkom da je zadano slovo pogona koje vidite u redu s vama.

Windows automatski dodjeljuje prvo dostupno slovo pogona, preskačući A i B, što će biti na većini računala D ili E. Možete postaviti Dodijelite sljedeće slovo pogona opcija za sve što je dostupno.
Također ste dobrodošli da kasnije promijenite slovo dodijeljeno ovom tvrdom disku ako želite. Vidjeti Kako promijeniti slova pogona u sustavu Windows za pomoć u tome.
-
Odaberite Nemojte formatirati ovaj volumen na Formatirajte particiju korak, a zatim odaberite Sljedeća >.
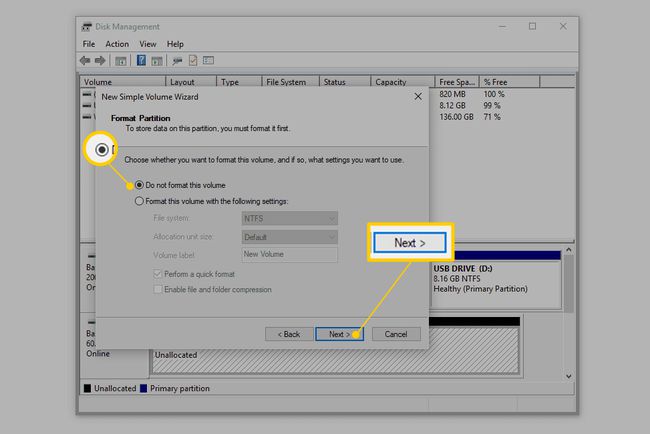
Ako znate što radite, slobodno formatirajte pogon kao dio ovog procesa. Međutim, budući da se ovaj vodič fokusira na particioniranje tvrdi disk u sustavu Windows, prepustili smo formatiranje drugom vodiču, povezanom u zadnjem koraku u nastavku.
-
Provjerite svoje izbore na Dovršavanje čarobnjaka za novi jednostavni volumen ekran, koji bi trebao izgledati otprilike ovako:
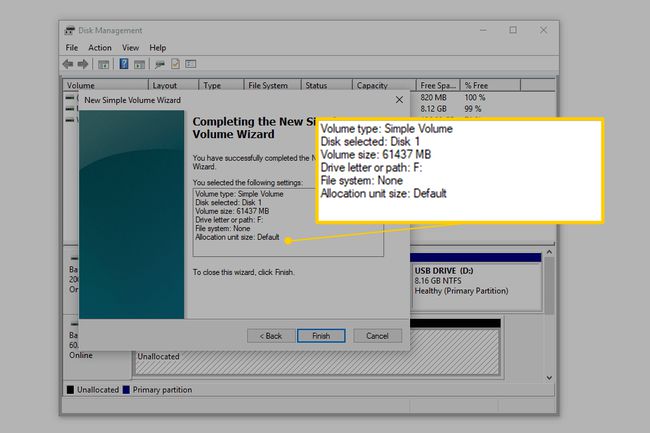
- Vrsta volumena: Jednostavan volumen
- Odabran disk: Disk 1
- Veličina volumena: 61437 MB
- Slovo ili put pogona: F:
- Sustav datoteka: Nijedan
- Veličina jedinice dodjele: Zadano
Budući da je malo vjerojatno da su vaše računalo i tvrdi disk isti kao moji, očekujte svoje Odabran je disk, Veličina volumena, i Slovo ili putanja pogona vrijednosti biti drugačije od onoga što vidite ovdje. Sustav datoteka: nema samo znači da ste odlučili da ne formatirate pogon upravo sada.
-
Odaberite Završi a Windows će particionirati disk, što je proces koji će na većini računala trajati samo nekoliko sekundi.
Možda ćete primijetiti da vam je kursor zauzet tijekom tog vremena. Kada vidite da se novo slovo pogona (F: u našem primjeru) pojavljuje na popisu na vrhu Disk Managementa, tada znate da je proces particioniranja završen.
-
Zatim će Windows pokušati automatski otvoriti novi pogon. Međutim, budući da još nije formatiran i ne može se koristiti, umjesto toga vidjet ćete ovu poruku: "Morate formatirati disk u pogonu F: prije nego što ga možete koristiti. Želite li ga formatirati?"
To se događa samo u sustavima Windows 10, Windows 8 i Windows 7. Ovo nećete vidjeti u sustavu Windows Vista ili Windows XP i to je sasvim u redu. Samo prijeđite na zadnji korak u nastavku ako koristite jednu od tih verzija sustava Windows.
-
Odaberi Otkazati a zatim prijeđite na korak 14 u nastavku.

Ako ste upoznati s konceptima koji se odnose na formatiranje tvrdog diska, slobodno odaberite Formatirajte disk umjesto toga. Možete koristiti naš vodič povezan u sljedećem koraku kao opći vodič ako trebate.
Nastavite do našeg Kako formatirati tvrdi disk u sustavu Windows vodič za upute o formatiranju ovog particioniranog pogona kako biste ga mogli koristiti.
Napredno particioniranje
Windows ne dopušta ništa osim vrlo osnovnog upravljanja particijama nakon što je stvorite, ali postoji niz softverskih programa koji vam mogu pomoći ako su vam potrebni.
Pogledajte naše Besplatni softver za upravljanje particijama diska za Windows popis za ažurirane recenzije ovih alata i više informacija o tome što točno možete učiniti s njima.
