Kako provjeriti slobodan prostor na tvrdom disku (Windows 11, 10, 8, +)
Što treba znati
- Provjera slobodnog prostora na disku je korisna ako sumnjate da se puni ili dobivate nasumične poruke o pogrešci.
- Krenite do Ovo računalo, Računalo, ili Moje računalo (ovisno o vašem OS), pronađite pogon, kliknite desnom tipkom miša i odaberite Svojstva.
- Slijedite iste korake za tvrde diskove kao i za mrežne pogone i vanjske pogone poput flash pogona.
Ne možete zauvijek dodavati stvari na disk, bilo da je to vaš glavni tvrdi disk, mali flash pogon u džepu ili golem vanjski tvrdi disk na vašem stolu.
Čak i nedvojbeno ogroman tvrdi disk od 16 TB ima ograničenje: 16 TB! Koliko god ludo zvučalo, i on se može napuniti. Istina, trebat će dva miliona visokokvalitetne fotografije za to, ali "samo" oko 150 dugometražnih 4K filmova.
Performanse pate na punom tvrdom disku
Bez obzira na to, shvatili ste - možda ćete morati s vremena na vrijeme provjeriti slobodan prostor na disku, pogotovo ako počinje usporavati ili se ponašati smiješno, što je vrlo često ne tako jasna posljedica previše stvari u jednom mjesto.
Nažalost, posebno u Windows operativnim sustavima, ne možete dobiti prijateljstvo "Hej, tvoj tvrdi disk je skoro pun!" upozorenje. Umjesto toga, dobivate čudno ponašanje, zagonetne poruke o pogrešci ili ozbiljne probleme poput BSOD-ovi.
Kako provjeriti slobodan prostor na tvrdom disku u sustavu Windows
Srećom, vrlo je jednostavno provjeriti koliko slobodnog prostora imate na bilo kojem od vaših diskova, a to traje samo minutu ili dvije.
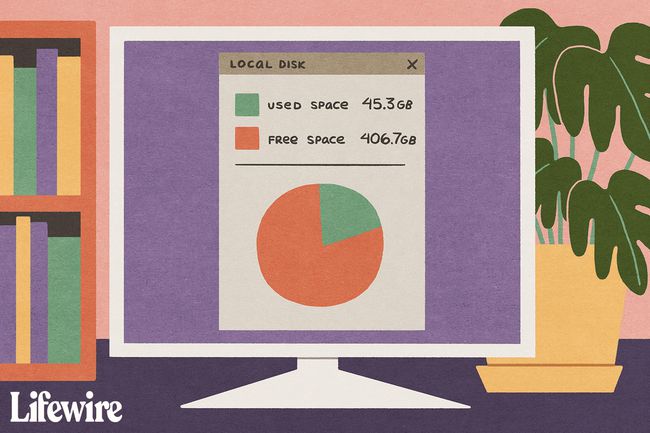
Maddy Price / Lifewire
Ovi koraci funkcioniraju za Windows 11, Windows 10, Windows 8, Windows 7, Windows Vista i Windows XP.
-
U sustavu Windows 11 ili Windows 10 odaberite gumb Start, a zatim File Explorer (ikona male mape). Ako ga ne vidite, provjerite ispod Sve aplikacije ili Windows sustav mapu ili tip istraživač datoteka u okvir za pretraživanje.
U sustavu Windows 8 ili Windows 10 potražite ovo računalo a zatim odaberite Ovo računalo.
U sustavu Windows 7 ili Windows Vista odaberite gumb Start, a zatim Računalo.
U sustavu Windows XP idite na Početak i onda Moje računalo.
Vidjeti Koju verziju sustava Windows imam? ako niste sigurni koju koristite.
-
Provjerite na lijevoj strani File Explorera ili Windows Explorera (ovisno o vašoj verziji sustava Windows). Ovo računalo, Računalo, ili Moje računalo je odabran (opet, na temelju vaše verzije sustava Windows).
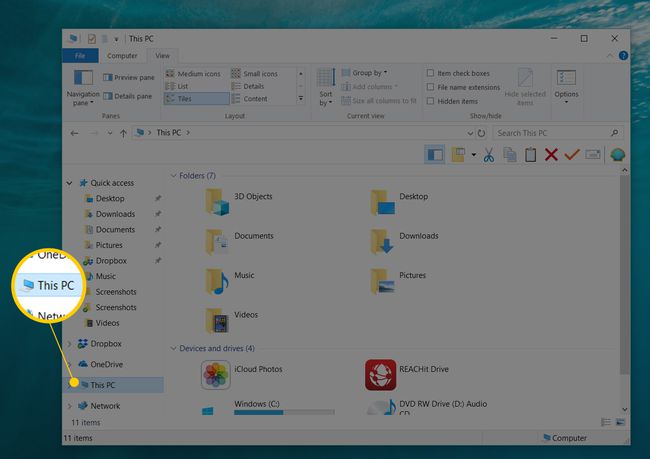
Windows 10 Ovo računalo. Ako ne vidite ništa na lijevoj strani ovog zaslona, otvorite Pogled izborniku i omogućite Navigacijsko okno. U starijim verzijama sustava Windows idite na Organizirati > Izgled > Navigacijsko okno (7 i Vista), ili Pogled > Traka Explorera > Mape (XP).
-
Na desnoj strani pronađite pogon na kojem želite znati koliko je slobodnog prostora ostalo.
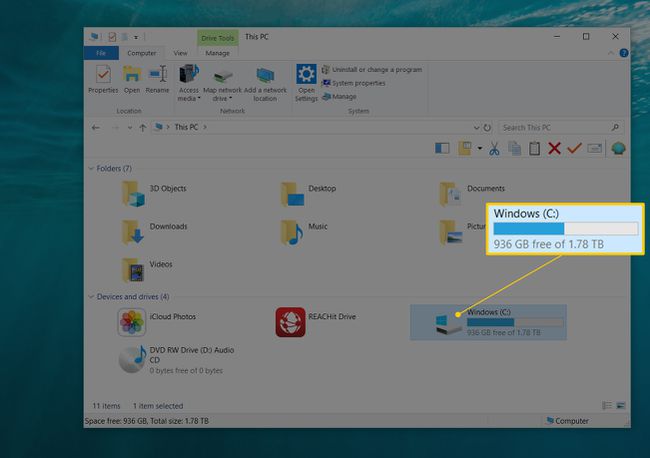
U sustavu Windows 11/10/8 svi uređaji za pohranu su navedeni u Uređaji i pogoni područje. U sustavu Windows 7/Vista/XP, Pogoni tvrdih diskova i Uređaji s uklonjivom pohranom navedene su zasebno.
-
U novijim verzijama Windowsa možete vidjeti odmah ispod pogona s popisom koliko je slobodnog prostora na njemu ostalo, kao i ukupnu veličinu diska, u formatu poput ovog:
Lokalni disk (C:)[indikator prostora za pohranu]535 GB slobodno od 931 GBAko je to sve što trebate znati onda ste gotovi! Međutim, postoji nešto više informacija o kapacitetu vašeg pogona samo malo dublje:
-
Da biste vidjeli više, desnom tipkom miša kliknite ili dodirnite i držite pogon na kojem želite više informacija o prostoru za pohranu, a zatim odaberite Svojstva.
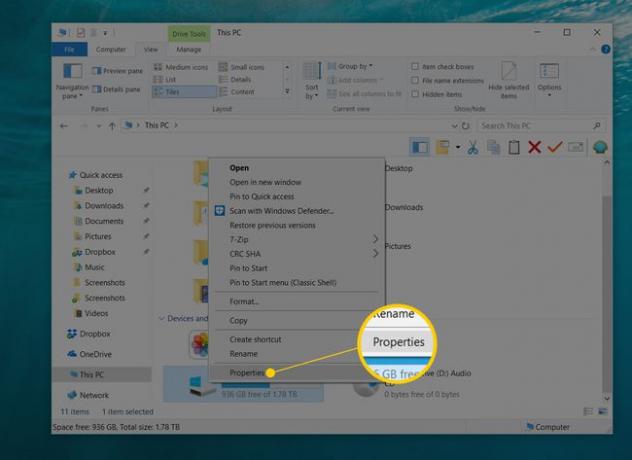
-
U Općenito na kartici, vidjet ćete sve važne pojedinosti o uređaju za pohranu koji gledate, navedene u bajtovima, kao i zaokružene GB...uključen je slobodan prostor:
- Iskorišten prostor: Ovo je zbroj svih podataka na ovom uređaju.
- Slobodan prostor: Ovo je razlika u ukupnom formatiranom kapacitetu uređaja i zbroju svakog podatka koji se pohranjuje na njemu. Ovaj broj označava koliko više prostora za pohranu smijete popuniti.
- Kapacitet: Ovo je ukupni formatirani kapacitet pogona.
- Tu je i tortni grafikon, koji prikazuje iskorišteni u odnosu na slobodan prostor na disku, što je korisno za vizualizaciju koliko prostora koristite na ovom tvrdom disku ili drugom uređaju.
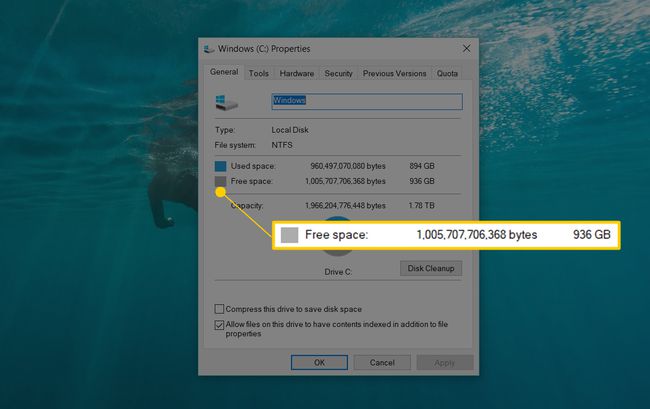
Sada biste trebali točno znati koliko je prostora na tvrdom disku dostupno na vašem računalu. Ako vam je pri kraju, izbrišite datoteke koje vam nisu potrebne ili ih premjestite na drugi tvrdi disk koji ima više slobodnog prostora.
Kako provjeriti slobodan prostor na tvrdom disku pomoću naredbenog retka
Drugi način za provjeru slobodnog prostora je naredbeni redak. Rezultate nije tako lako čitati jer su vrijednosti predstavljene u bajtovima umjesto u gigabajtima, ali to je još uvijek moguće s ovom naredbom:
wmic logicaldisk dobiti veličinu, slobodni prostor, naslov
Koliko slobodnog prostora trebate?
Microsoft je u prošlosti preporučivao da, kako biste izbjegli probleme, ostavite najmanje 100 MB slobodnog prostora na bilo kojem disku na kojem imate instaliran Windows. Međutim, budući da smo vidjeli probleme na razinama većim od 100 MB, uvijek smo preporučali 10 posto slobodnog prostora.
Izračunajte 10 posto slobodnog prostora na Windows računalu
Da biste izračunali 10 posto slobodnog prostora, samo uzmite broj pored Kapacitet iz koraka 6 i pomaknite decimalu ulijevo za jedan razmak. Na primjer, ako tvrdi disk koji gledate ima ukupni kapacitet od 80,0 GB, premjestite decimalni jedan razmak na lijevo čini 8,0 GB, što znači da ne biste trebali dopustiti da slobodni prostor padne ispod toga za to uređaj.
Ispitajte vrste datoteka koje zauzimaju prostor za pohranu
U sustavima Windows 11 i 10, mnogo više detalja o tome koje vrste datoteka koriste kapacitet vašeg pogona možete pronaći u Postavke > Sustav > Skladištenje. Samo odaberite pogon koji vas zanima i Windows će ga analizirati, rastavljajući ga u kategorije poput Sustav & rezervirano, Privremene datoteke, Aplikacije i značajke, Slike, i više.
Ima ih i nekoliko besplatni alati za analizu prostora na disku možete preuzeti za Windows 11 i starije verzije sustava Windows, to će vam pokazati koje datoteke i mape zauzimaju najviše prostora.
U bilo kojoj verziji sustava Windows, odabirom Čišćenje diska iz svojstava pogona (korak 6 gore) pokrenut će uslužni program za čišćenje diska, jedinstveno mjesto za uklanjanje datoteka koje više nisu potrebne sustavu Windows.
