Instalirajte Windows 8/8.1 s USB-a [Puni vodič]
Evo ga ukratko: ako nemate optički disk na vašem računalu (one stvari koje uzimaju te sjajne BD, DVD ili CD diskove) i želite instalirati Windows 8 ili Windows 8.1 na tom računalu, morat ćete prenijeti instalacijske datoteke na neku vrstu medija koji možete čizma iz.
Srećom, sveprisutan i jeftin flash pogon, ili bilo koji drugi USB-bazirani pogon, savršeno je rješenje. Iako mnoga računala nemaju optičke pogone, svi imaju USB portove...zahvaljujući.
Nakon što imate te instalacijske datoteke na flash pogonu, to je upravo ono što ćemo vam pokazati kako to učiniti tijekom ovog vodič, možete prijeći na stvarni proces instalacije sustava Windows 8, o kojem također imamo potpuni vodič—ali doći ćemo do toga na kraju.
Ako imate ISO slika sustava Windows 8 i zapravo imati DVD pogon u računalu, ovaj vodič vam uopće nije potreban. Samo snimite ISO na disk i onda instalirati Windows 8.
Napravili smo ovaj korak po korak uz naš izvornik Kako instalirati Windows 8 s USB uređaja vodič. Ako ste upoznati s dizanjem s prijenosnog medija, radom s ISO slikama i instalacijom Windowsa, tada će vam te upute vjerojatno biti dovoljne. Inače, preporučamo da nastavite kroz ovaj vodič, koji je znatno detaljniji.
01
od 17
Prikupite potrebne zalihe
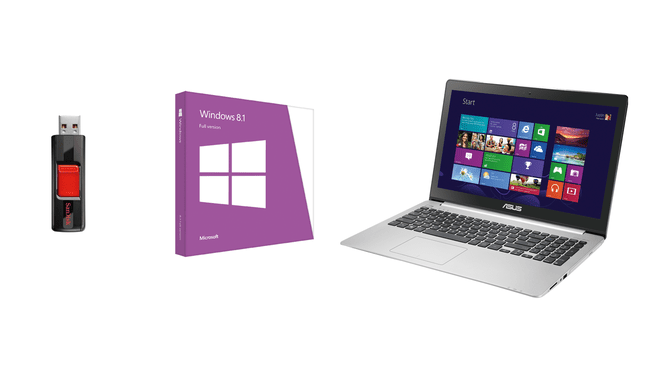
SanDisk, Microsoft i ASUS
Prije nego što počnete, morat ćete imati sljedeće tri stvari:
Flash Drive
Ovaj flash pogon ili bilo koji USB uređaj za pohranu koji želite koristiti trebao bi biti veličine 4 GB ako planirate instalirati 32-bitni verziju sustava Windows 8 ili 8.1 ili barem 8 GB ako planirate 64-bitnu verziju. Pogon od 5 GB bi bio dovoljan, ali sljedeća lako dostupna veličina nakon 4 GB je 8 GB.
Ovaj USB pogon također mora biti prazan ili morate biti u redu s brisanjem svega s njega kao dio ovog procesa.
Ako nemate rezervni flash pogon, možete kupiti jedan od 4 GB ili 8 GB za manje od 15 USD u većini prodavača. Ako vam se ne žuri, obično možete dobiti još bolju cijenu kod online trgovaca poput Amazona.
Windows 8 ili 8.1 (na DVD-u ili ISO-u)
Windows 8 (ili Windows 8.1, naravno) dostupan je za kupnju kao fizički DVD ili kao ISO datoteka. I jedno i drugo je u redu, ali morate poduzeti dodatni korak ako imate pravi DVD. Uskoro ćemo doći do svega toga.
Ako ste kupili Windows 8 od prodavača koji nije Microsoft, vjerojatno imate DVD. Ako ste ga kupili izravno od Microsofta, imali ste mogućnost da vam se isporuči instalacijski DVD za Windows 8, preuzmete ISO sliku sustava Windows 8 ili oboje.
Dakle, ako imate DVD, pronađite ga. Ako ste preuzeli ISO sliku, pronađite je na svom računalu. Budite sigurni da ćete pronaći Šifra proizvoda koji je pratio i tu kupnju — trebat će vam kasnije.
Ako nemate instalacijski DVD za Windows 8 ili ISO sliku, da, morat ćete kupiti kopiju da biste nastavili. Amazon je dobro mjesto za probati.
Imajte na umu da Windows 8 nije najnovija verzija sustava Windows, što znači da će prestati biti podržan prije nego najnovija verzija. Vidjeti Kratka povijest Microsoft Windowsa za najnovije verzije Microsoftovog Windows OS-a.
Pristup računalu
Posljednje što će vam trebati je pristup radnom računalu. To može biti računalo na koje namjeravate instalirati Windows 8, pod pretpostavkom da radi, ili može biti neko drugo računalo. Ovo računalo može imati Windows XP ili noviji.
Ako je ono s čime sada radite Windows 8 DVD (u odnosu na ISO sliku), provjerite ima li i ovo računalo koje ćete posuditi ima DVD pogon.
Započnite!
Sada kada imate flash pogon, svoj Windows 8 medij i pristup radnom računalu, možete raditi na tome dobivanje tih instalacijskih datoteka s tog diska ili preuzimanja na vaš flash pogon kako biste instalirali Windows 8.
Ako je vaša kopija sustava Windows 8/8.1 na DVD-u, potrebno je poduzeti dodatni korak, pa:
- Nastavite na 3. korak ako imate Windows 8 DVD i trebate ga na flash pogonu.
- Nastavite na 4. korak ako imate Windows 8 ISO datoteku koju ste preuzeli i trebate je na flash pogonu.
02
od 17
Napravite ISO sliku DVD-a sa sustavom Windows 8/8.1
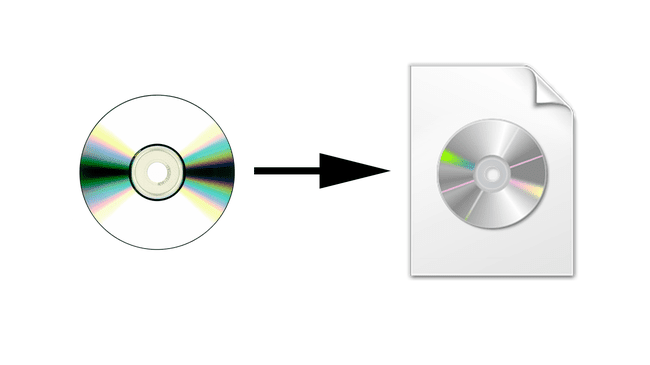
Kao što već znate, taj Windows disk koji imate neće vam donijeti ništa dobro jer vaše računalo nema optički pogon u koji bi ubacio DVD.
Nažalost, ne možete jednostavno kopirati datoteke s DVD-a Windows 8 izravno na flash pogon na kojem ih želite i očekivati da će to funkcionirati. Instalacijski DVD sustava Windows 8 prvo se mora pretvoriti u ISO datoteku (ovaj korak), a zatim u taj ISO datoteka se koristi za popunjavanje flash pogona odgovarajućim datotekama za instalaciju OS-a (sljedećih nekoliko koraci).
Izrada ISO slike s DVD-a
Od toga ćete morati dovršiti ovaj korak drugo računalo kojem imate pristup—ono s DVD pogonom u njemu. Na ovom računalu trebat će vam DVD sa sustavom Windows 8, ali još vam neće trebati flash pogon.
Stvaranje ISO datoteke s DVD-a sa sustavom Windows 8 ne razlikuje se od stvaranja ISO datoteke s bilo koje vrste diska. Dakle, ako imate iskustva s "ripanjem" diskova temeljenih na podacima, nastavite s tim, a zatim nastavite na 4. korak kada završite.
Inače, vidi Kako napraviti ISO sliku s DVD-a za tutorial, a zatim nastavite na korak 4 nakon što završite.
Ne dopustite da vas ovaj sporedni projekt prestraši. Stvaranje ISO slike vašeg Windows 8 DVD-a nije teško, pogotovo ako slijedite upute na koje smo upravo povezali. Sve što uključuje je instaliranje besplatnog softvera, klikanje na nekoliko gumba i čekanje nekoliko minuta.
03
od 17
Preuzmite Windows 7 USB/DVD alat za preuzimanje
Ovdje počinjemo pravi posao prijenosa te datoteke Windows 8 ili Windows 8.1 u ISO formatu na vaš flash pogon ili drugi USB uređaj za pohranu.
Da biste to učinili, morat ćete preuzeti besplatni Microsoftov alat pod nazivom Windows 7 USB/DVD alat za preuzimanje. Ne brini to Windows 7 je u imenu. Da, izvorno je dizajniran za korištenje kao način dobivanja Windows 7 ISO-a na flash pogon, ali savršeno radi za Windows 8 i Windows 8.1 ISO slike.
Naziv datoteke koju ćete preuzeti je Windows7-USB-DVD-Download-Tool-Installer-en-US.exe.
Uz pomoć ovog programa, tijekom sljedećih nekoliko koraka, bit ćemo ispravno formatirani flash pogon i ispravno kopirane instalacijske datoteke sustava Windows 8 na njega. Kada završite, moći ćete koristiti ovaj flash pogon za instalaciju sustava Windows 8.
Iako bi moglo biti primamljivo pokušati, ne možete samo kopirati sadržaj ISO datoteke, niti samu ISO datoteku, na flash pogon i očekivati da ćete se s njega pokrenuti i instalirati Windows 8. Malo je kompliciranije od toga, samim tim i postojanje ovog alata.
04
od 17
Instalirajte Windows USB/DVD alat za preuzimanje
Sada kada je program Windows USB/DVD Download Tool preuzet, morat ćete ga instalirati.
Podsjetimo, Windows 7 USB/DVD alat za preuzimanje savršeno dobro radi za stvaranje medija za pokretanje za Windows 8 i Windows 8.1. Sam program radi na Windows XP i novijim.
Za početak, locirajte Windows7-USB-DVD-Alat za preuzimanje-Instalater datoteku koju ste preuzeli i pokrenite je.
Ovisno o verziji sustava Windows na koju instalirate ovaj alat, vi moć morate prvo instalirati .NET Framework. Ovo je besplatni program koji također nudi Microsoft, stoga svakako prvo dovršite tu instalaciju ako se od vas zatraži.
Jednom kada vidite Postavljanje alata za preuzimanje USB/DVD sustava Windows 7 pojavi se prozor, prođite kroz čarobnjaka za instalaciju: Odaberite Sljedeći, i onda Instalirati. Pričekajte dok se instalacija ne dogodi (kao što je prikazano gore); ovo će potrajati samo nekoliko sekundi. Na kraju, odaberite Završi.
To je to. To je mali program. Sljedeće ćemo pokrenuti program, dati mu ISO sliku sustava Windows 8 koju ste preuzeli ili kreirali sa svog DVD-a, te ćemo je pravilno formatirati, a zatim kopirati instalacijske datoteke na flash pogon.
05
od 17
Otvorite Windows 7 USB/DVD alat za preuzimanje
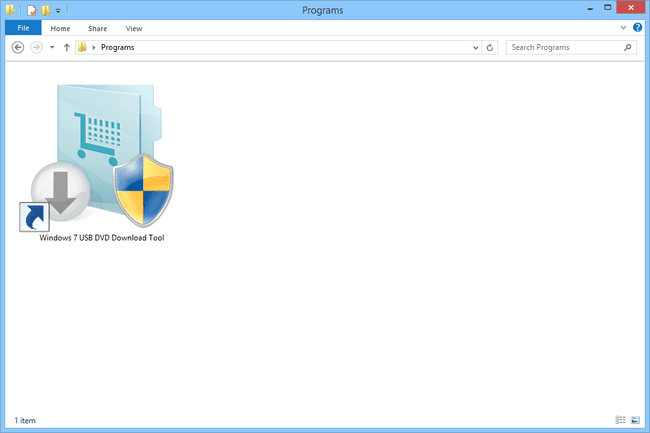
Sada kada je Windows USB/DVD Download Tool instaliran, morat ćete ga otvoriti da biste pokrenuli postupak.
Barem na većini računala, instalacija koju ste dovršili u zadnjem koraku stvorila je prečac na radnoj površini pod nazivom Windows 7 USB DVD alat za preuzimanje. Otvori to.
Imate problema s pronalaženjem prečaca? Ikona koju koristi izgleda kao mapa sa strelicom za preuzimanje i štitom, kao što je prikazano gore.
Ako vam se nakon otvaranja prikaže upit za kontrolu korisničkog računa, odaberite Da nastaviti.
06
od 17
Odaberite gumb za pretraživanje
Kada se otvori Windows 7 USB/DVD alat za preuzimanje, trebali biste vidjeti gornji prozor s Microsoft Store u naslovnoj traci.
Odaberite pretraživati.
07
od 17
Pronađite i odaberite Windows 8 ISO datoteku
U Otvorena prozoru koji se pojavi, pronađite ISO sliku koju ste izradili s DVD-a sa sustavom Windows 8 ili Windows 8.1 ili ISO sliku koju ste preuzeli s Microsofta ako ste kupili Windows na taj način.
Ako ste preuzeli Windows 8 od Microsofta i niste sigurni gdje ste ga spremili, provjerite ima li ISO datoteke u mapi Preuzimanja na računalu jer postoji velika vjerojatnost da se tamo nalazi. Drugi način je korištenje Sve za pretraživanje ISO datoteke na cijelom računalu.
Ako ste izradili ISO s DVD-a sa sustavom Windows 8, ta će datoteka biti gdje god da je spremite.
Nakon što je odabrana Windows 8 ISO datoteka, odaberite Otvorena.
Kao što možete vidjeti na gornjoj snimci zaslona, Windows 8 ISO datoteka, koja je stvorena iz Windows 8.1 DVD-a, nosi naziv windows-8-32.iso, ali vaš može biti nešto sasvim drugo.
08
od 17
Potvrdite ISO i zatim odaberite Dalje
Nakon što odaberete Windows 8 ili Windows 8.1 ISO sliku u zadnjem koraku, vratit ćete se na glavni zaslon Windows 7 USB/DVD alata za preuzimanje, gdje biste trebali vidjeti ISO datoteku koju ste odabrali kao Izvorna datoteka.
Potvrdite da je ovo ispravna ISO datoteka i zatim odaberite Sljedeći nastaviti.
09
od 17
Odaberite opciju USB uređaja
Sljedeće je u čarobnjaku Windows USB/DVD alata za preuzimanje Korak 2, naslovljeno Odaberite Vrsta medija.
Vaš je cilj ovdje prebaciti svoje datoteke za postavljanje sustava Windows 8 ili Windows 8.1 na flash pogon ili neku drugu USB pohranu, pa odaberite USB uređaj.
Vidi to DVD opcija? To će ispravno snimiti ISO sliku koju ste učitali u alat na DVD disk, ali to vjerojatno nije posebno korisno jer ste ovdje jer nemate optički pogon na računalu na koje planirate instalirati Windows 8 na. Osim toga, za to bi bilo puno lakše koristiti snimač slika. Vidjeti Kako snimiti ISO sliku na DVD za više o tome ako ste zainteresirani.
10
od 17
Odaberite USB uređaj i započnite kopiranje
Sada biste trebali vidjeti Korak 3 od 4: Umetnite USB uređaj zaslon, kao što je prikazano gore. U ovom koraku odabrat ćete flash pogon ili drugi USB uređaj na koji želite kopirati instalacijske datoteke sustava Windows 8.
Pronađite USB uređaj u padajućem okviru, a zatim odaberite zeleno Počnite kopirati dugme.
Ako još niste priključili USB uređaj, učinite to sada, a zatim pritisnite mali gumb za osvježavanje pored popisa. Dajte alatu nekoliko sekundi, a zatim bi se trebao pojaviti kao opcija.
Ako imate navedene pogone, ali niste sigurni koji je pravi za odabir, isključite USB uređaj koji želite koristiti, pritisnite Osvježi i zabilježite koji pogon nestaje. Ponovno ga spojite, ponovno osvježite, a zatim odaberite taj pogon. Ako je sve što ikada dobijete a Nisu otkriveni kompatibilni USB uređaji poruku, možda imate problema s flash pogonom ili drugom USB memorijom koju koristite, ili čak neki problem s vašim računalom.
11
od 17
Odaberite izbrisati USB uređaj
Možda nećete vidjeti Nema dovoljno slobodnog prostora gore prikazanu poruku, pa ako nije, samo nastavite dalje od ovog (i sljedećeg) koraka.
Ako vidite ovo, odaberite Izbrišite USB uređaj gumb za brisanje flash pogona u pripremi za kopiranje instalacijskih datoteka sustava Windows 8 ili Windows 8.1.
To je spomenuto rano u vodiču, ali sada je pravo vrijeme da vas podsjetimo da će sve na ovom prijenosnom disku biti trajno izbrisano kao dio ovog procesa! Odmaknite stvari sada ako trebate.
12
od 17
Odaberite Da za potvrdu brisanja
Pod pretpostavkom da ste vidjeli zadnju poruku o potrebi brisanja diska, a zatim ste to odabrali, vidjet ćete i ovu s pitanjem jeste li stvarno, stvarno siguran da to želiš učiniti.
Odaberite Da da biste potvrdili da želite izbrisati USB pogon.
13
od 17
Pričekajte dok se USB uređaj formatira
Konačno, stižemo negdje! Flash pogon, ili bilo koji USB uređaj za pohranu koji koristite, ispravno se formatira kako bi se mogao pokrenuti s njega, što je neophodan korak za instalaciju sustava Windows 8 ili Windows 8.1.
Vidjet ćete Formatiranje status nekoliko sekundi, možda i dulje. Koliko dugo ovisi uvelike o tome koliko je USB disk velik - što je veći, taj će dio dulje trajati.
Ova kratka faza u procesu zapravo je ključna zašto trebate koristiti Windows 7 USB/DVD alat za preuzimanje umjesto da samo bacate datoteke na flash pogon.
14
od 17
Pričekajte dok se instalacijske datoteke sustava Windows 8/8.1 kopiraju
Nakon što je formatiranje dovršeno, vrijeme je za stvarno kopiranje instalacijskih datoteka sustava Windows 8 ili Windows 8.1.
The Kopiranje datoteka status će trajati puno dulje od statusa formatiranja, možda čak 30 minuta ili više. Koliko dugo to traje ovisi o brojnim varijablama kao što su maksimalna USB brzina koju podržavaju USB uređaj i računalo, koliko je brzo računalo i koliko je velika ISO slika sustava Windows 8/8.1.
Indikator postotka može pauzirati na 99% malo dulje nego što bi mogao biti na bilo kojem drugom pokazatelju postotka prije toga. To je normalno, stoga nemojte otkazivati postupak i početi ispočetka razmišljati da nešto nije u redu.
15
od 17
Potvrdite uspjeh Windows 8 USB pogona
Pod pretpostavkom da je sve išlo po planu, sljedeći ekran koji biste trebali vidjeti je onaj iznad, s naslovom USB uređaj za pokretanje je uspješno kreiran, pokazatelj napretka 100%, i status Sigurnosno kopiranje dovršeno.
Što dalje?
Tehnički, gotovi ste. Naravno, ne s instalacijom sustava Windows 8/8.1, ali ste dobili te instalacijske datoteke sustava Windows 8 ili Windows 8.1 s DVD-a ili ISO datoteke s kojom ste započeli na ovaj USB uređaj.
Da zapravo koristiti ovaj prijenosni pogon za instalaciju sustava Windows 8, morat ćete se pokrenuti s pogona, što ćemo objasniti u nastavku.
16
od 17
Pokrenite sustav s USB pogona Windows 8 ili 8.1
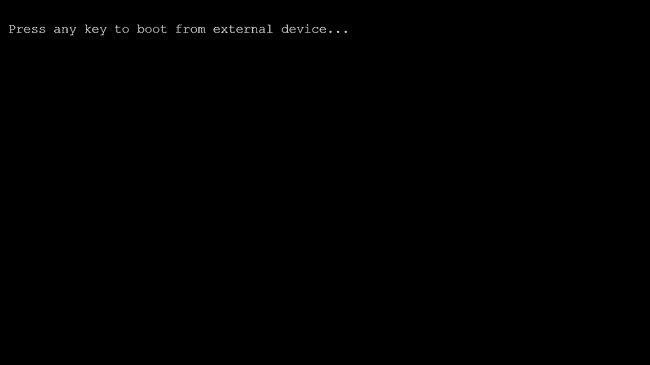
Sada kada imate flash pogon ili tvrdi disk baziran na USB-u s instalacijskim datotekama sustava Windows 8 ili Windows 8.1 na njemu, možete ga koristiti za pokretanje procesa instalacije sustava Windows 8 na računalu na kojem to želite na.
Obično se možete pokrenuti s USB pogona Windows 8/8.1 na sljedeći način:
- Priključite USB pogon na računalo na koje želite instalirati Windows 8.
- Uključite ili ponovno pokrenite računalo.
- Pazite na poruku o pritiskom na tipku za pokretanje s uređaja.
- Pritisnite tipku kako biste prisilili računalo da se pokrene s USB pogona umjesto s tvrdog diska.
- Pričekajte da započne proces instalacije sustava Windows 8/8.1.
Ponekad 3 i 4 nisu dio procesa, ovisno o tome kako je vaše računalo konfigurirano.
Ponekad je potrebno promijeniti redoslijed pokretanja u BIOS da bi se to dogodilo, ponekad korišteni USB priključak nije onaj na računalu matična ploča preferira za podizanje sustava itd.
Ako naiđete na bilo kakav problem, posjetite našu Kako pokrenuti s USB uređaja tutorial za pomoć. Tamo su upute mnogo detaljnije, a postoji nekoliko prijedloga što pokušati ako imate problema s pokretanjem računala s USB pogona.
Ako čak da ne pomaže, možda ćete morati poduzeti dodatne korake za pokretanje s ovog USB pogona za Windows 8. Vidjeti Savjet 1 na kraju Kako instalirati Windows 8 ili 8.1 s USB uređaja, sažeta verzija ovog vodiča.
Nakon što pokrenete računalo s USB pogona za Windows 8/8.1 koji ste napravili tijekom ovog vodiča, dio instalacije sustava Windows trebao bi biti lak. Nastavite na sljedeći korak, a mi ćemo vas pokrenuti s tim.
17
od 17
Započnite instalirati Windows 8 ili Windows 8.1
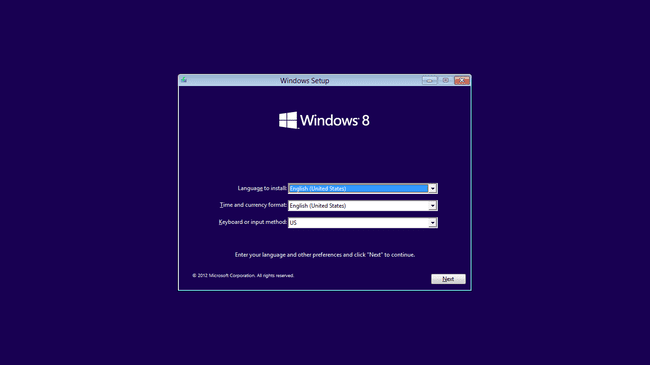
Ako se USB pogon koji ste upravo stvorili s instalacijskim datotekama sustava Windows 8 ili Windows 8.1 ispravno pokrenuo, sljedeća stvar koju ćete vidjeti na zaslonu je logotip Windows 8, nakon čega uskoro slijedi Postavljanje sustava Windows gore prikazani ekran.
Instalacija sustava Windows 8/8.1 prilično je jednostavan proces. Većinom možete samo pratiti proces koji vam je prikazan na ekranu i sat ili nešto kasnije trebali biste uživati u Windows 8. Međutim, sigurno postoji nekoliko mjesta na kojima možete imati pitanja što učiniti sljedeće.
Vidjeti Kako očistiti Instalirajte Windows 8 ili 8.1 za potpuni pregled procesa. U tom vodiču pokazujemo vam svaki zaslon koji ćete vidjeti tijekom procesa instalacije, od njegovog početka (na slici iznad), pa sve do cilja.
Taj vodič za instalaciju sustava Windows 8 koji je gore povezan pokreće vas na samom početku procesa, nešto korisno za one koji započnu s DVD-om sa sustavom Windows 8. Budući da vas je ovaj vodič proveo kroz stvaranje USB pogona s datotekama sustava Windows 8/8.1 na njemu, kao i proces pokretanja, umjesto toga možete početi od 4. koraka u tom vodiču.
