Kako riješiti probleme tijekom procesa prijave u Windows
Ponekad se vaše računalo uključi kako biste očekivali, dođete do zaslona za prijavu na Windows, ali onda se nešto dogodi. Vaše računalo može se zamrznuti, ponovno se pokrenuti samo od sebe ili se jednostavno zaustaviti i ne reagirati na ništa što radite.
Možda vidite zaslon za prijavu, ali nakon unosa lozinke ništa se ne događa. S druge strane, možda se možete prijaviti, ali tada se Windows zamrzne i morate se ponovno pokrenuti ručno. Opet, možda se čini da se Windows pokreće, ali se radna površina nikada ne pojavljuje i sve što možete učiniti je pomicati miš po praznom zaslonu.
Bez obzira na pojedinosti, ovo je vodič za rješavanje problema koji možete koristiti ako se Windows pokreće većinu puta, ali se ne možete prijaviti ili se radna površina nikada ne učita u potpunosti.
Postoje također popravci za računalo koje se ne uključuje, kao što je ponovno postavljanje elemenata unutar vašeg računala, provjera električnih kratkih spojeva i testiranje vašeg napajanja.
Ovi se koraci odnose na Windows 11, Windows 10, Windows 8, Windows 7, Windows Vista i Windows XP.
Kako riješiti probleme sa zaustavljanjem, zamrzavanjem i ponovnim pokretanjem tijekom prijave u Windows
-
Pokrenite Windows u sigurnom načinu rada. Ako se potpuno pokrene, samo ponovno pokrenite računalo odatle kao što biste inače radili i provjerite pokreće li se Windows ispravno. Neuspješno ažuriranje ili proces jednokratnog pokretanja ponekad može uzrokovati probleme sa zaustavljanjem, zamrzavanjem ili petljom ponovnog pokretanja tijekom procesa prijave. Često je Windowsu potrebno samo čisto pokretanje u sigurnom načinu rada, a zatim ponovno pokretanje kako bi se riješio problem.
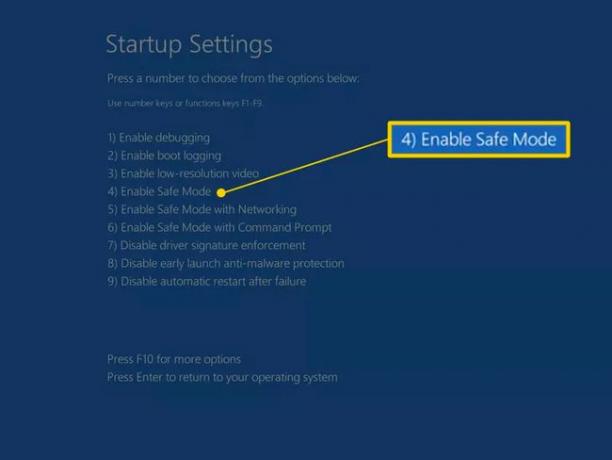
-
Pokrenite Windows s posljednjom poznatom dobrom konfiguracijom ako imate Windows 7 ili Vista. (Kasnije verzije nemaju ovu značajku.) Ovo će vratiti postavke upravljačkog programa i registra u stanje u kojem su bili su zadnji put kada se Windows ispravno pokrenuo i ugasio, što bi moglo vratiti vaše računalo na rad narudžba.
Naravno, ovo će funkcionirati samo ako je uzrok vašeg problema s prijavom na Windows povezan s registrom ili konfiguracijom upravljačkog programa.

Sigurno je isprobati Safe Mode prije Posljednja poznata dobra konfiguracija jer vrijedne informacije koje su pohranjene u registru napraviti Posljednja poznata dobra konfiguracija radi ispravno, nije napisana dok se Windows uspješno ne pokrene u normalnom Način rada.
-
Popravite instalaciju sustava Windows. Uobičajeni razlog za neuspjeh sustava Windows između zaslona za prijavu i uspješnog učitavanja radne površine je to što je jedna ili više važnih datoteka sustava Windows oštećena ili nedostaje. Popravak sustava Windows zamjenjuje ove važne datoteke bez uklanjanja ili mijenjanja bilo čega drugog na vašem računalu.
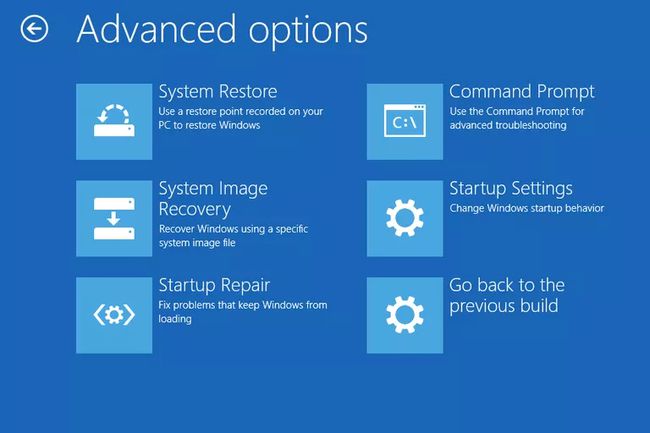
U sustavima Windows 11, 10, 8, 7 i Vista to se zove a Popravak pokretanja. U sustavu Windows XP to se naziva a Popravak Instalacija.
Instalacija popravka sustava Windows XP je kompliciranija i ima više nedostataka od popravka pri pokretanju dostupnog u novijim operacijskim sustavima Windows. Ako koristite Windows XP, možda ćete htjeti pričekati dok ne isprobate korake 4, 5 i 6 prije nego što ovo isprobate.
-
Pokrenite Windows u sigurnom načinu rada, a zatim koristite Vraćanje sustava za poništavanje nedavnih promjena. Windows bi se mogao zamrznuti, zaustaviti ili ponovno pokrenuti tijekom procesa prijave zbog oštećenja upravljačkog programa, važne datoteke ili dijela registra. Vraćanje sustava vratit će sve te stvari u vrijeme kada je vaše računalo radilo, što bi moglo u potpunosti riješiti vaš problem.
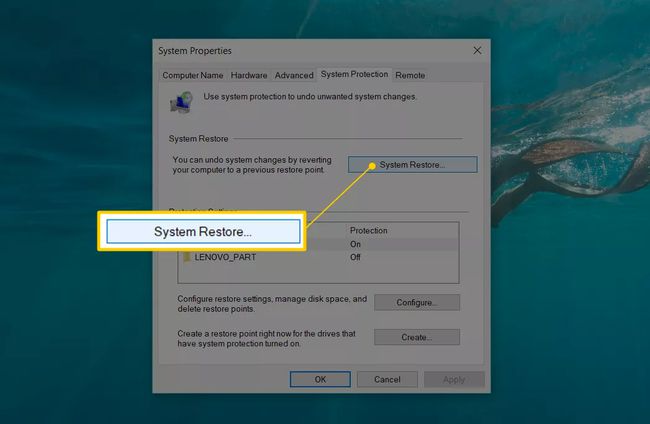
Ako iz nekog razloga ne možete ući u siguran način rada, možete izvršiti i vraćanje sustava iz Postavke pokretanja (dostupno za Windows 11/10/8 preko Napredne opcije pokretanja). Korisnici sustava Windows 7 i Vista mogu pristupiti sigurnom načinu rada Mogućnosti oporavka sustava, koji je dostupan na Napredne opcije pokretanja izbornika, kao i s DVD-a za postavljanje sustava Windows 7 ili Windows Vista.
Nećete moći poništiti vraćanje sustava ako se to izvrši iz sigurnog načina rada, postavki pokretanja ili iz opcija oporavka sustava. Možda vas nije briga jer ionako ne možete normalno doći do Windowsa, ali to je nešto čega biste trebali biti svjesni.
Skenirajte svoje računalo na viruse, ponovno iz sigurnog načina rada. Ako imate problema čak i da stignete tako daleko, možda ćete se htjeti dočepati besplatni antivirusni alati za pokretanje za neke programe koji će skenirati viruse čak i bez pristupa Windowsu. Virus ili druga vrsta zlonamjernog softvera mogli su prouzročiti dovoljno specifičan problem s dijelom sustava Windows da prouzrokuje neuspjeh tijekom prijave.
-
Očistite CMOS. Brisanjem BIOS memorije na matičnoj ploči vratit će se BIOS postavke na tvornički zadane razine. Pogrešna konfiguracija BIOS-a može biti razlog zašto Windows ne može doći do radne površine.
Ako brisanje CMOS-a riješi vaš problem s prijavom na Windows, provjerite jesu li sve promjene koje napravite u BIOS-u dovršene jedna po jedna, tako da ako se problem vrati, znat ćete koja je promjena bila uzrok.
-
Zamijenite CMOS bateriju ako je vaše računalo starije od tri godine ili ako je bilo isključeno dulje vrijeme.
CMOS baterije su vrlo jeftine i one koje se više ne napajaju mogu uzrokovati razne čudne ponašanje u bilo kojem trenutku tijekom procesa pokretanja računala, sve do učitavanja sustava Windows desktop.
-
Ponovno sjedite sve u vašem računalu što možete. Ponovno postavljanje ponovno će uspostaviti različite veze unutar vašeg računala i moglo bi razjasniti problem koji sprječava potpuno pokretanje sustava Windows.
Pokušajte ponovno postaviti sljedeći hardver i zatim provjeriti hoće li se Windows u potpunosti pokrenuti:
- Ponovno postavite sve unutarnje kabele za podatke i napajanje.
- Ponovno postavite memorijske module.
- Ponovno postavite sve kartice za proširenje.
Isključite i ponovno spojite tipkovnicu, miš i druge vanjske uređaje.
Provjerite ima li električnih kratkih spojeva unutar vašeg računala. Električni kratki spoj ponekad je uzrok problema tijekom procesa prijave u Windows, posebno petlje ponovnog pokretanja i teškog zamrzavanja.
-
Testirajte RAM. Besplatni programi za testiranje memorije olakšajte ovo. Ako jedan od RAM modula vašeg računala potpuno pokvari, vaše računalo se neće ni uključiti. Većinu vremena, međutim, samo dio memorije vašeg računala neće uspjeti.
Ako memorija vašeg sustava ne radi, vaše računalo može se zamrznuti, zaustaviti ili ponovno pokrenuti u bilo kojem trenutku, uključujući tijekom ili nakon procesa prijave u Windows.
Zamijenite memoriju u vašem računalu ako test memorije pokaže bilo kakav problem.
Provjerite jeste li dali sve od sebe da dovršite korake za rješavanje problema do ovog. Koraci 11 i 12 uključuju teža i destruktivna rješenja za Windows koji se ne pokreće u potpunosti. Možda je jedno od dolje navedenih rješenja potrebno za rješavanje vašeg problema, ali ako niste bili marljivi u rješavajući probleme do ovog trenutka, ne možete sa sigurnošću znati da jedno od lakših rješenja gore nije ispravno jedan.
-
Testirajte tvrdi disk. Besplatni programi za testiranje tvrdog diska olakšajte ovo. Fizički problem s vašim tvrdim diskom svakako je razlog zašto se Windows možda neće u potpunosti pokrenuti. Tvrdi disk koji ne može ispravno čitati i pisati informacije ne može učitati datoteke potrebne za pokretanje sustava Windows.
Zamijenite tvrdi disk ako testovi pokažu problem. Nakon zamjene tvrdog diska, morat ćete izvesti novu instalaciju sustava Windows.
Ako se ne pronađu problemi s tvrdim diskom, tvrdi disk je fizički u redu, što znači da uzrok vašeg problema mora biti u sustavu Windows, u kojem slučaju će sljedeći korak riješiti problem.
-
Izvršite čistu instalaciju sustava Windows. Ova vrsta instalacije će potpuno izbrišite pogon na kojem je instaliran Windows, a zatim ponovno instalirajte operativni sustav ispočetka.
U 3. koraku savjetovali smo da pokušate riješiti ovaj problem popravkom sustava Windows. Budući da ta metoda popravljanja važnih Windows datoteka nije destruktivna, provjerite jeste li to isprobali prije potpuno destruktivne, posljednje čiste instalacije u ovom koraku.
