Kako instalirati Windows 7 s USB-a (Flash Drive, Ext HD)
Vjerojatno ćete morati instalirati Windows 7 od USB uređaj ako imate tablet, malo prijenosno računalo ili netbook uređaj, od kojih neki uključuju optički pogoni kao standard hardver.
Od siječnja 2020. Microsoft više ne podržava Windows 7. Preporučujemo nadogradnju na Windows 10 kako biste nastavili primati sigurnosna ažuriranja i tehničku podršku.
Pripremite se za instalaciju
Morate migrirati datoteke za postavljanje sustava Windows 7 na a flash pogon (ili bilo koju USB pohranu), a zatim čizma s tog flash pogona kako biste pokrenuli proces instalacije sustava Windows 7. Međutim, jednostavno kopiranje datoteka s vašeg Windows 7 DVD-a na flash pogon neće raditi. Morate posebno pripremiti USB uređaj i zatim ispravno kopirati instalacijske datoteke sustava Windows 7 na njega prije nego što će raditi kako očekujete.
Nalazite se u sličnoj, ali malo lakšoj za rješavanje situaciji ako ste kupili Windows 7 ISO datoteka izravno od Microsofta i treba to na flash pogonu.
Bez obzira u kojoj se situaciji nalazite, samo slijedite upute u nastavku da biste instalirali Windows 7 s USB uređaja.
Sljedeći vodič jednako se primjenjuje na bilo koje izdanje sustava Windows 7 za koji imate disk ili ISO sliku: Windows 7 Ultimate, Professional, Home Premium, itd.
Što će vam trebati
- Windows 7 ISO ili DVD
- Pristup računalu s instaliranim sustavom Windows 7, 8, 10, Vista ili XP koji ispravno radi, kao i s DVD pogonom ako imate Windows 7 DVD
- Flash disk od 4 GB (ili veći).
Kako instalirati Windows 7 s USB-a
Ispravna priprema USB pogona za korištenje kao instalacijskog izvora za Windows 7 trajat će oko 15 do 30 minuta ovisno o brzini vašeg računala i izdanju sustava Windows 7 na DVD-u ili u ISO-u format.
Započnite s korakom 1 u nastavku ako imate Windows 7 DVD ili korakom 2 ako imate Windows 7 ISO sliku.
-
Izradite ISO datoteku s DVD-a sa sustavom Windows 7. Ako već znate kako stvoriti ISO slike, fantastično: učinite to, a zatim se vratite ovdje za daljnje upute o tome što učiniti s tim.

Ako nikada prije niste stvorili ISO datoteku s diska, pogledajte vodič na gornjoj poveznici. Provest će vas kroz instalaciju nekog besplatnog softvera, a zatim pokazati kako ga koristiti za izradu ISO-a. ISO slika je jedna datoteka koja savršeno predstavlja disk—u ovom slučaju vaš instalacijski DVD za Windows 7.
Zatim ćemo raditi na ispravnom preuzimanju tog Windows 7 ISO-a koji ste upravo stvorili na flash pogon.
-
Preuzmite Microsoftov Windows 7 USB/DVD alat za preuzimanje. Nakon preuzimanja, pokrenite datoteku i slijedite čarobnjak za instalaciju.
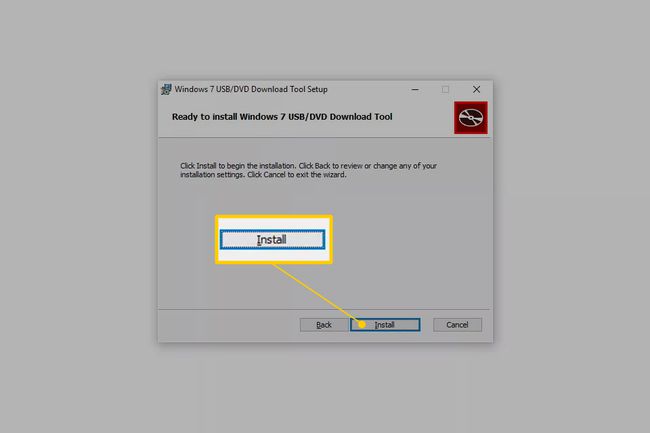
Ovaj besplatni program od Microsofta, koji radi u Windows 10 kroz Windows XP, će ispravno format USB pogon, a zatim kopirajte sadržaj vaše Windows 7 ISO datoteke na pogon.
Odaberite en-US.exe preuzmite za englesko izdanje ovog alata.
Pokrenite Windows 7 USB DVD alat za preuzimanje program, koji se vjerojatno nalazi u vašem izborniku Start ili na vašem početnom zaslonu, kao i na radnoj površini.
Na Korak 1 od 4: Odaberite ISO datoteku zaslon, kliknite pretraživati.
-
Pronađite i odaberite svoju Windows 7 ISO datoteku, a zatim kliknite Otvorena.

Ako ste preuzeli Windows 7 izravno od Microsofta, provjerite ISO sliku gdje god pohranjujete preuzete datoteke. Ako ste ručno kreirali ISO datoteku sa svog Windows 7 DVD-a u koraku 1 iznad, ona će biti gdje god ste je spremili.
Klik Sljedeći kada se vratite na Korak 1 od 4 zaslon.
-
Klik USB uređaj na Korak 2 od 4: Odaberite vrstu medija zaslon.
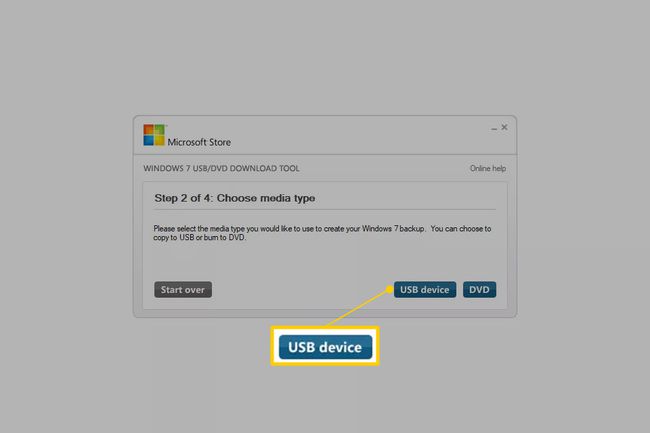
-
Na Korak 3 od 4: Umetnite USB uređaj zaslon, odaberite flash pogon ili Vanjski tvrdi disk želite staviti instalacijske datoteke sustava Windows 7.

Ako još niste priključili flash pogon ili drugi uređaj koji koristite, to možete učiniti sada. Samo kliknite gumb za osvježavanje kako bi se pojavio na popisu.
Kliknite na Počnite kopirati dugme.
-
Klik Izbrišite USB uređaj ako se od vas to zatraži na a Nema dovoljno slobodnog prostora prozor. Zatim kliknite Da na potvrdu u sljedećem prozoru.

Ako ovo ne vidite, to samo znači da je flash pogon ili vanjski tvrdi disk koji ste odabrali je već prazan.
Svi podaci koje imate na ovom USB pogonu bit će izbrisani kao dio ovog procesa.
-
Na Korak 4 od 4: Stvaranje USB uređaja za pokretanje, pričekajte da se program format USB pogon, a zatim na njega kopirajte instalacijske datoteke sustava Windows 7 iz ISO slike koju ste dali.
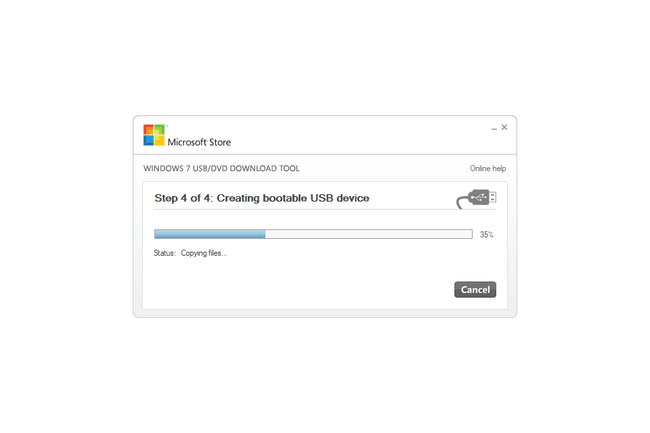
Vidjet ćete a Status od Formatiranje nekoliko sekundi, nakon čega slijedi Kopiranje datoteka. Ovaj dio može potrajati čak 30 minuta, možda i dulje, ovisno o izdanju sustava Windows 7 ISO datoteka koju imate, kao i brzina vašeg računala, USB pogona i USB veze je.
Pokazatelj postotka dovršenosti može dugo vremena sjediti na jednom ili više postotaka. Ova prividna stanka ne znači da nešto nije u redu.
-
Sljedeći ekran koji vidite trebao bi pisati USB uređaj za pokretanje je uspješno kreiran, s Status od Sigurnosno kopiranje dovršeno.

Sada možete zatvoriti Windows 7 USB DVD alat za preuzimanje program. USB pogon se sada može koristiti za instalaciju sustava Windows 7.
-
Pokrenite s USB uređaja za pokretanje postupka postavljanja sustava Windows 7.

Možda ćete morati unijeti izmjene u redoslijed pokretanja u BIOS ako se proces postavljanja sustava Windows 7 ne pokrene kada se pokušate pokrenuti s USB pogona. Vidjeti Kako promijeniti redoslijed pokretanja u BIOS-u ako to nikad nisi učinio.
Ako još uvijek ne možete pokrenuti flash pogon, a imate i a UEFI računala, pogledajte informacije na dnu ove stranice.
Ako ste ovamo stigli iz Kako očistiti instalirati Windows 7, sada se možete vratiti na taj vodič i nastaviti instalirati Windows 7.
Sada ste trebali instalirati Windows 7 putem USB-a.
Savjeti i više informacija
Kada Windows 7 USB DVD Download Tool formatira flash pogon tijekom gore navedenog postupka, to čini pomoću NTFS, a sustav datoteka da se neki UEFI sustavi neće pokrenuti ako su prisutni na USB sticku.
Da biste pokrenuli USB pogon na tim računalima, trebali biste kopirati podatke s flash pogona u mapu na vašem računalu, a zatim ponovno formatirati flash pogon pomoću starijeg FAT32 datotečni sustav, a zatim kopirajte te iste podatke natrag na pogon.
Vidjeti Kako snimiti ISO datoteku na USB za alternativnu metodu za dobivanje Windows 7 ISO slike na USB pogon.
