Kako skenirati tvrdi disk pomoću "Provjere pogrešaka"
Što treba znati
- Desnom tipkom miša kliknite Početak gumb i odaberite File Explorer u sustavu Windows 10 ili Windows 8.
- Odaberi Ovo računalo. Desnom tipkom miša kliknite ili dodirnite i držite pogon za provjeru. Odaberi Svojstva > Alati > Ček > Skeniraj pogon.
- Pričekajte da se skeniranje završi. Slijedite sve dane upute. Možda ćete dobiti upute za ponovno pokretanje.
Ovaj članak objašnjava kako skenirati tvrdi disk pomoću alata za provjeru pogrešaka u sustavima Windows 10 i Windows 8. Uključene su varijacije za Windows 7, Vista i XP.
Kako skenirati tvrdi disk pomoću alata za provjeru grešaka
Skeniranjem vašeg tvrdog diska pomoću alata za provjeru pogrešaka možete identificirati i možda ispraviti niz pogrešaka tvrdog diska. Alat za provjeru pogrešaka sustava Windows grafička je verzija naredbenog retka chkdsk naredbu, koji je još uvijek dostupan i nudi naprednije opcije od provjere pogrešaka.
Provjera pogrešaka dostupna je u sustavima Windows 10, Windows 8, Windows 7, Windows Vista i Windows XP, ali postoje razlike kao što je prikazano.
-
Desnom tipkom miša kliknite gumb Start i odaberite File Explorer (Windows 10/8), Otvorite Windows Explorer (Windows 7), ili Istražiti (Vista/XP).
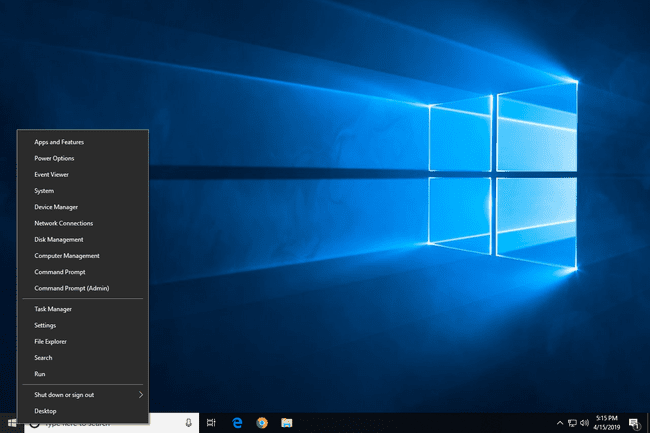
File Explorer dostupan je i putem brzog pretraživanja. Windows Explorer, u starijim verzijama sustava Windows, također je dostupan putem Računalo ili Moje računalo u izborniku Start.
-
Odaberi Ovo računalo (Windows 10/8), Računalo (Windows 7/Vista), ili Moje računalo (XP) na lijevoj margini.
Možda ćete morati omogućiti Navigacijsko okno od Pogled izbornik ako ne vidite ovu opciju. U XP-u je ovo u Pogled > Traka Explorera > Mape.
-
Desnom tipkom miša kliknite ili dodirnite i držite pogon na kojem želite provjeriti ima li pogrešaka (obično C) i odaberite Svojstva.
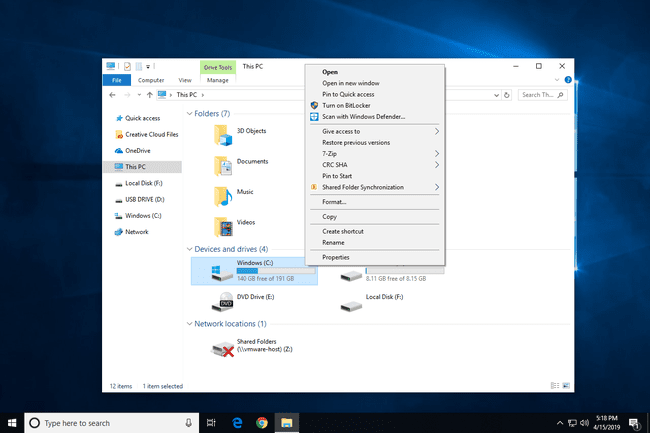
Ako ne vidite nijedan pogon ispod naslova koji ste pronašli u koraku 2, odaberite malu strelicu lijevo da biste prikazali popis pogona.
Odaberite Alati kartica na vrhu prozora.
-
Što ćete sada učiniti ovisi o verziji sustava Windows koju koristite:
- Windows 10 i 8: Odaberite Ček slijedi Skeniraj pogon, a zatim preskočite na korak 8.
- Windows 7, Vista i XP: Odaberite Provjeri sada a zatim nastavite s korakom 6.
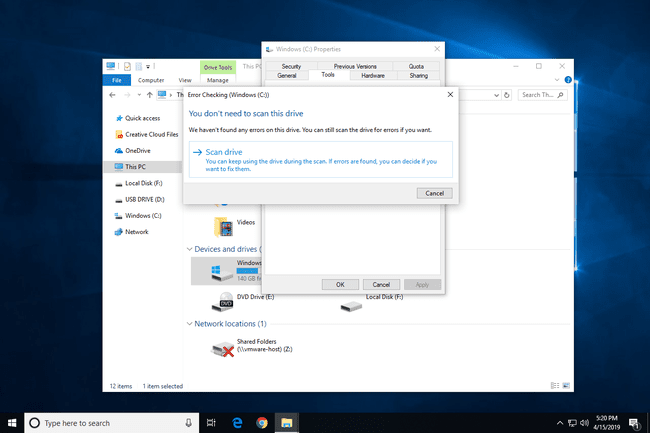
Vidjeti Koju verziju sustava Windows imam? ako niste sigurni što trčite.
-
Dvije su opcije dostupne prije početka skeniranja provjere grešaka u sustavima Windows 7, Vista i XP:
- Automatski popravi pogreške datotečnog sustava će, ako je moguće, automatski ispraviti pogreške povezane s datotečnim sustavom koje skeniranje otkrije. Toplo preporučujemo da svaki put provjerite ovu opciju.
- Skenirajte i pokušajte oporaviti loše sektore izvršit će pretragu područja tvrdog diska koja bi mogla biti oštećena ili neupotrebljiva. Ako se pronađe, ovaj će alat označiti ta područja kao "loša" i spriječiti vaše računalo da ih koristi u budućnosti. Ovo je vrlo korisna značajka, ali može produžiti vrijeme skeniranja i do nekoliko sati.
Prva opcija je ekvivalentna izvršenju chkdsk /f a drugi na izvršenje chkdsk /scan /r. Provjera oba je ista kao i izvršavanje chkdsk /r.
Pritisnite Početak.
-
Pričekajte dok provjera grešaka skenira odabrani tvrdi disk u potrazi za pogreškama i, ovisno o opcijama koje ste odabrali i/ili koje su pogreške pronađene, ispravlja sve pronađene pogreške.
Ako dobijete a Windows ne može provjeriti disk dok je u upotrebi poruku, odaberite Zakažite provjeru diska, zatvorite sve ostale otvorene prozore, a zatim ponovno pokrenite računalo. Primijetit ćete da sustavu Windows treba puno dulje da se pokrene i vidjet ćete tekst na zaslonu kako se proces provjere grešaka (chkdsk) završi.
-
Slijedite sve savjete date nakon skeniranja. Ako se pronađu pogreške, od vas će se možda tražiti da ponovno pokrenete računalo. Ako nisu pronađene pogreške, možete zatvoriti sve otvorene prozore i nastaviti normalno koristiti svoje računalo.
Ako ste zainteresirani, detaljan zapisnik skeniranja provjere pogrešaka i što je ispravljeno ako je išta bilo, možete pronaći na popisu Primjena događaja u pregledniku događaja. Ako imate problema s lociranjem, usredotočite svoju pozornost na ID događaja 26226.
Windows 10 i Windows 8 automatski provjeravaju greške i obavijestit će vas ako trebate nešto poduzeti, ali ne možete pokrenuti ručnu provjeru kad god želite.
