Kako ukloniti neželjene datoteke iz sustava Windows 10
Što dulje koristite svoje računalo, to više akumulira datoteke koje vam vjerojatno nisu potrebne. Čišćenje tih neželjenih datoteka može poboljšati brzinu i performanse. Ali kako znati što je smeće, a što blago?
Naučite kako ukloniti neželjene datoteke iz sustava Windows 10 i održavati tvrdi disk čistim bez štete na računalu.
Prednosti uklanjanja neželjenih datoteka s računala
Ostavljanje datoteka i programa na vašem računalu koje vam ne trebaju troši dragocjen prostor. Zbog toga vaš stroj radi teže nego što je potrebno. Također može usporiti vaše računalo jer mora kopati i pregledavati te datoteke kako bi pronašao ono što mu je potrebno ili koristiti resurse za ažuriranje aplikacije koje više ne koristite.
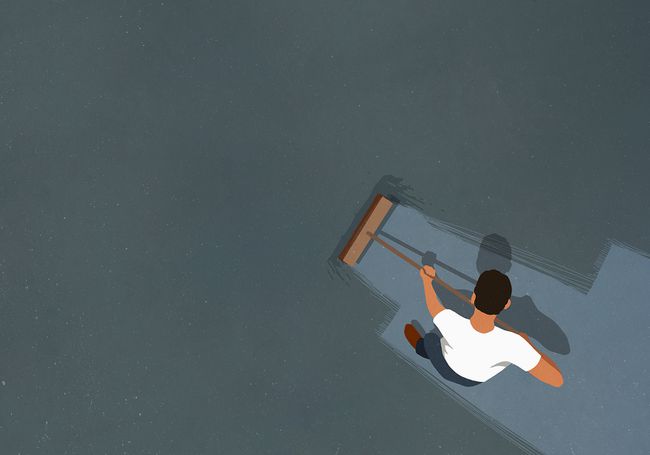
Prije nego što počneš
Vraćanje sustava je Windows alat koji vam u biti omogućuje da svoje računalo vratite u prošlost. Ako nehotice izbrišete datoteku koja vam je još potrebna, izvođenje vraćanja sustava moglo bi vas spasiti.
Prije nego što počnete iznositi smeće na računalu sa sustavom Windows 10, provjerite je li omogućeno vraćanje sustava. Nastavite stvaranjem točke vraćanja sustava na koju biste mogli vratiti svoj sustav u slučaju da slučajno izbrišete nešto važno.
-
Unesi upravljačka pločau traži okvir i odaberite Upravljačka ploča aplikaciju u rezultatima pretraživanja.
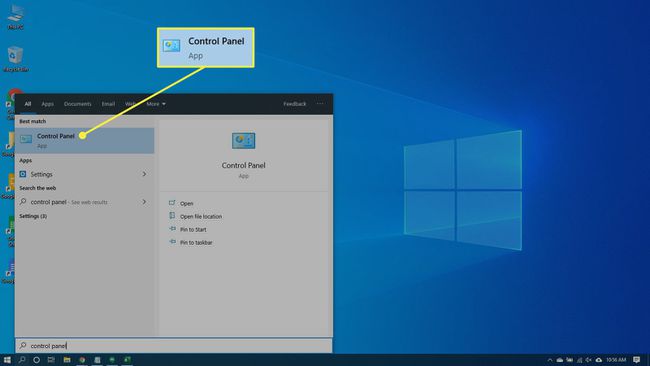
-
Odaberi Sistem i sigurnost a zatim odaberite Sustav ako je prozor vaše upravljačke ploče u Kategorija pogled. Odaberi Sustav ako je prozor vaše upravljačke ploče u Ikona pogled.
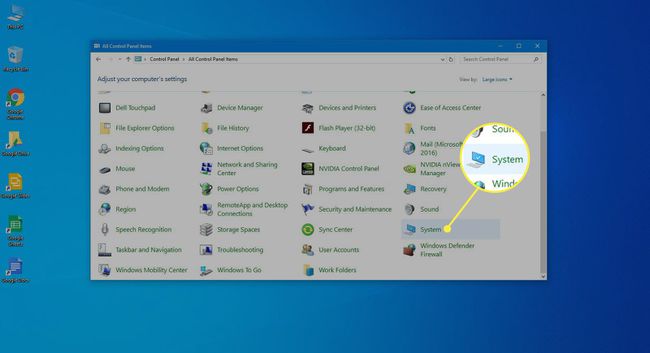
-
Odaberi Zaštita sustava u lijevom oknu. Otvorit će se prozor System Properties.
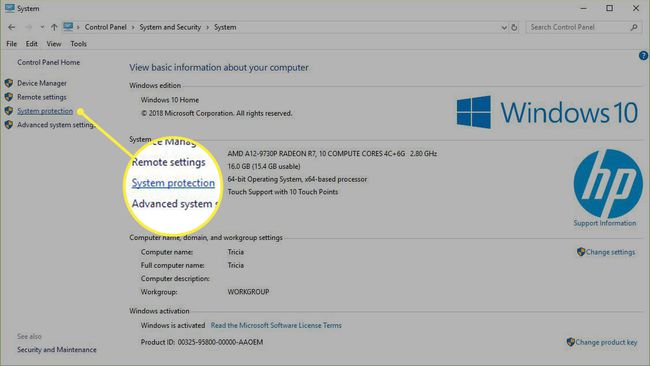
-
Budi siguran Zaštita je postavljeno na Na za Sustav voziti. Ako ne, odaberite pogon, a zatim odaberite Konfigurirati.
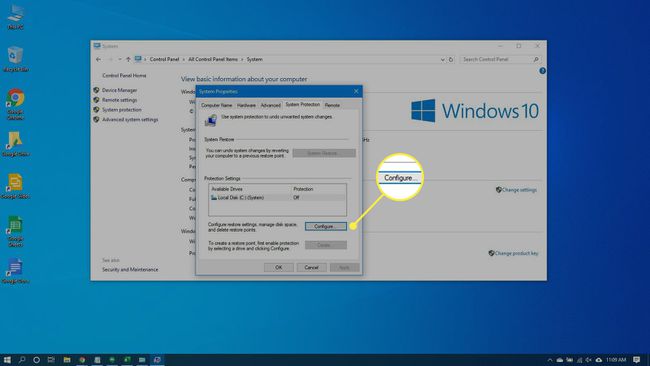
-
Odaberi Uključite zaštitu sustava a zatim odaberite Prijavite se.
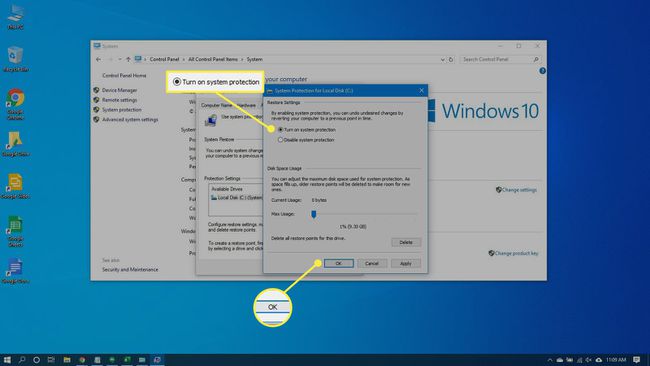
-
Odaberi Stvoriti pored Odmah stvorite točku vraćanja za pogone koji imaju uključenu zaštitu sustava.

-
Unesite riječ ili izraz da opišete točku vraćanja. Datum i vrijeme će se automatski dodati.
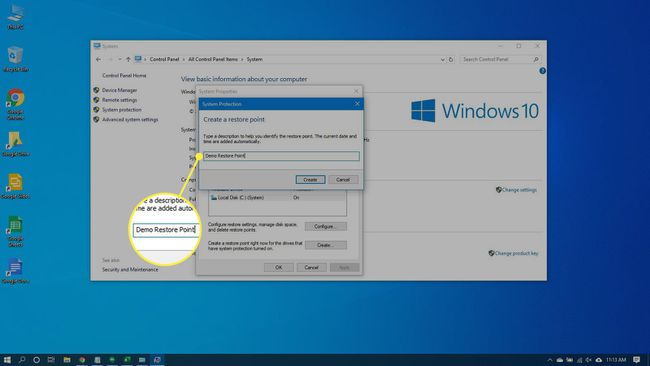
-
Odaberi Stvoriti. Kada je proces dovršen, pojavljuje se poruka Točka vraćanja je uspješno kreirana pojavit će se.
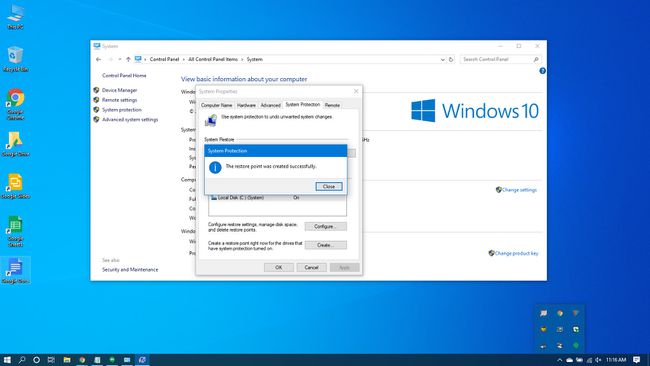
-
Odaberi Zatvoriti. U budućnosti možete vratiti sustav na trenutne postavke, ako bude potrebno.
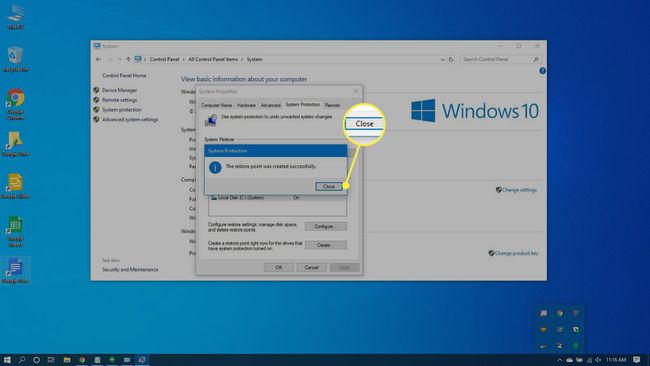
Upravljanje košem za smeće
Koš za smeće će pohraniti izbrisane datoteke. Ako odlučite da vam treba jedan natrag, to je lako uđite i vratite ga. Međutim, kako se prostor popunjava, Windows 10 će se početi trajno rješavati tih datoteka, počevši od onih najstarijih.
Ako ste sigurni da vam nije potrebna nijedna datoteka koja se trenutno nalazi u košu za smeće, možete je isprazniti kako biste napravili mjesta za još.
Pritisnite Pobijediti + D ili odaberite prostor na samom desnom kraju programske trake za pristup radnoj površini.
-
Desnom tipkom miša kliknite Koš za smeće.
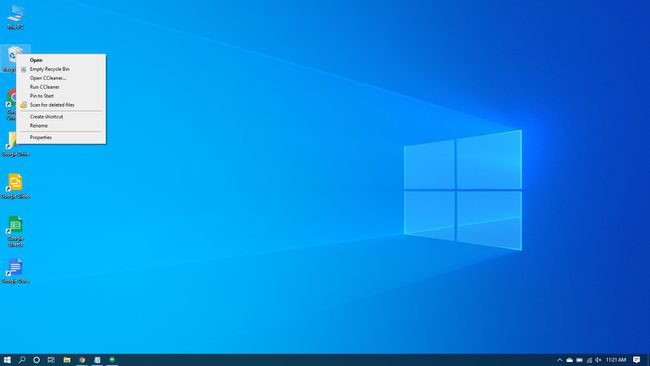
-
Odaberi Isprazni koš za smeće.
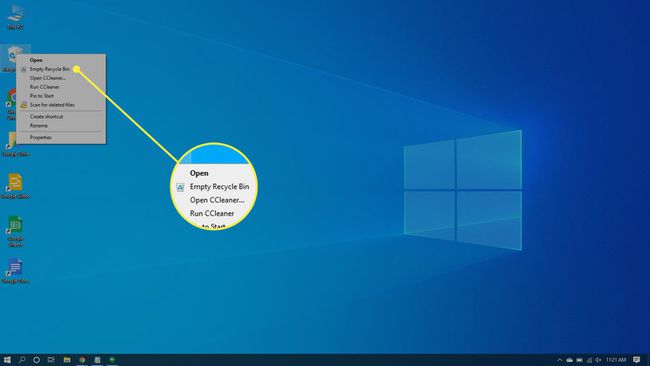
-
Odaberi Da da biste potvrdili da želite trajno izbrisati stavke.
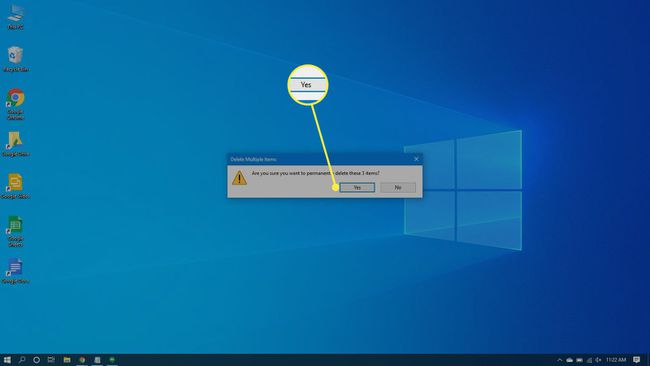
Brisanje privremenih datoteka
Temp datoteke su također smeće koje možete očistiti s računala. Možete koristiti postavku sustava Windows 10 za automatski riješite se privremenih datoteka za tebe.
-
Ići Početak > Postavke > Sustav.
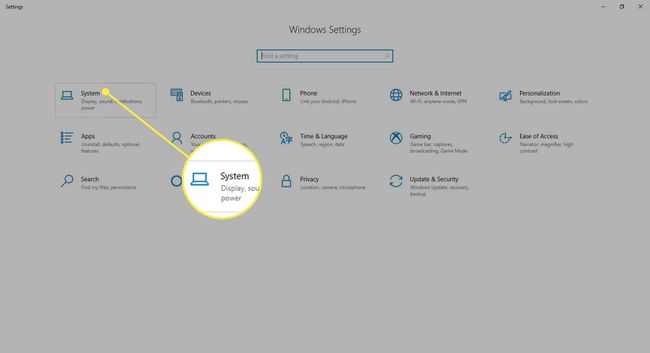
-
Odaberi Skladištenje u lijevom oknu.
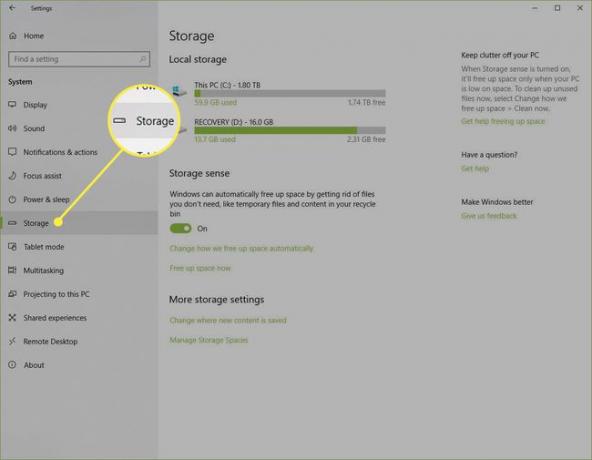
-
Uključite prekidač ispod Skladištenje.
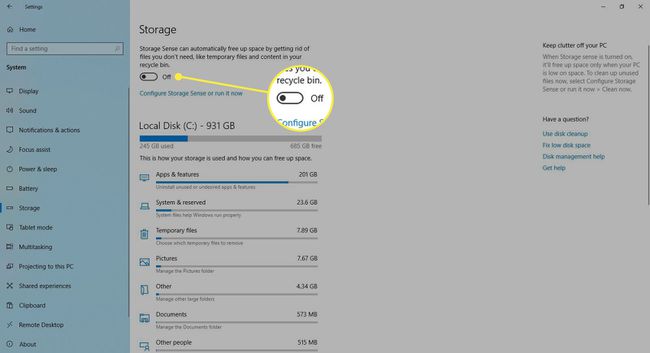
-
Odaberi Konfigurirajte Storage Sense ili ga pokrenite sada.
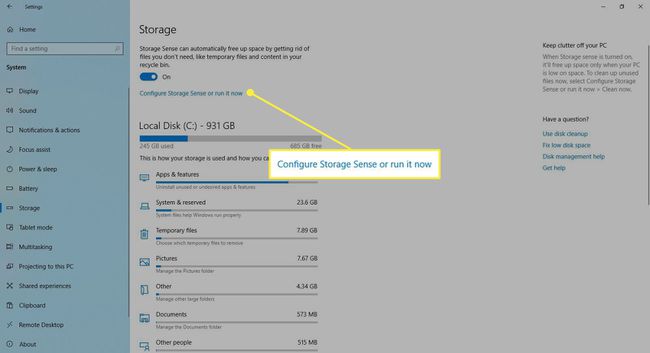
-
Pod, ispod Privremene datoteke, Odaberi Izbriši privremene datoteke koje moje aplikacije ne koriste.
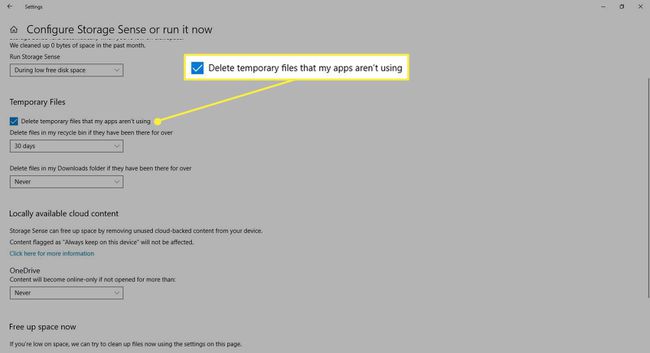
-
Odaberite frekvenciju na padajućem popisu ispod Privremene datoteke. Oni vam omogućuju da odaberete koliko će često Windows brisati privremene datoteke u vašem košu za smeće i vašem Preuzimanja mapu.
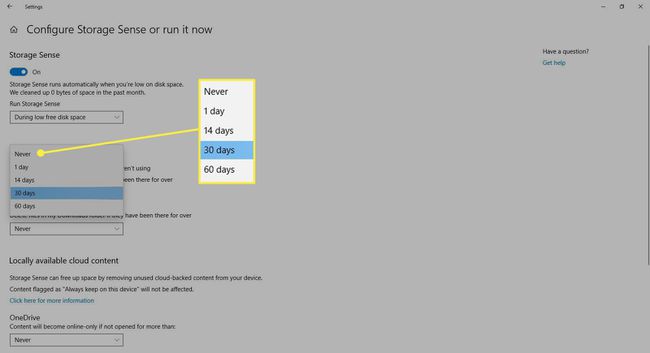
-
Odaberi Očistite sada ako želite odmah izbrisati ove privremene datoteke.
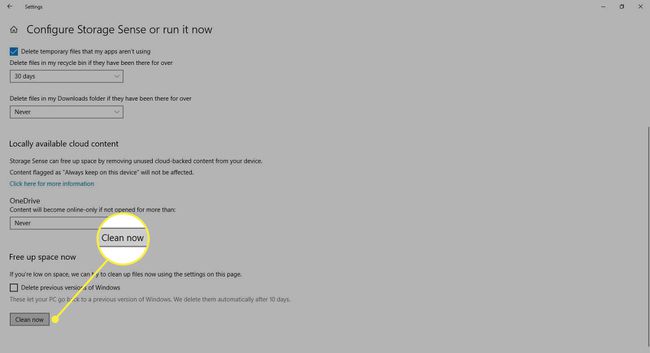
Izađite iz Postavke prozor.
Alat za čišćenje diska
Čišćenje diska je integrirani alat u sustavu Windows. Pokretanje ovog alata pojednostavljuje zadatak rješavanja neželjenih datoteka u sustavu Windows 10, kao što je prethodne instalacije softvera, sadržaj koša za smeće, privremene datoteke i minijature.
Još jedna značajka čišćenja diska u sustavu Windows 10 je kompresija sustava, koja komprimira datoteke koje još nisu komprimirane, oslobađajući još više prostora.
-
Unesi čišćenje diskau traži kutija.
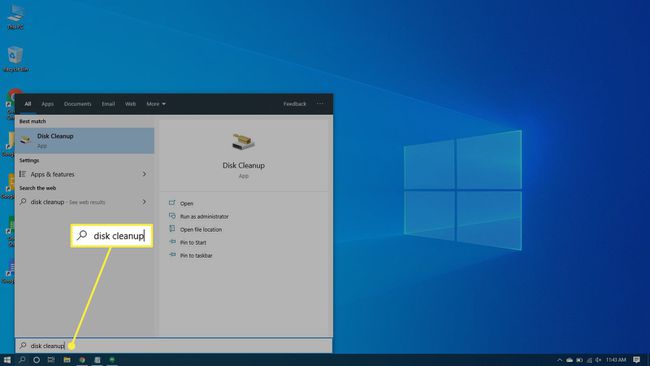
-
Odaberi Čišćenje diska aplikaciju za otvaranje alata.
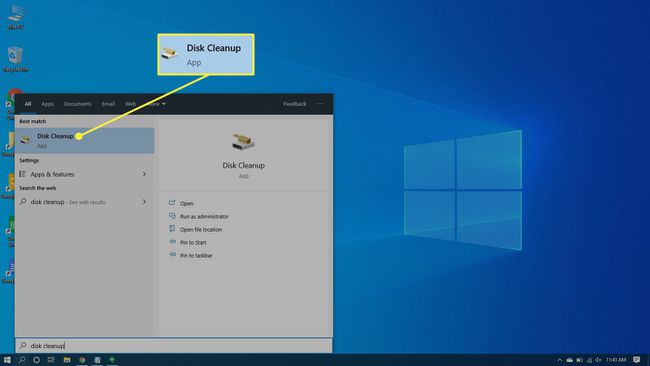
-
Odaberite pogon koji želite očistiti. U većini slučajeva, to će biti Windows (C:), koji je odabran zadani pogon.
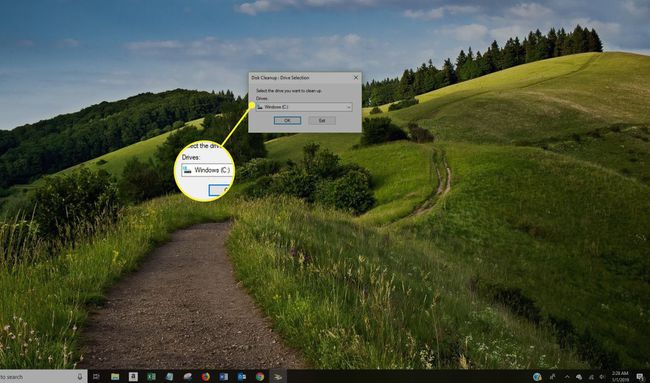
-
Odaberi u redu.
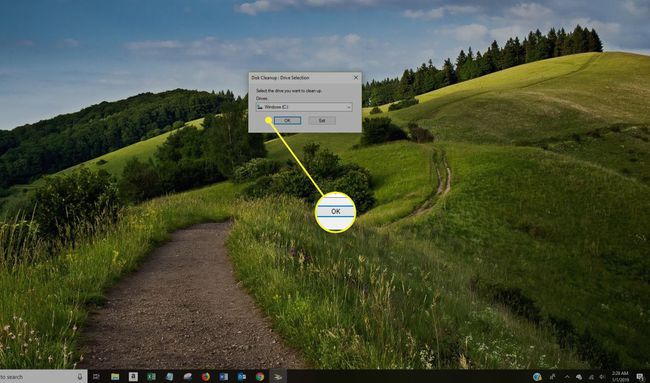
Pričekajte dok čišćenje diska izračuna količinu prostora koji se može vratiti.
-
Označite potvrdne okvire pored vrsta datoteka koje želite izbrisati.
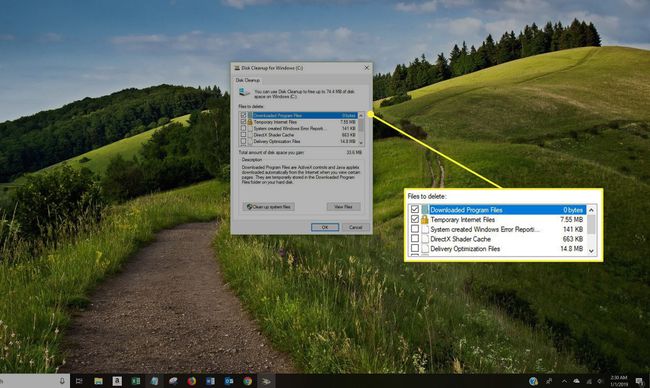
Izbjegavajte odabir Windows ESD instalacijske datoteke ako se pojave u Datoteke za brisanje popis. Ove su datoteke potrebne ako ikada trebate vratiti svoje računalo na tvorničke postavke.
-
Odaberi Pregledajte datoteke ako želite vidjeti datoteke u kategoriji koju ste odabrali.
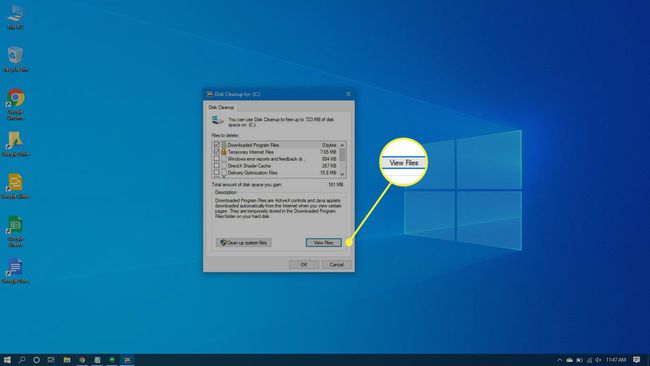
-
Odaberi u redu za brisanje neželjenih datoteka.
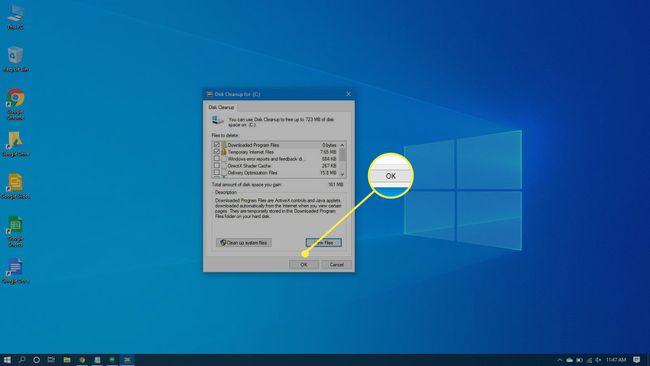
-
Odaberi Obriši datoteke da potvrdite da želite trajno izbrisati datoteke. Čišćenje diska će se riješiti datoteka i zatvoriti kada završi.
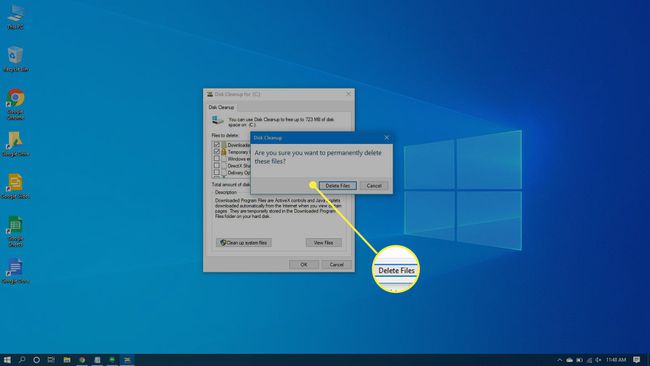
Koliko često biste trebali uklanjati neželjene datoteke s računala?
Ako koristite svoje računalo nekoliko sati svaki dan i preuzimate desetke datoteka, morat ćete čistiti smeće češće nego netko tko skače samo nekoliko puta tjedno.
Međutim, ako pokrenete Čišćenje diska jednom tjedno ili dvaput mjesečno, možete spriječiti da se te neželjene datoteke ne nagomilavaju i usporavaju.
