Kako streamati na Twitch na Xbox One
Što treba znati
- Na svom Xbox One idite u Microsoft Store i preuzmite aplikaciju Twitch.
- Da biste povezali svoje Xbox i Twitch račune, otvorite aplikaciju Twitch i odaberite Prijaviti se da dobijete šesteroznamenkasti aktivacijski kod.
- U web-pregledniku na vašem računalu otvorite Twitch stranica za aktivaciju uređaja, prijavite se na svoj račun, a zatim unesite kod iz aplikacije.
Ovaj članak objašnjava kako streamati na Twitchu s Xbox One. Upute se odnose na sve modele Xbox One, uključujući Xbox One S i Xbox One X.
Preuzmite aplikaciju Twitch Xbox
Za strujanje na Twitch na Xbox One, morat ćete preuzeti besplatnu aplikaciju Twitch. Evo kako ga dobiti.
-
Otvori Store karticu na vašoj nadzornoj ploči.
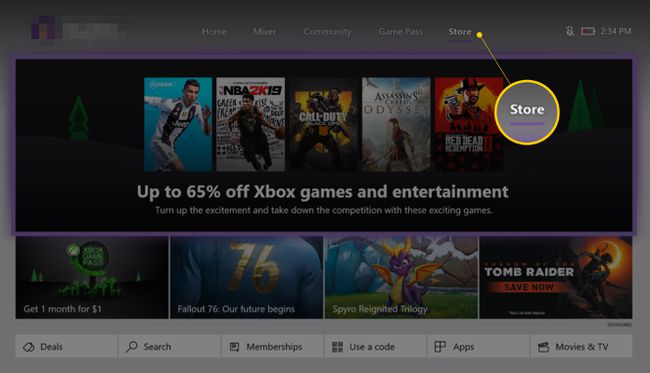
-
Kliknite na mali traži ikona.
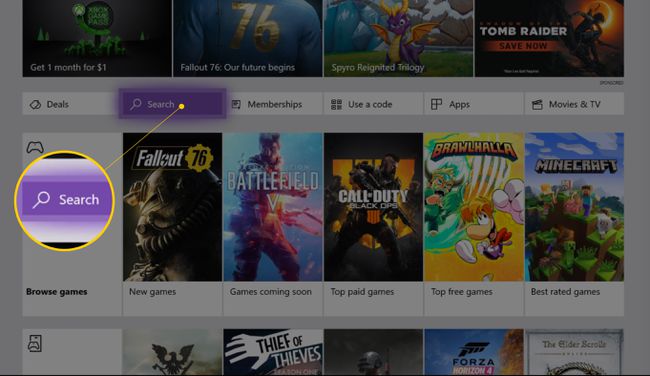
-
Tip Trzaj. Aplikacija Twitch, s ljubičastom ikonom, trebala bi se pojaviti dok tipkate. Kliknite ga. Bit ćete preusmjereni na službeni popis aplikacije u trgovini. Klikni na Dobiti gumb za preuzimanje.

Vaša aplikacija će se instalirati na vašu Xbox One konzolu i može se pronaći unutar
Moje igre i aplikacije zaslon pronađen u vašem Vodič (izbornik koji se pojavljuje kada pritisnete kružni gumb Xbox na kontroleru).
Povezivanje vaših Twitch i Xbox računa
Kako biste bili sigurni da će vaš Xbox One emitirati na vaš Twitch račun, morat ćete izvesti početno povezivanje pomoću računala. Nakon što je vaš Twitch račun povezan s vašim Xbox One, nećete to morati činiti ponovno osim ako ne zamijenite svoju konzolu ili promijenite Twitch račune.
Idite na službenu Twitch web stranicu u svom web pregledniku na računalu i prijavite se.
-
Na svom Xbox One otvorite aplikaciju Twitch i kliknite na Prijaviti se dugme. Aplikacija će vam dati šesteroznamenkasti kod.
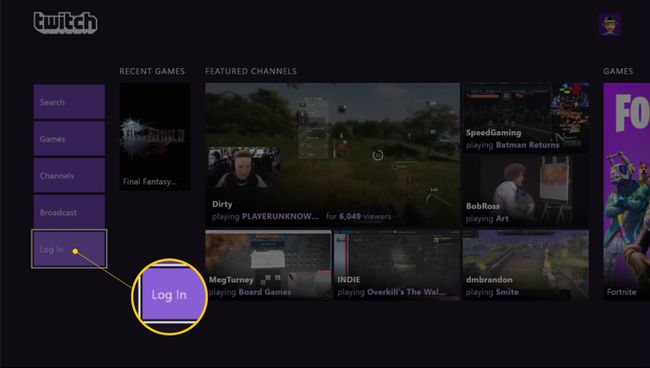
-
Na vašem računalu, u istom pregledniku u koji ste se prijavili na Twitch, posjetite posebnu web stranicu za aktivaciju i unesite kod iz aplikacije.
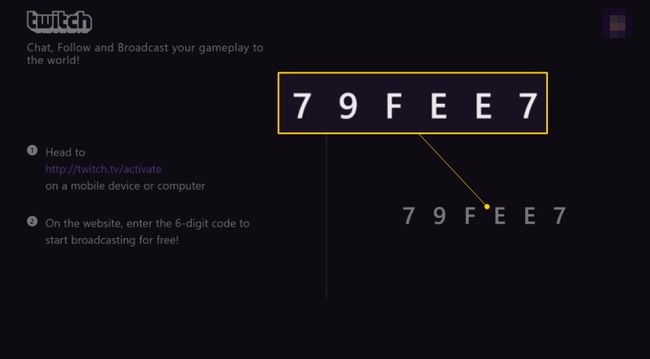
Pokretanje vašeg prvog Twitch streama i testiranja
Prvi put ti stream s Xbox One, morat ćete provesti nekoliko malih testova kako biste bili sigurni da sve radi kako treba i da je kvaliteta zvuka i slike onoliko dobra koliko je to moguće. Evo kako sve postaviti.
-
Otvorite igru Xbox One koju želite streamati. Nećete moći streamati na Twitch ako igra nije aktivna. U redu je ako ga otvorite i ostavite na naslovnom zaslonu. Zapravo ne morate početi igrati igru.
Recenzije igara i konzola i vodiči za kupnju -
Vratite se na nadzornu ploču Xbox One i otvorite aplikaciju Twitch. Kliknite na Emitiranje gumb na donjoj lijevoj strani zaslona kako biste ponovno otvorili svoju Xbox One igru i smanjili aplikaciju Twitch na malu traku na desnoj strani zaslona.
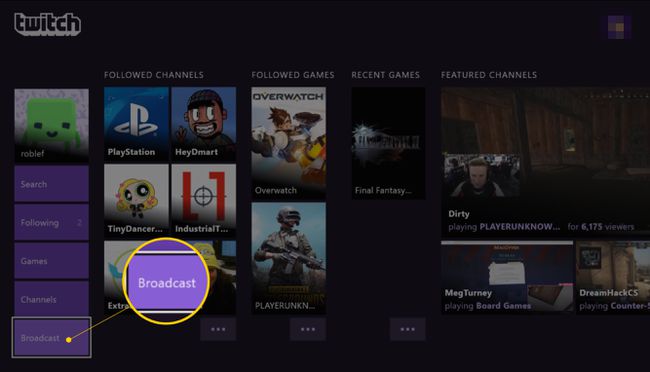
Kliknite na Naslov emitiranja polje i preimenujte svoje Twitch emitiranje. Može biti što god želite. Tako će se vaš stream zvati na web stranici Twitch i u aplikacijama.
-
Odaberi Postavke. Trebali biste vidjeti pregled kako će izgledati vaše Twitch emitiranje u malom prozoru na vrhu kartice Twitch.
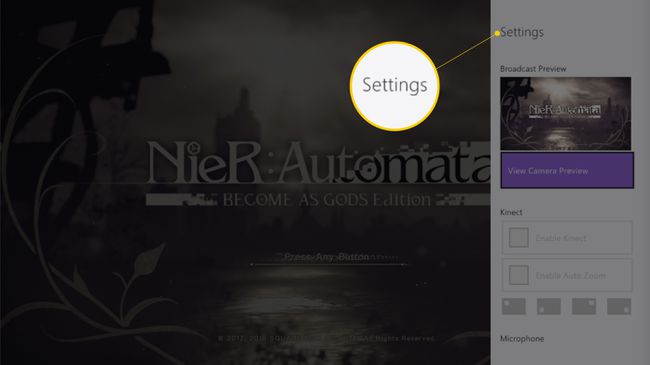
Ako imate Kinect povezan s vašim Xbox One, vidjet ćete pregled onoga što Kinect vidi u prozoru vašeg streama. Ako želite, možete ga onemogućiti tako da poništite oznaku Omogućite Kinect kutija. Premjestite Kinect kameru unutar svog streama klikom na odgovarajući okvir izgleda na zaslonu.
The Automatsko zumiranje značajka čini da se Kinect fokusira na vaše lice dok streamate. Ako ga onemogućite, Kinect će pokazati sve što je sposoban vidjeti što će vjerojatno biti cijela soba. Ostavite ovu opciju uključenom kako biste zadržali fokus na vama tijekom strujanja.
Provjerite je li Omogući mikrofon okvir je označen. To će omogućiti Kinectu ili vašem povezanom mikrofonu spojenom na vaš kontroler da čuje ono što govorite tijekom strujanja.
The Party Chat opcija se odnosi na zvuk koji su napravili drugi korisnici u grupnom chatu ili online utakmici. Ako želite da se vaš glas emitira samo tijekom streama, zadržite Emitiranje Party Chata opcija nije označena. Ako ipak želite podijeliti sav zvuk, slobodno označite ovaj okvir.
Posljednji korak koji trebate poduzeti u postavljanju streama je odabirom rezolucije toka. Općenito, što višu kvalitetu slike odaberete, to će vaš internet morati biti brži. Klikni naKvaliteta padajući izbornik i odaberite Dobijte novu preporuku. Ova će naredba automatski otkriti optimalnu postavku kvalitete za vašu trenutnu brzinu interneta za vas.
-
Nakon što ste podesili sve postavke, pritisnite B gumb na vašem kontroleru za povratak na glavni izbornik emitiranja Twitcha i odabir Pokreni emitiranje za početak strujanja.
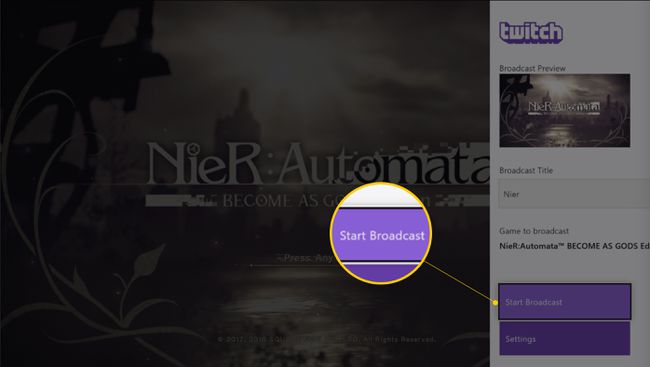
Nakon početnog postavljanja i emitiranja, pokrenite Twitch stream tako što ćete pokrenuti igru, zatim otvoriti aplikaciju Twitch i kliknuti Emitiranje, preimenujte svoj stream i pritisnite tipku Pokreni emitiranje opcija.
Dobijte povratne informacije o svom prvom Twitch streamu
Dobra je ideja zamoliti prijatelja da pogleda vaš prvi stream i da vam da povratne informacije o kvaliteti emitiranja i razinama zvuka. Ako iskuse puno kašnjenja (zvuk nije sinkroniziran s vizualnim), jednostavno se vratite na postavke Twitcha i ručno odaberite postavku emitiranja niže kvalitete.
Što vam je potrebno za Twitch stream na Xbox One
Za strujanje na Twitch na konzoli za video igre Xbox One ne treba vam puno osim sljedećih osnova.
- Jedna konzola iz Xbox One obitelji uređaja kao što su Xbox One, Xbox One S ili Xbox One X.
- Bežična ili žičana internetska veza. Bilo je u redu, ali što je brža internetska veza, to ćete moći emitirati bolju kvalitetu videa.
- Jedan televizor za povezivanje s vašom konzolom kako biste mogli vidjeti svoju igru.
- Xbox One kontroler za igranje vaše igre i navigaciju aplikacijom Twitch.
Stream video sebe sa zvukom na Twitchu
Ako želite uključiti videosnimku sebe i dati glasovnu naraciju (i jedno i drugo nisu obavezni), također ćete morati imati sljedeće stavke.
- Xbox One Kinect senzor. Ovaj se uređaj prvenstveno koristi za snimanje videa za vaš Twitch stream, ali može funkcionirati i kao mikrofon. Osim poboljšanja vašeg Twitch emitiranja, Kinect također omogućuje vlasnicima Xbox One korištenje glasovnih naredbi, upućivati videopozive Skypeom i igrati videoigre s pokretima kao što su Dance Central Spotlight, Just Dance i Fruit Ninja.
- Xbox Kinect adapter. Dok Kinect radi izravno s originalnom konzolom Xbox One, vlasnici Xbox One S i Xbox One X izdanja morat će kupiti Xbox Kinect Adapter kako bi ispravno radio.
Razmislite o nadogradnji audio postavki
Kinect može imati mikrofon, ali za visokokvalitetan zvuk za svoj stream trebate koristiti zaseban uređaj:
- Xbox One slušalice za chat: Vlasnici originalni Xbox One će dobiti Microsoftove vlastite prilagođene slušalice za igranje u kutiji konzole. Xbox One slušalice za chat spajaju se izravno na Xbox One stereo adapter za slušalice (također uključen) koji se spaja na bilo koji Xbox One kontroler. Ove slušalice snimaju jasan zvuk i jednostavne su za korištenje, a igrači ih mogu kupiti i zasebno s novijim konzolama, kao što su Xbox One S i Xbox One X.
- Druge slušalice ili mikrofon. Noviji Xbox One kontroleri uključuju 3,5 mm audio priključak ugrađen u donji dio uređaja ispod d-pada. Ovaj se priključak može koristiti za spajanje bilo koje obične slušalice, slušalice ili mikrofon iz a teške gaming slušalice na osnovne Apple EarPods.
